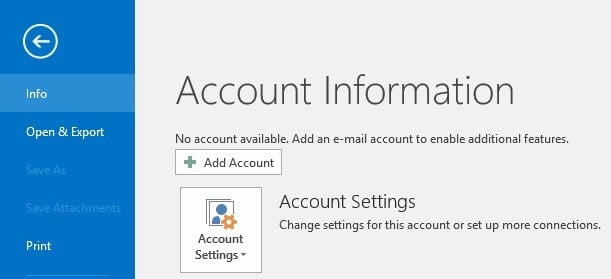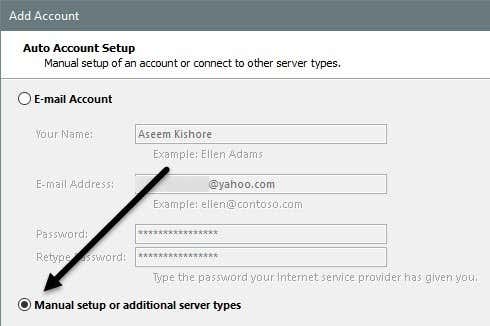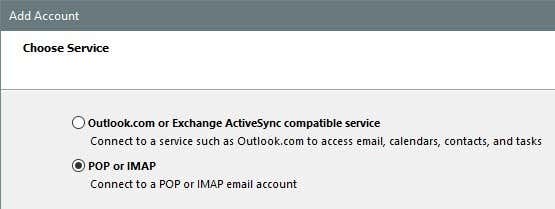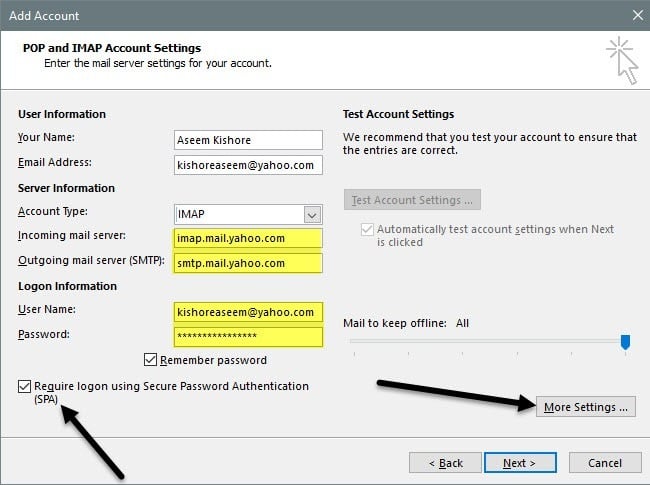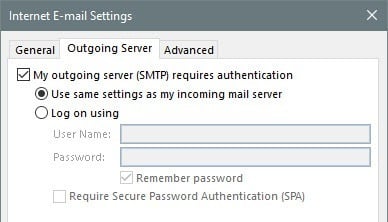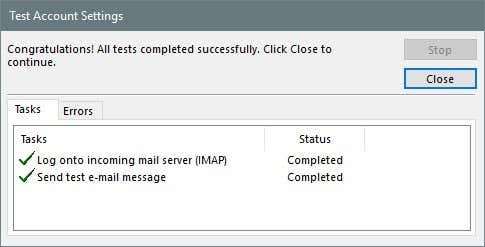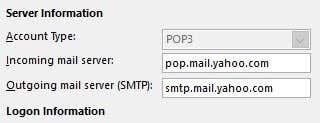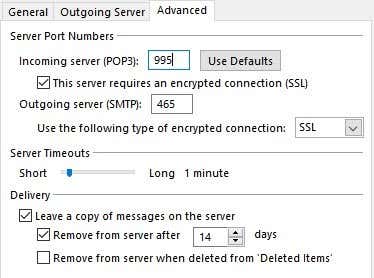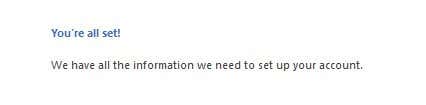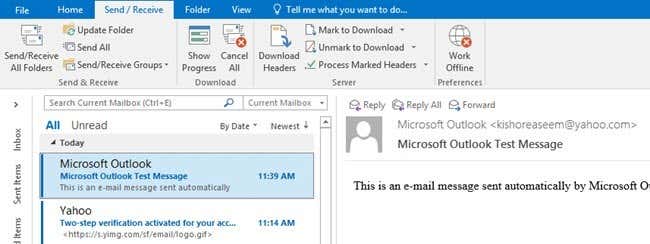Since Gmail has always allowed its users to access their email via POP and IMAP for free, Yahoo was forced to also provide this feature for free, although it wasn’t until much later.
With POP and IMAP access, you can manage your email from your favorite email client like Outlook, Thunderbird, the iOS mail app, etc. The main difference between POP and IMAP is that the former only allows for one-way sync and the latter can do two-way sync.
Two-way sync means that if you delete an email in the Outlook client app, it will also be deleted from the email servers. With POP, the email would remain on your server and would still remain when viewing your email on other devices. Unless you have a specific reason, you should always use IMAP.
In this article, I’ll walk you through the steps for setting up Yahoo Mail with POP3 or IMAP using Outlook as the email client. If you have a different email client, the options will be exactly the same, just in different locations.
Setup Yahoo Mail in Outlook
Note that all Yahoo email accounts are eligible for IMAP or POP access without having to make any changes to your account. In Gmail, you have to specifically go in and enable POP or IMAP before it will work. With Yahoo, it’s just enabled all the time, which probably isn’t a good thing in terms of security, but there’s not much we can do about that.
Now open Outlook, click on File and then click on the Add Account button.
On the next screen, don’t be tempted to click on Email Account because I already tried that and it doesn’t work. For Yahoo, you have to manually enter all the settings, which is a pain, so click on Manual setup or additional server types.
Next you want to click on the POP or IMAP option and click Next.
The next screen is the most important part of the process. Here we have to manually enter all of the server and login information for your Yahoo Mail account.
First, enter your name and your full Yahoo email address. Next, choose IMAP for Account Type. Now copy and paste the following values for the appropriate fields:
Incoming mail server - imap.mail.yahoo.com
Outgoing mail server - smtp.mail.yahoo.com
Under Logon Information, make sure you use your full email address and enter your password. Note that if you have two-factor enabled on your Yahoo Mail account, you’ll need to generate an app password instead of using your normal Yahoo password.
Next, check the Require logon using Secure Password Authentication (SPA) box and then click on the More Settings button.
Here, we have to make a couple of changes. First, click on Outgoing Server and make sure the My outgoing server (SMTP) require authentication box is checked. Then click on the Advanced tab.
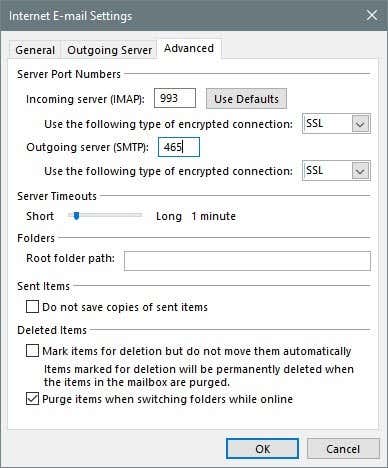
Here we have to change the IMAP port to 993 and the SMTP port to 465 or 587, you can pick. Next, you need to choose SSL for the type of encrypted connection for both incoming and outgoing. Click OK and then Outlook should automatically start an email test.
It will try to log into your email server and then send a test email message. If everything is configured correctly, you should see some green checkmarks. If not, go back and make sure you typed in everything correctly, including your password.
If you are certain you want to use POP3 instead of IMAP, you simply have to change a few of the settings. On the main screen, use the following values for incoming and outgoing mail server:
Incoming mail server - pop.mail.yahoo.com
Outgoing mail server - smtp.mail.yahoo.com
Under the More Settings options, you need to use port 995 for incoming mail server, but still can use 465 or 587 for outgoing.
You also need to check the This server requires an encrypted connection (SSL) box and choose SSL from the drop down under Outgoing server. Plus, you need to go to the Outgoing Server tab and check that same My outgoing server requires authentication box.
After the email test, you’ll see a confirmation window showing that you’re all set to go.
Now click on the Send/Receive tab and click the Send/Receive All Folders button. All of your email should start to load into Outlook.
That’s about all there is to it! You should now be able to access your Yahoo Mail on your desired email client and have it synced to all of your devices if you use IMAP. If you have any questions, feel free to comment. Enjoy!