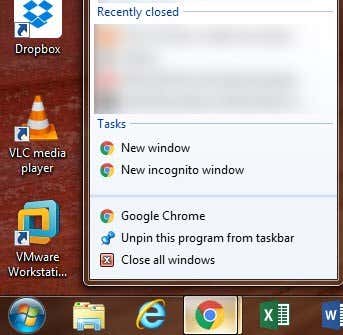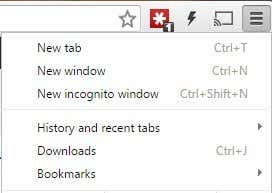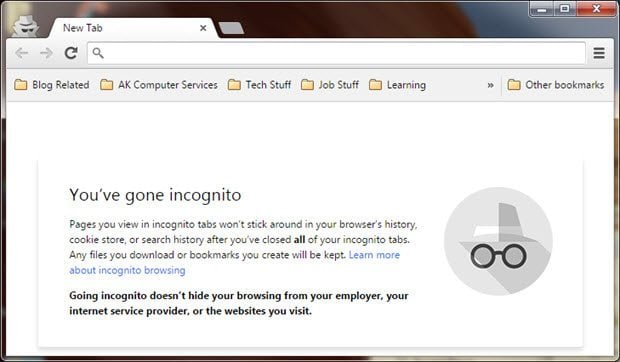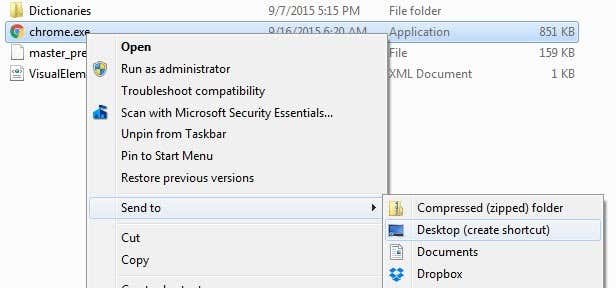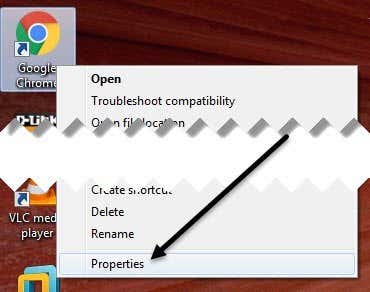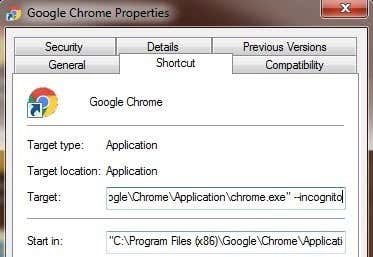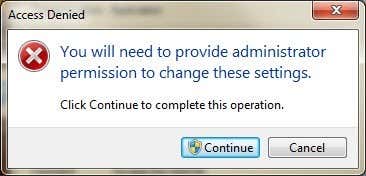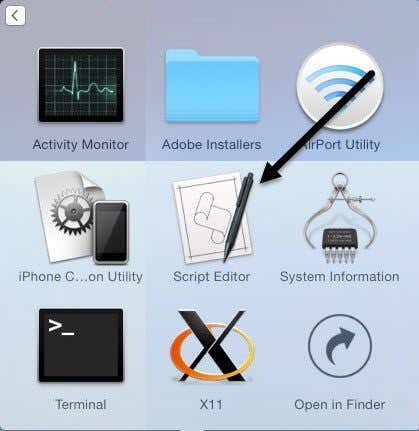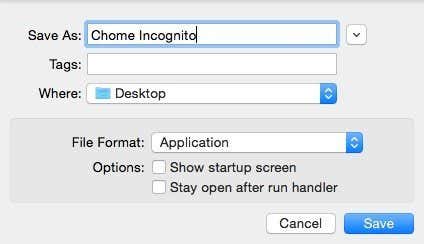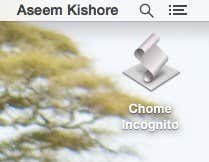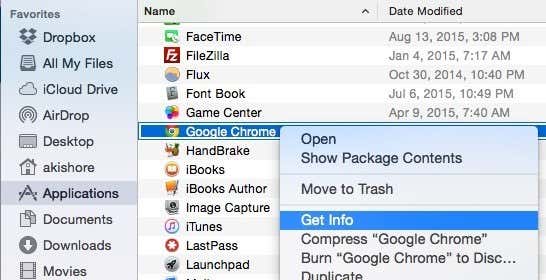Google Chrome’s Incognito Mode is a great way to use the browser without any of your browsing or downloading history being recorded locally on your machine or in your Google account. It is a simple way to browse privately so that anyone who has physical access to the computer will not be able to see what sites you visited.
It’s worth noting that Incognito mode is not some way to browse the web securely or anonymously. For example, you can still be tracked online by your ISP, your employer or by the website you are visiting. In Incognito mode, cookies are not downloaded, but web sites can still see your IP address. In addition, you can still be infected by malware or spyware if you visit malicious sites.
However, the ability to erase your browsing footprint on the local computer is a great feature and very useful for many occasions and situations. You can enter Incognito mode in Chrome in a couple of different ways: you can right-click on the taskbar icon, choose New Incognito Window from the menu panel when you click on the settings icon in Chrome or by pressing CTRL + SHIFT + N and Command + SHIFT + N in OS X.
If you use Incognito mode a lot, however, a good idea might be to create a desktop shortcut that opens Chrome directly to Incognito mode. In this article, I’ll show how to create the Incognito desktop shortcut in Windows and OS X.
Windows Incognito Shortcut
In Windows, you have to add what is called a command line argument to the shortcut’s path. In order to do this, you need a working shortcut on the desktop first. If you don’t already have a Chrome desktop shortcut, you can create one by browsing to the following path in Explorer:
C:\Program Files (x86)\Google\Chrome\Application
Right-click on chrome.exe, select Send To and then click on Desktop (create shortcut).
Now go to your desktop and right-click on the Chrome icon and choose Properties.
You should already be on the Shortcut tab where you will see a box called Target. The path to the EXE file will be listed in quotes. Click inside the box and move your cursor to the end past the last quote.
Now type in a space followed by –incognito. It’s worth noting that you can either type in a single dash or a double dash and both of them work just fine. Officially, you should put in two dashes, so that is what I have shown here.
“C:\Program Files (x86)\Google\Chrome\Application\chrome.exe” –incognito
When you click OK, you might get a UAC warning that you don’t have permission to make the change. Just click Continue and it should update the shortcut without any issues.
Now double-click on the shortcut and you should see a new Incognito window open right up. It’s probably a good idea to change the name of the shortcut also so you can differentiate between the two shortcuts.
If you want your Incognito browser to open automatically when Windows starts, you can use another command line parameter and just add it after the –incognito parameter. The parameter to accomplish this is –auto-launch-at-startup.
OS X Incognito Shortcut
On OS X, you can’t simply right-click on the dock icon and add parameters. For OS X, you have to create your own little application that simply runs Chrome with the same incognito parameter. Sounds complicated, but it’s pretty easy actually.
First, open a program called Apple Script Editor on your Mac. You can either click on Spotlight search and type Script Editor or you can go to Applications, Utilities and click on it there.
Click on New Document to create a new project file. In the top window, copy and paste the following code like shown below.
do shell script “open -a /Applications/Google\\ Chrome.app –args –incognito”
Now click on File – Save and you’ll get the Save As dialog box. First, give your application a name. This is basically the shortcut name. Next, for Where, change it to Desktop. Lastly, change the File Format to Application.
Click Save and you’ll now see a new icon on your desktop. You can now click on this shortcut that is actually an application in OS X and it will open Chrome in Incognito mode. The only problem is that Chrome cannot already be open.
If that isn’t acceptable, there are a couple of other options. Instead of that one line of code above, you could replace the code above with the following code:
tell application "Google Chrome"
close windows
make new window with properties {mode:"incognito"}
activate
end tell
This script will close all current Chrome windows and then open a new Chrome window in Incognito mode. This is still not a perfect script because all your other Chrome windows will be closed. Luckily, there is one more script you can try that does get the job done properly.
on is_running(appName)
tell application "System Events" to (name of processes) contains appName
end is_running
set chrome_running to is_running("Google Chrome")
if chrome_running then
tell application "Google Chrome"
repeat with w in (windows)
if mode of w is "incognito" then
set index of w to 1
tell application "System Events" to tell process "Google Chrome"
perform action "AXRaise" of window 1
end tell
activate
return
end if
end repeat
end tell
tell application "Google Chrome"
make new window with properties {mode:"incognito"}
activate
end tell
else
do shell script "open -a /Applications/Google\\ Chrome.app --args --incognito"
end if
This script will keep any current Chrome windows open and will open a new window that is in Incognito mode. The only issue is that the icon for the application is just the default Script Editor icon.
In order to change this, you have to single click on the application on your desktop and then press COMMAND + I or right-click and choose Get Info. In order to change the icon for a Mac application, you have to click on the icon in the upper left corner and then paste the new icon.
When you click on the icon at the upper left, you’ll see it is highlighted in blue. Before you paste a new icon, you’ll have to find one and copy it to the clipboard. On Macs, you can’t use JPEG or PNG images, ICO files or anything like that. You can either use icons already on the system or you have to create an .ICNS file, which is the icon file format for Macs.
To make it easy for us, just open the Applications folder in Finder and do Get Info on the current Chrome icon like shown below.
Click on the Chrome icon at the top left and it’ll be highlighted in blue. Now press COMMAND + C to copy it. Open the Get Info screen on the new application we created, select the script editor icon at the top left and press COMMAND + V to paste it. You’ll now have a nice Chrome icon on your desktop that you can run on OS X to open an incognito window without messing with your regular Chrome tabs.
If you run into any trouble during the process, post a comment and I’ll try to help. Enjoy! Code Source: StackExchcange