Among many other music streaming services out there, Spotify still remains one of the top choices. It’s simple in use, has a user-friendly interface, a free version and a great set of premium features available for reasonable money.
Whichever version you use – free or premium – Spotify comes with a great variety of useful features. We’re not going to talk about the obvious ones, like Discover Weekly or ability to create collaborative playlists with other users. You already know and love these aspects of the app.
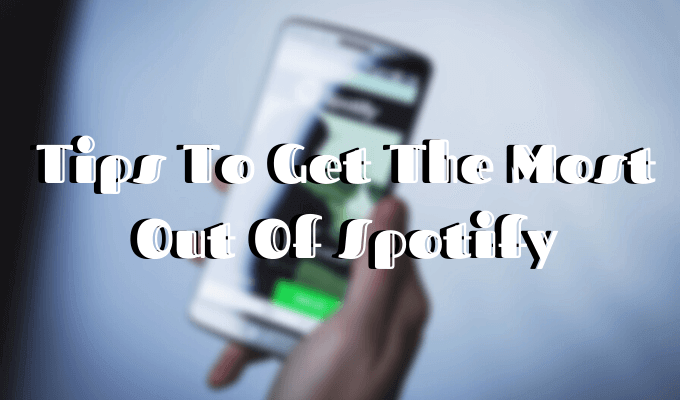
Instead, we’ll dig deeper and show you some of the little-known Spotify tips and tricks that will help you become a pro Spotify user.
Also, be sure to check out our YouTube channel where we go through the items below in a quick video.
1. Recover Playlists You Accidentally Deleted
If you ever change your mind about deleting one of your playlists, or maybe if you deleted one by accident, you can restore it using this feature.
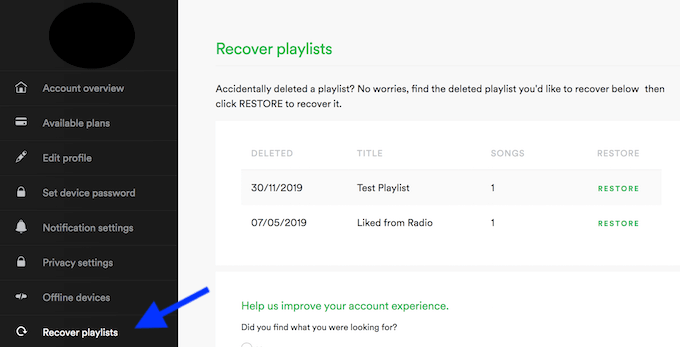
- To recover a deleted playlist, you’ll need to access Spotify web (not the Spotify app).
- Log into your Spotify account and find Recover playlists in the menu on the left side bar.
- Then select the playlist and click Restore.
After that you’ll be able to find that playlist on the app on all your devices again.
2. Use Smart Search
You might be using Spotify on a daily basis and still search for your music by the name of the artist, album or song.
Here’s another Spotify tip: Spotify actually has a smart search feature that enables you to find the desired music easier. For example, you can search for songs from specific time periods – just put the year or range in the search box (try 1969). You can also use filters like genres, labels, and other.
Have a look at Spotify’s extensive search guide to learn the rest of the smart search terms.
3. Discover Spotify Karaoke
For all the karaoke fans out there, you can now use Spotify to sing along to your favorite songs, even if you’re not confident you know the lyrics.
To find this feature, look for the Lyrics button in the bottom right corner of the app when playing a song. When you click on it, you should see lyrics for almost every song from the library.
If you want to get more information about the song you like, you can enable the Behind the Lyrics mode in Spotify’s settings.
This Spotify tip is also handy when you’re trying to find a song by its lyrics. You can do it all in Spotify instead of jumping to Google search and back.
4. Learn Spotify’s Keyboard Shortcuts
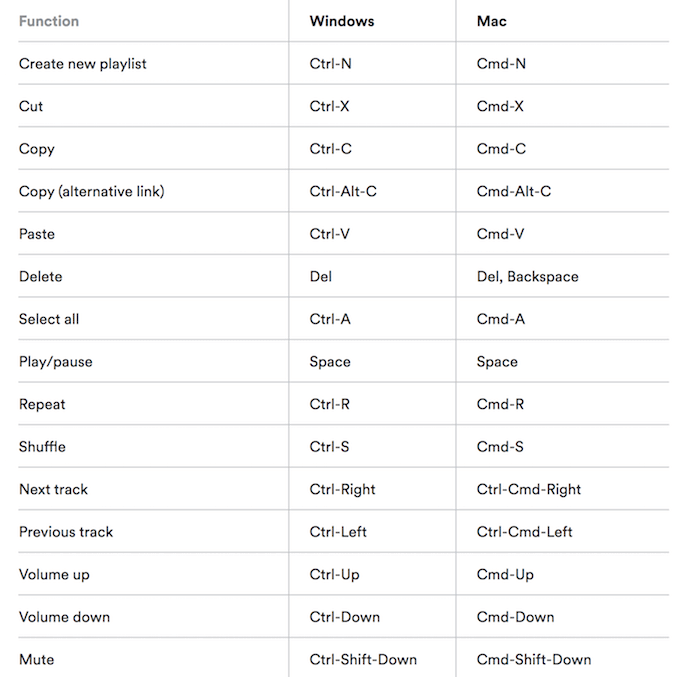
This one is a very handy Spotify tip that every Spotify user should take advantage of. You can control Spotify almost entirely using keyboard shortcuts. Spotify web has a dedicated page with a full list of shortcuts to every function of the app (for both Windows and Mac).
You can learn shortcuts for the obvious things like playing next or previous track, as well as more advanced actions like switching to shuffle mode or logging out of Spotify.
5. Drag & Drop Links To Your Favorite Songs
Most people share songs from Spotify using URL links or HTML embed codes. But there’s an easier way to do it.
In your desktop app, you can just drag and drop them. Just choose the song, click on it and drag it to any message box. Spotify will automatically turn it into a link for this song with the title and the artist’s name.
Now you can share your favorite tracks with people on Facebook or via email in no time at all.
6. Hide Your Listening Habits Using Secret Playlist
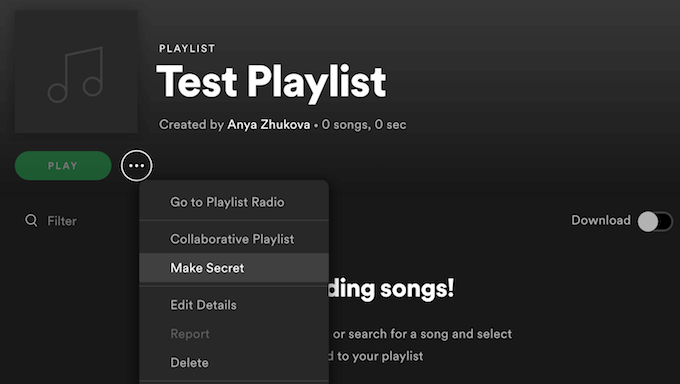
By default, Spotify has your activity set to public, meaning that everyone can see what you’re listening to at any given time. However, there’s a Private Session option that hides it for at least six hours at a time.
A more user-friendly way to keep your Spotify activity private is creating secret playlists to listen to your music. To create a secret playlist, tap on the three dots next under its name and choose Make Secret.
You can also turn any of the playlists you already have from public to private by changing the playlist’s privacy settings.
7. Sync Your Spotify With Shazam
Shazam is great for identifying songs by their sound. What makes it even better is that you can now connect Shazam to YouTube and Spotify too. It means that you can easily import music from Shazam into Spotify.
After you sync the two apps, try using Shazam to identify a song. You’ll see an arrow sign next to the play button. Choose Spotify in the drop down menu to play it in the app.
The feature is available for both iPhone and Android.
8. Listen To Non-Spotify Music On Spotify
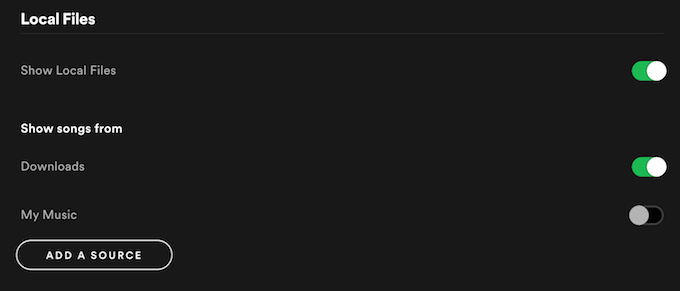
You know that frustrating moment when you open Spotify to play a song that’s been stuck in your head the whole morning, but can’t find it? It is actually an easy fix. If the song you’re looking for isn’t on Spotify, you can add it from an outside source.
- In order to do that, open the app and go to Settings.
- Keep scrolling down till you find Local Files.
- After you turn on Show Local Files, you’ll see an Add Source button under it. Click it to add non-Spotify music.
9. Listen To Spotify In Uber
Did you know that you can listen to your Spotify using your Uber driver’s sound system? The two companies teamed up to improve your user experience, and we have to say it’s a pretty cool idea.
To enable this function, you need to go to your Uber app’s settings and click on Connect Spotify. Then log into your Spotify account and you’re all set.
One downside here is that not all drivers will have this function enabled. You can check it when Uber assigns you a driver. Drivers with Spotify enabled get a special icon next to their profile on the app.
For now, the feature is only available to Spotify Premium users and only in certain cities. But according to Spotify they will roll out the feature worldwide once they’re done testing it.
To find out whether it’s available to you, check your Uber app for this feature.
10. Set Your Preferred Music Quality
One more Spotify tip is that Spotify allows you to set your preferred music quality yourself.
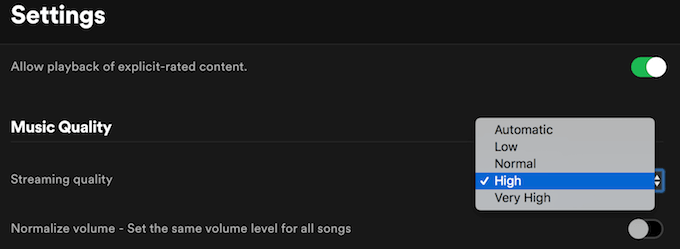
- To find this feature, open the Spotify app and go to Settings.
- Under Music Quality you’ll find options to change Streaming quality and Normalize volume.
- Click on the drop down menu on the right hand side to set the quality you want. Remember that the higher quality you choose, the more data it will use. Also note that the Very High option is currently only available for Spotify Premium users.
All of these great features are right on the surface. You just need to know where to look for them. But even with all of its functionality, Spotify isn’t perfect. One decent Spotify alternative is Apple Music. It also comes with its own pros and cons, as well as some Spotify tips and tricks to get the most out of the music streaming service.