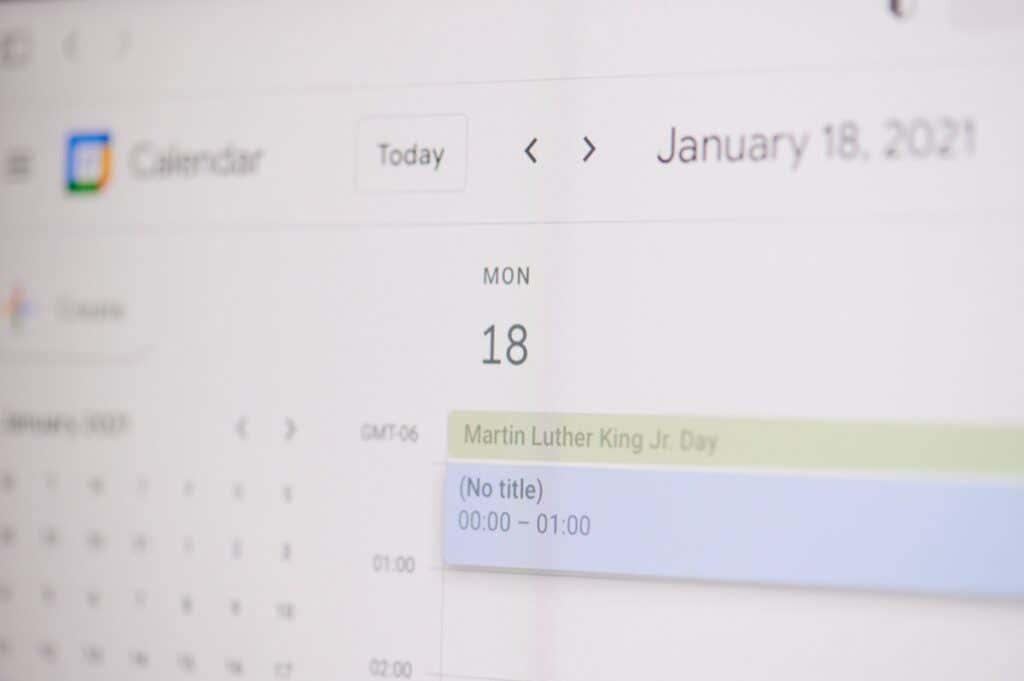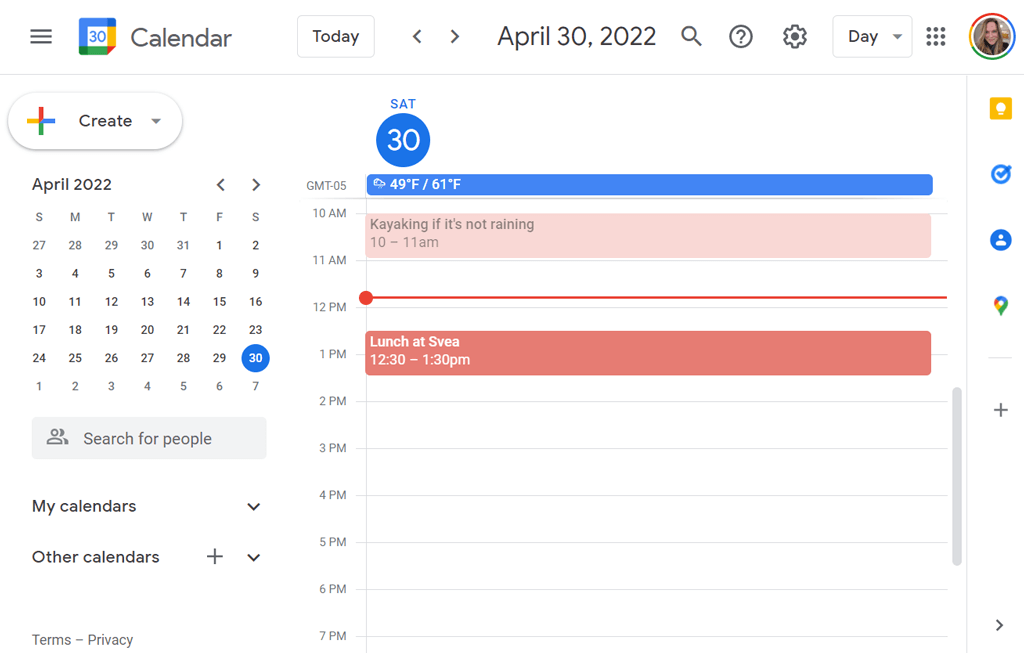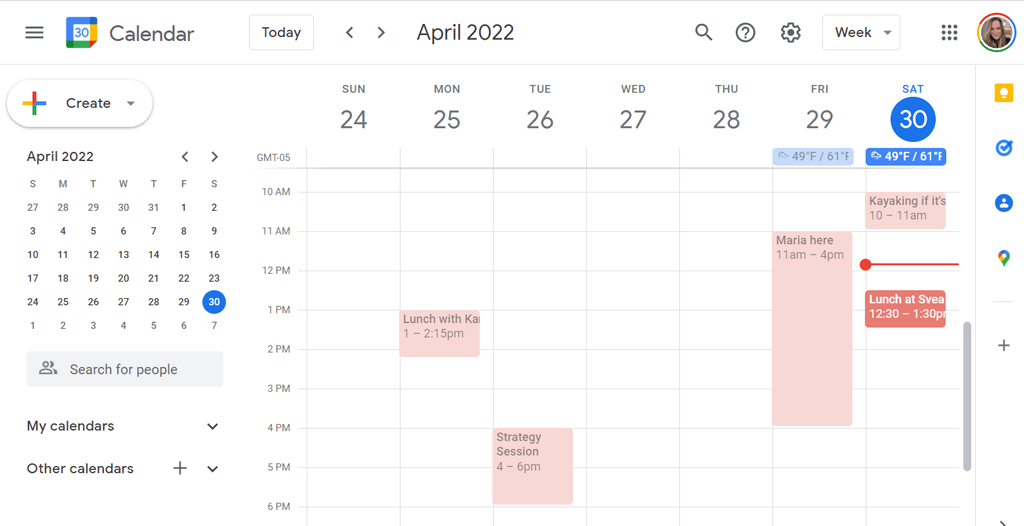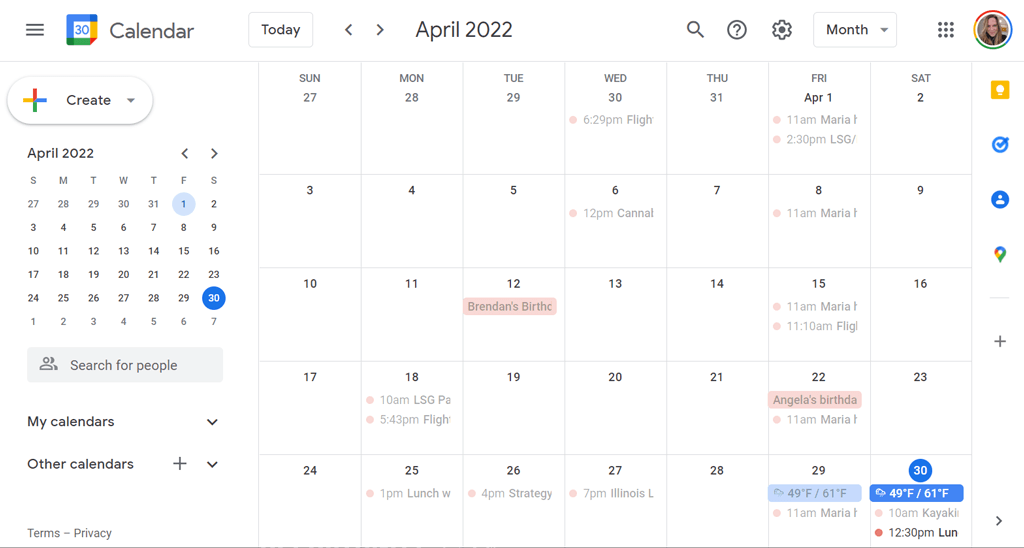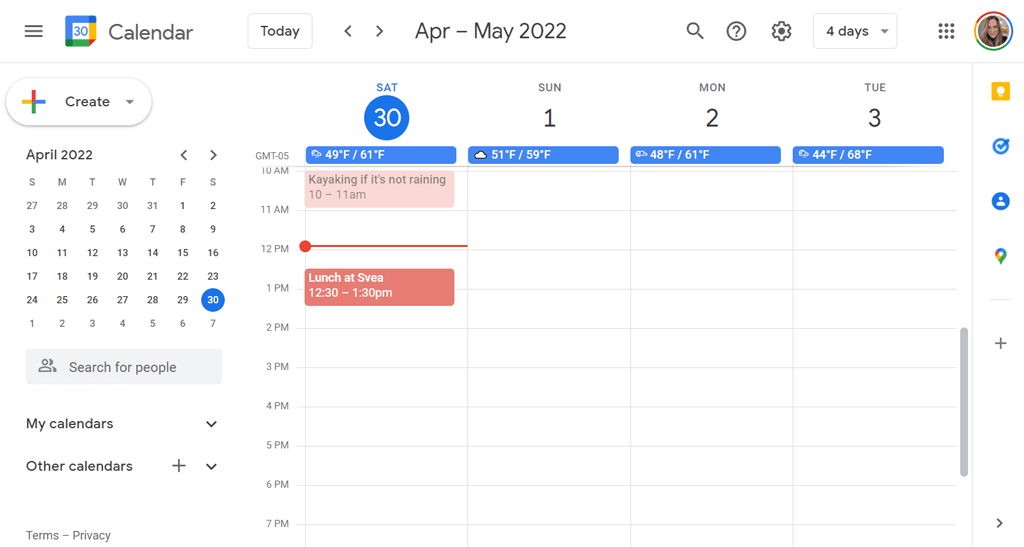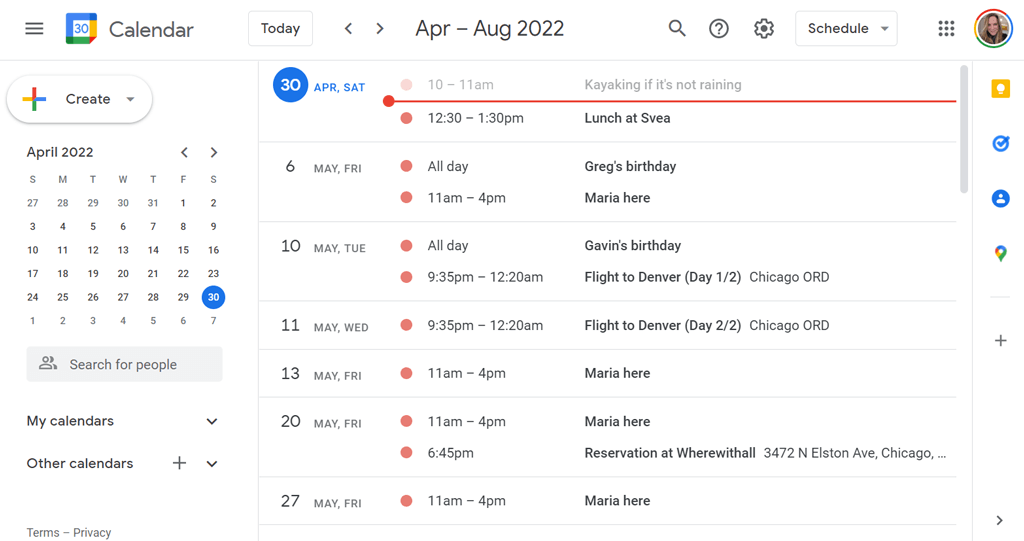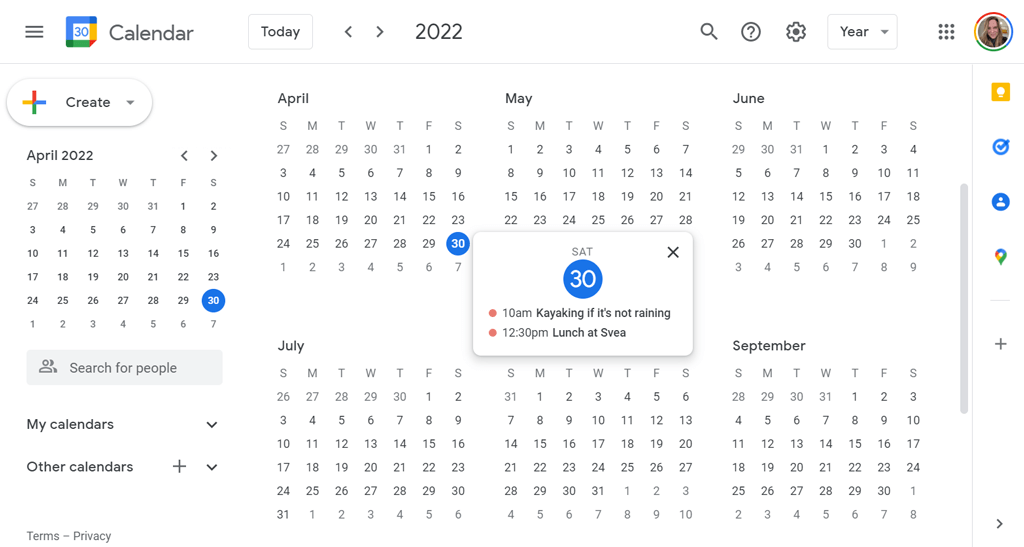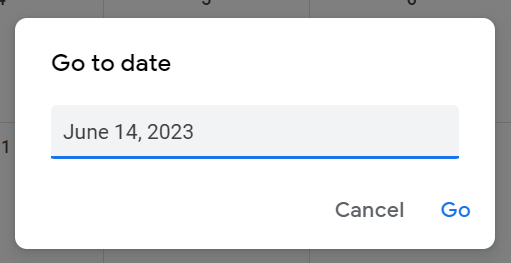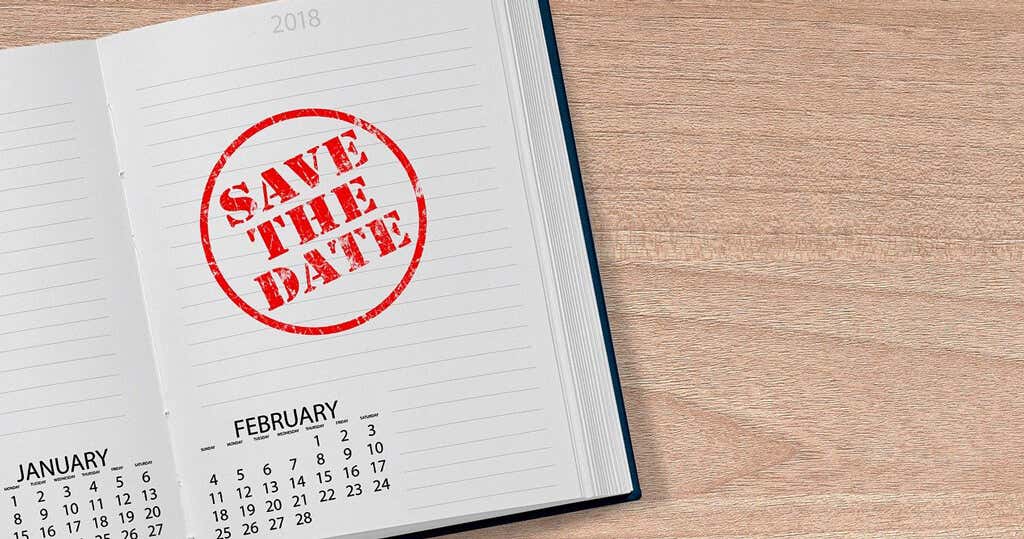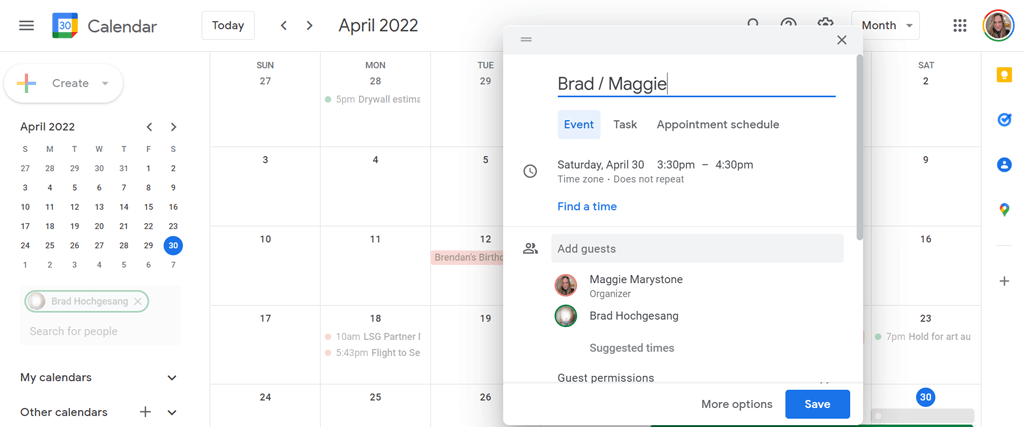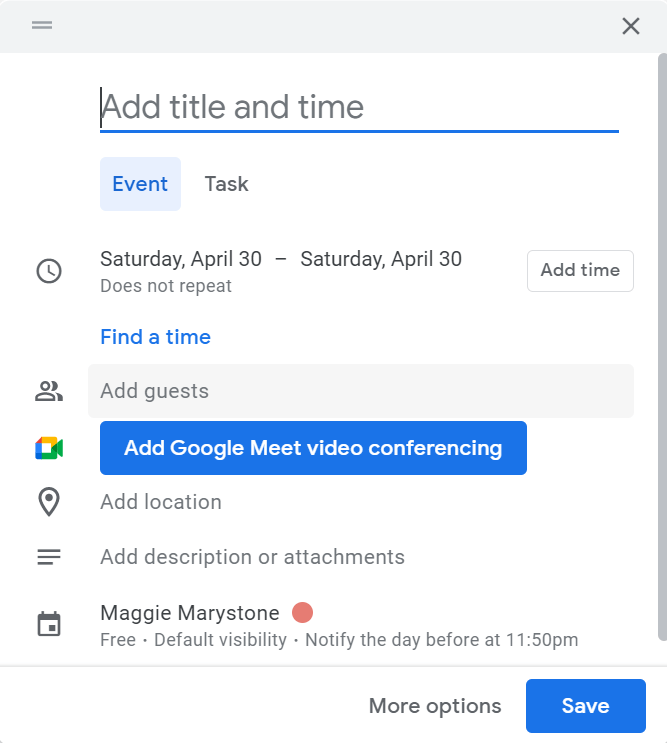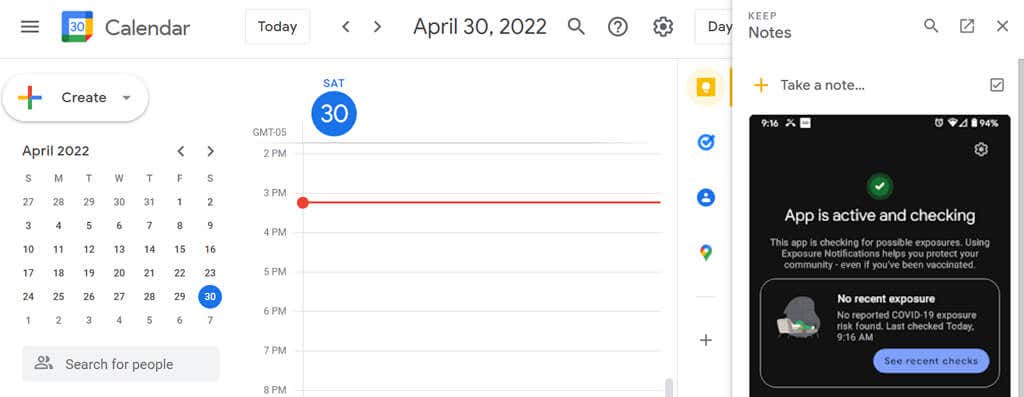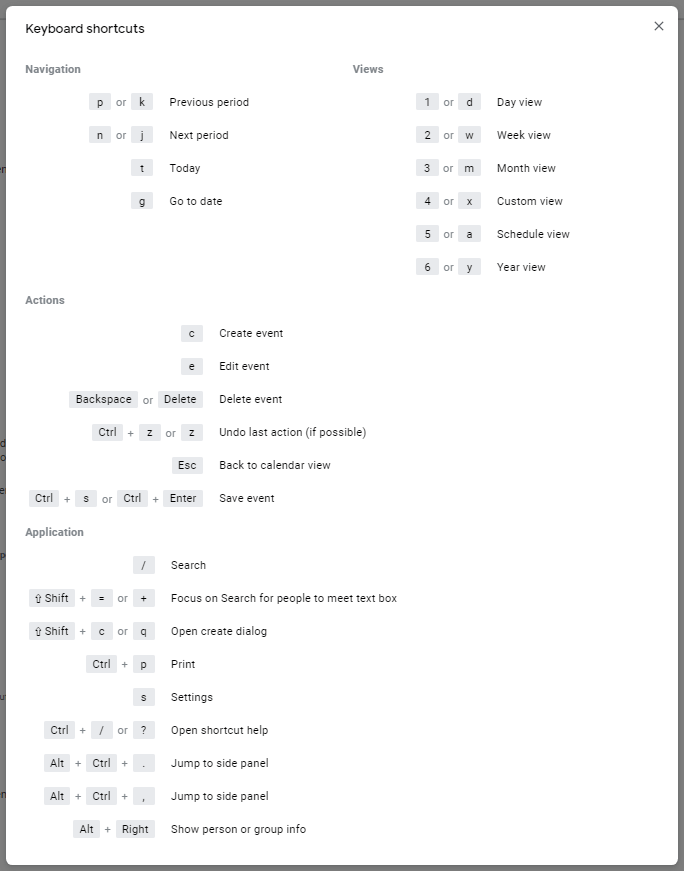Anyone who uses Google Calendar on a computer should learn at least some of the handy Google Calendar keyboard shortcuts. We’ll run through shortcuts that let you view, navigate, and work with your calendar more efficiently.
We’ve discussed why Google Calendar is the best online calendar service. Since then, we’ve discovered even more ways to integrate Google Calendar into your life, especially if you’re using Google Workspace. For example, if you want to add weather to your calendar, use Gcal notifications to support Atomic Habits, or sync Slack with your Google Calendar, we’ve got you covered. Many iPhone and Mac users have found they like Google Calendar better than iCal.
Regardless of how you use Google Calendar—whether via Microsoft Edge, Chrome, Safari, or a web browser on your Linux machine—these keyboard shortcuts will improve your experience. There aren’t very many shortcuts, so with a bit of practice, you can memorize them all, especially since many of them are standard shortcuts you already use in other programs like Microsoft Excel.
How to Turn on Keyboard Shortcuts in Google Calendar
You access Google Calendar via web browser, so it doesn’t matter if you’re on a Windows PC or an Android or Apple device. Note that keyboard shortcuts only work when you’re using a computer. These keyboard shortcuts won’t work on your iPad.
You have to enable keyboard shortcuts in Google Calendar to get them to work, unlike other Google apps like Google Docs or Gmail (or even Microsoft Office), where keyboard shortcuts just work automatically.
To enable keyboard shortcuts in Google Calendar, follow these steps.
- Visit Google Calendar in a browser and sign in to your account.
- Select the Settings icon in the top-right corner.
- Scroll down to the section called Keyboard shortcuts.
- Make sure the checkbox labeled Enable keyboard shortcuts is checked.
- Scroll down to the bottom of the page and select the Save button.
6 Shortcuts for Viewing Your Google Calendar
There are six ways you can view your Google calendar.
- Day view
- Week view
- Month view
- Custom view. Set the custom view in Settings. Choose from 2-7 days or 2-4 weeks.
- Schedule view. Some people call this “agenda view” because it shows a list of upcoming events on your calendar.
- Year view
It shouldn’t be surprising, then, that there are six keyboard shortcuts for changing the calendar view. If you use the shortcuts, you don’t need to select the view from the drop-down list. Each view has two keyboard shortcuts you can use.
- Day view: Press 1 or d
- Week view: Press 2 or w
- Month view: Press 3 or m
- Custom view: Press 4 or x
- Schedule view: Press 5 or a
- Year view: Press 6 or y
Shortcuts for Navigating Your Google Calendar
You can use keyboard shortcuts to move around your calendar, too.
- Previous period: Press p or k. For instance, if you’re viewing today’s calendar in Day View and press p or k, Google will display yesterday in Day View. If you’re viewing the current month’s calendar in Month View and you press p or k, it will switch to the previous period—in this case, the prior month.
- Next period: Press n or j. As you would imagine, this shortcut will display the next period in whichever calendar view is active. So, if you’re viewing 2022 in Year View, and you press n or j, Google will display the calendar for 2023.
- Today: Press t. We use this one all the time. Regardless of which date or date range you’re viewing in the calendar, pressing t will take you back to the current day or the range that includes today.
- Go to date: Press g. If you don’t want to select a date with the mouse on the tiny calendar on the left side of the Google Calendar app, you can press g instead. A popup will appear where you can type in the specific date you want to view.
Shortcuts for Events on Your Google Calendar
Creating appointments and adding event details in Google Calendar has its own set of keyboard shortcuts.
- Create event: Press c.
- Edit event: Press e.
- Delete event: Press the backspace or delete key.
- Undo the last action (if possible): Ctrl + z or just z.
- Back to calendar view: Press the Esc key. For example, if you’re in the middle of creating a new event and decide to abandon it, press Esc to return to the calendar.
- Save event: Ctrl + s or just s.
Application Shortcuts for Google Calendar
These are some of the most helpful keyboard shortcuts for Google Calendar.
- Search: Press /. This one’s easy to recall if you remember it’s the same key the question mark is on.
- Focus on Search for people to meet text box: Shift + = or +. Using this shortcut will let you quickly search for people to add to an event. Once you find the person you want to meet with, press Enter, and a popup will appear where you can schedule an event with the person or people you selected.
- Open create dialog: Press Shift + c or q. This shortcut opens a dialog where you can create a new event or task.
- Print: Press Ctrl + p.
- Settings: Press s.
- Jump to Side Panel: Press Alt + Ctrl + period or Alt + Ctrl + comma. This will change the focus of your cursor to the side panel where you can tab through options like Google Keep, Tasks, Contacts, and Google Maps. Press Enter to open the selected app in the side panel. Mac users can use Command + Option + period or Command + Option + comma. And if you have a Chromebook, try Alt + Shift + period or Alt + Shift + comma. The side panel is nearly identical to the side panel you might already use in Google Drive.
- Show person or group info: First, select a person in the Search for people field. Then press Alt + Right arrow, and their contact card will pop up.
How to View a List of All the Keyboard Shortcuts for Google Calendar
And here’s an important bonus shortcut. If you can’t remember a shortcut, you can always press the ? key on your keyboard (Shift + /) to toggle on a list of all the shortcuts available to you in Google Calendar.