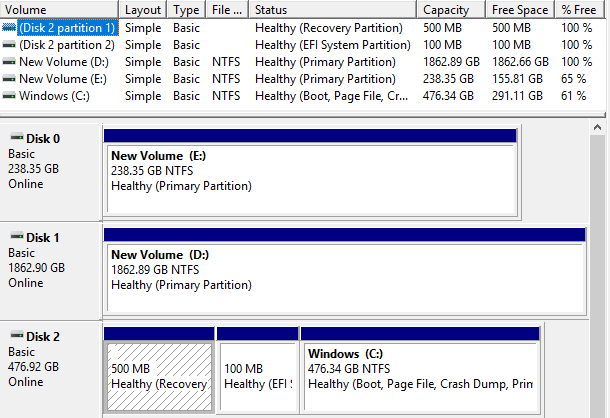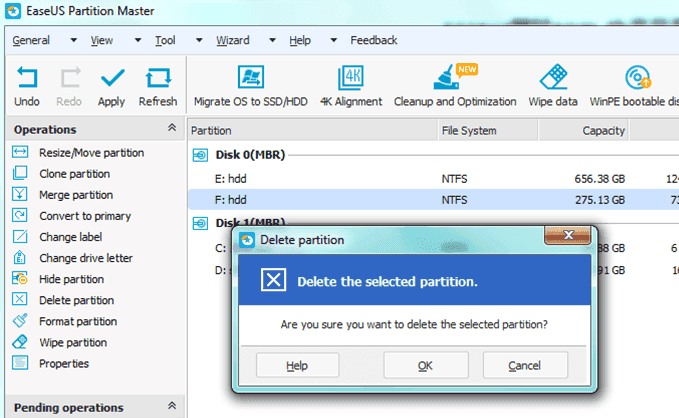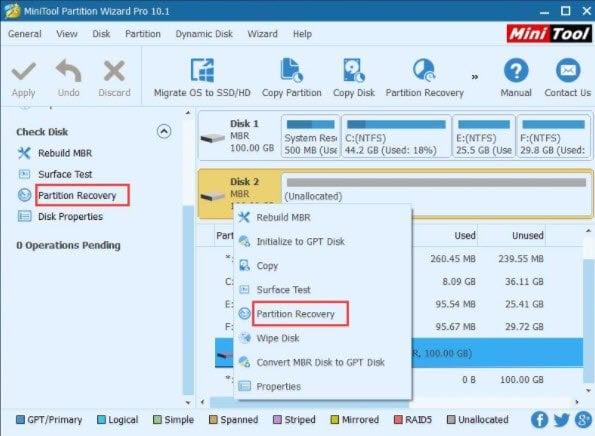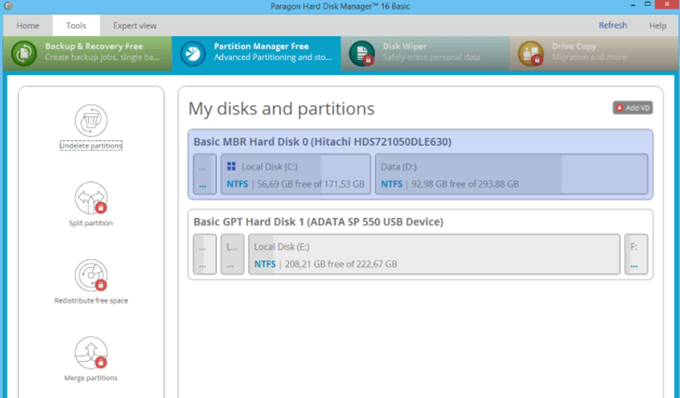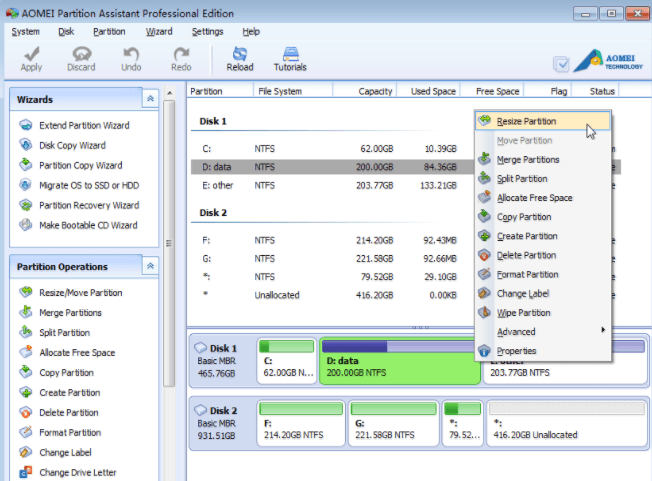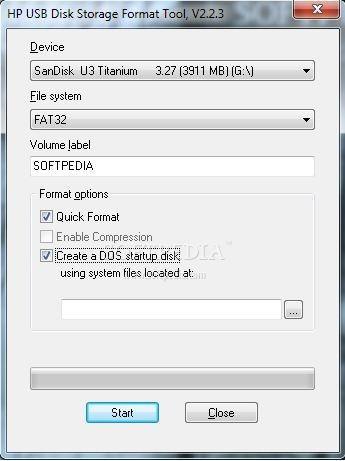Formatting hard drives and external hard drives is usually a fairly straightforward process. The two most popular operating systems, Windows and Mac OS both have formatting utilities built-in, which makes formatting external drives even more convenient. However, with all of the different drive manufacturers, interfaces and other compatibility and formatting issues that hard drives can have, sometimes the best choice is to use specialty formatting apps and utilities.
The Windows Disk Management function, pictured above, allows Windows users to simply format and partition external drives. However, there are times when it simply doesn’t work very well. For example, the drive that you are trying to select for formatting may not be recognized by the utility, or it may be greyed out and not clickable.
If you are unable to get a hard drive formatted or partitioned correctly using the built-in apps that are offered by Microsoft and Apple, then your next step may be to try and format the drive directly, using command line. If you’re comfortable using command line, then you may want to check out our guide on how to format external hard drives to FAT32.
Additionally, your computer may not recognize the external hard drive whatsoever. If this is happening, this guide may be useful.
In those cases where a hard drive is simply not formatting, partitioning, etc., you may want to consider using a specialty hard drive formatting utility, which will often times make things simpler. In many cases, these utilities are often more effective than the built-in options that Windows and OS X offer as well.
EaseUS Partition Master Home Edition
If you need to manage partitions, copy partitions or even create boot disks, EaseUS Partition Master Free Edition is an excellent utility that can handle all of that and more.
Currently one of the highest ranked hard drive utilities on many websites, this lightweight Windows app is a bit more intuitive than the built-in Windows Disk Management function, offering several additional options and features.
You can resize or move partitions, merge partitions, check partitions, wipe partitions, format partitions and change the label. If you need to perform some more advanced tasks like convert the partition or clone it, you’ll have to upgrade to the paid version.
MiniTool Partition Wizard
MiniTool Partition Wizard Free is a freeware disk partitioning and formatting utility that is simple to use and effective. The interface is quite straightforward and the software is excellent at making complex formatting options simple.
It supports Windows 10, just about all file system formats, UEFI and EFI boot, MBR and GPT disks, RAID storage, and SSDs. You can use it to extend your system partition, migrate your OS from a standard HDD to a SSD, convert file system, and lots more.
Paragon Partition Manager Free
Paragon Partition Manager free is another great little utility that supports Windows 10 and has a lot of features. It’s four basic functions: backup and recovery, partition manager, disk wiper and drive copy.
What I like about Paragon is that the each function in the software has its own wizard. For those who are uncomfortable with making these kinds of changes, the software does a good job of easing you through the process. They also have a paid version that supports more features and works on bigger drives.
AOMEI Partition Assistant
The last recommended partition manager is AOMEI Partition Assistant. It’s pretty much got all the same features as the other programs mentioned above and it also has a freeware version.
It’s also regularly updated and supports Windows 10. Some options will be available in the free version while others will require the paid version. This is true for all of the programs mentioned above. If you only need to perform a one-time task and one program doesn’t work for you, I suggest trying another one before making any purchase.
HP Disk Storage Format Utility
While the other software on this list focus specifically on external hard drive formatting, the HP Disk Storage Formatter specializes in USB devices such as flash drives. This ultra simple formatting utility has just a few options, but it is effective and has received some great reviews.
Overall, the formatting utilities that are offered by Windows and OS X will format hard drives, but there may be cases when they will fail to format a hard drive correctly. The next option is to use command line, but that’s more complex and not for everyone. Using the variety of hard drive formatting and partitioning utilities featured in this post, you should have no problems getting hard drives or even USB flash drives formatted correctly. Enjoy!