When you get your new phone, there are a few things you must do to get it up to speed. This isn’t going to be fluff about what apps to install or pretty backgrounds. This is a full-on, pro-level guide to what you must do with a new phone.
You’ll want to transfer over all your apps and data from the old phone, of course. But you should also make sure it’s worth keeping and make it as secure as possible.
Inspect The New Phone
We expect things to be fine right out of the box, but when was the last time you really checked? Do it now when it is still under warranty and you still have time to take it back.

- Look at all the seams where the glass meets the case.
- Check all the ports to make sure they’re fitting properly.
- Go through all the items that come in the box with it.
- If you can open the case and check the battery, do that.
- Take out the SIM card tray and microSD card tray if it has one.
- Take a good look at everything for cracks. Seams must be the same width all around. There shouldn’t be any discoloration or bits of plastic sticking out either.
- Plugs should fit properly in their ports. On phones, there should be no wiggle room. If the cord plug doesn’t stay in the port on its own, or it wiggles a lot, something’s wrong.
If you see any of these problems, make a note of them right away. Take pictures if you can. If it’s not up to your standards, take it back.
Charge The Phone For Eight Hours
When the phone passes your visual inspection, start charging it. Keep your phone turned off and let it charge for a full eight hours. Overnight is easiest.
There are a few theories on the best way to charge a phone, but for the first time, you’ll want to make sure it has a full charge before starting the phone set up. That way, it won’t die halfway through installing an app, transferring data, or updating the phone’s operating system.

Do The Basic New Phone Set-Up
Do the bare minimum to set up your new phone. Each phone has its own setup procedure, often including security set up, so go through that. If there are operating system updates for the phone, apply those as well.
Ideally, operating system updates provide better security and functionality, so it’s best to always apply those.
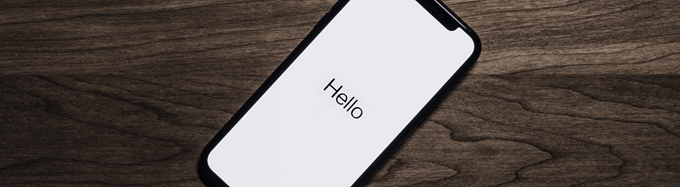
Some phones will want to initiate the transfer of data from your old phone to your new phone. If this step can be easily done later, it may be a good idea to put it off. We still don’t one hundred percent know that the phone is good.
Inspect The Phone, Part 2
Our first inspection was just a physical one. We’ll need to do a functional inspection as well. If the phone fails that functional inspection and all of our data is off of the old phone, you’ll have to transfer it back to the old phone so you can return the new phone.
When we inspect the phone this time, we’re going to check:
Cellular Connection

If the phone doesn’t make a connection to the cell network or drops it easily, then the rest doesn’t matter.
You can check this by moving in and out of places that your old phone would drop calls. If it drops calls sooner than the old phone, it might not be so good. Keep in mind, cell signals natural vary in strength, even when you’re in the same spot.
Screen Function
- Are there parts of the screen that are darker or brighter than the rest?
- Are there dead pixels?
- Does the entire screen register touches properly?
- Is the screen touch calibrated so that when we tap in one spot, that’s exactly where the tap registers?
Port Function

- Plug the headphones in and try them. Does it work?
- Is there any static or crackling?
- Does it auto-adjust the volume when you plug the headphones in so it doesn’t blow your eardrums out?
- Plug in the charging cable. Does the phone immediately start to charge?
- Does it show that it’s charging? Try it with the wall charger and a USB port on a computer.
- When plugged into your computer, can you transfer files back and forth?
Camera Test
Take some pictures with all the cameras on the phone and in all the modes possible; still, video, panoramic, slow motion…whatever modes it has. Do the pictures come out as they should? Do all the ways of capturing a picture work, like pressing a physical or on-screen button and the voice command.
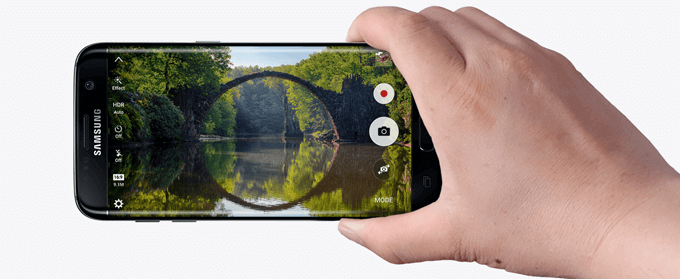
Check Wireless Connections
Make sure that your new phone will connect to WiFi and Bluetooth devices and maintains a connection over a reasonable distance. It should stay connected to your WiFi anywhere in your home that your other devices can connect from.

For Bluetooth, you should be able to stay connected at a minimum of 30 feet away from the Bluetooth device, if there are no walls between the phone and the device. These two tests aren’t definitive, though. If we experience a problem, the problem might be with the WiFi or Bluetooth devices and not the phone. Check with other devices if you have any.

If the phone has NFC capabilities and you use services like Apple Pay or Google Wallet, that should be tested as soon as possible.
Check the GPS. If you can set the phone to find your location using just GPS signal, do that. Then check on the phone’s map to see if it accurately locates where you are. If you’re standing in an open field, the phone’s GPS should be accurate within a 16 ft. radius. How will we know? We won’t but we’ll know if the GPS is way off and says we’re two streets over.
Check The Phone’s Sensors
Smartphones have several sensors built-in. Those may include a gyroscope, magnetometer, accelerometer, proximity and light sensors.
The gyroscope senses the phone’s position. Test it by rotating your new phone and seeing if it does what it’s supposed to do. Turning sideways should bring your phone display into landscape mode. Flipping it over makes the screen turn off for a lot of phones.
The magnetometer ties in closely with the GPS. Think of it as a compass. Open the phone’s compass app and see if it finds north and changes directions if you turn around.

Proximity sensors are used to see how far your phone is from other solid objects. It uses a combination of an infrared light sensor and an infrared LED. The LED shines IR light, which we cannot see, and the IR sensor picks it up. This is how your phone knows it’s near your ear and turns off the screen.
Light Sensors detect how bright the light is around the phone. This is the sensor used when your camera is in autoflash mode. If it’s bright enough, the flash doesn’t go off and vice versa. That’s how we can test it, too.
Some phones have barometers built-in. The barometer detects atmospheric pressure. It can be used to determine how far above sea level we are or if there are incoming weather changes. Not all phones have these. If yours does, there will be an app that can access it and show you if it’s working.
Most phones now have a fingerprint reader, used for additional security. Set up the security to require a fingerprint and test it. If you can’t get into your phone easily using the fingerprint sensor, it may be faulty.
Set Up Phone Security
Since the smartphone is an electronic extension of our lives, we need to keep the phone secure and safe. Identity theft is growing exponentially. The fact that we have everything from our family photos to government ID to bank and credit cards stored on our phones, makes them a prized target for thieves.

- Secure your phone. Put the highest level of security on it that you can. For most phones, that means setting up the fingerprint lock. It’s high security and high convenience so why not?
- Set up the ability to remotely wipe your phone. If your phone is lost or stolen, you can remotely wipe it from any computer.
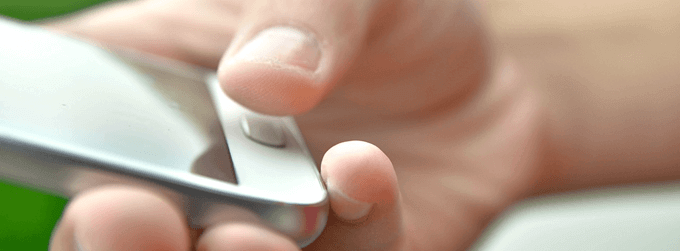
- Encrypt your phone. By encrypting all the data on your phone, even if someone steals your phone and copies all the data from it somehow, the data will still be useless to them. It’s possible they could decrypt it with enough time and resources, but it’s far easier for them to just steal another ten phones that aren’t encrypted. Criminals are generally opportunistic. Once something becomes difficult, it’s not worth their time.
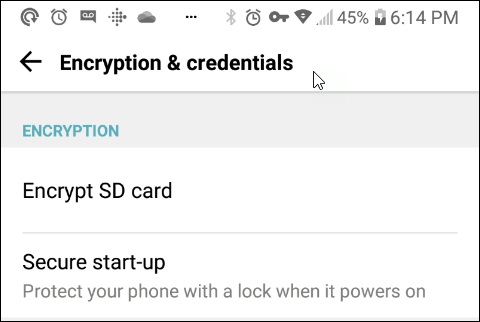
Finally, secure your new phone physically. Get a good case for it that will protect it from bumps and falls. It won’t be bombproof, but it will help the phone last until it’s time for the next upgrade.

It’s Good To Go
Now that the phone is fully tested and protected, you know it will work well for you for a long time. Sure, doing these things isn’t as fun as just firing up the phone and playing games or posting pictures, but it makes sure you can do that whenever you want down the road.
It’s also not as long a process as you might think. This whole process, outside of waiting for the phone to charge, transfer data, and encrypt it, only takes about half an hour. Then it’s time to enjoy the phone for several years.