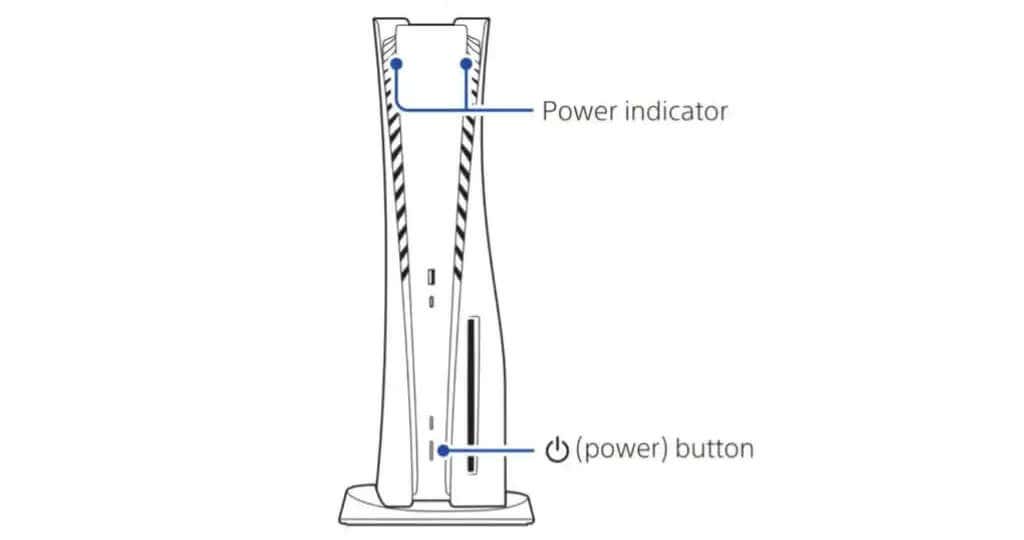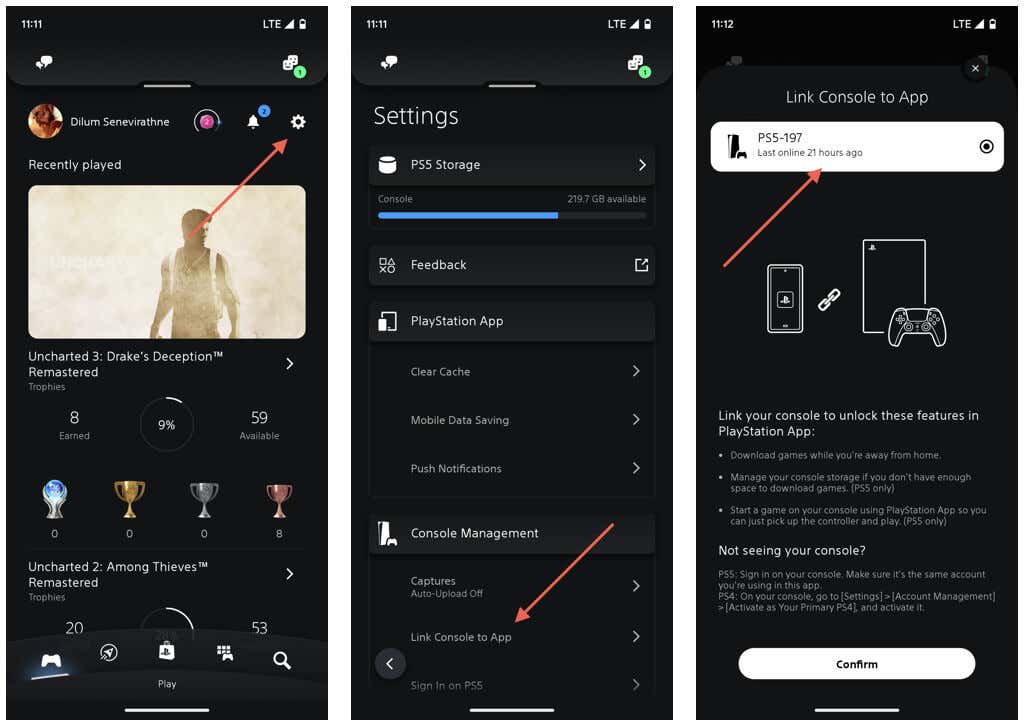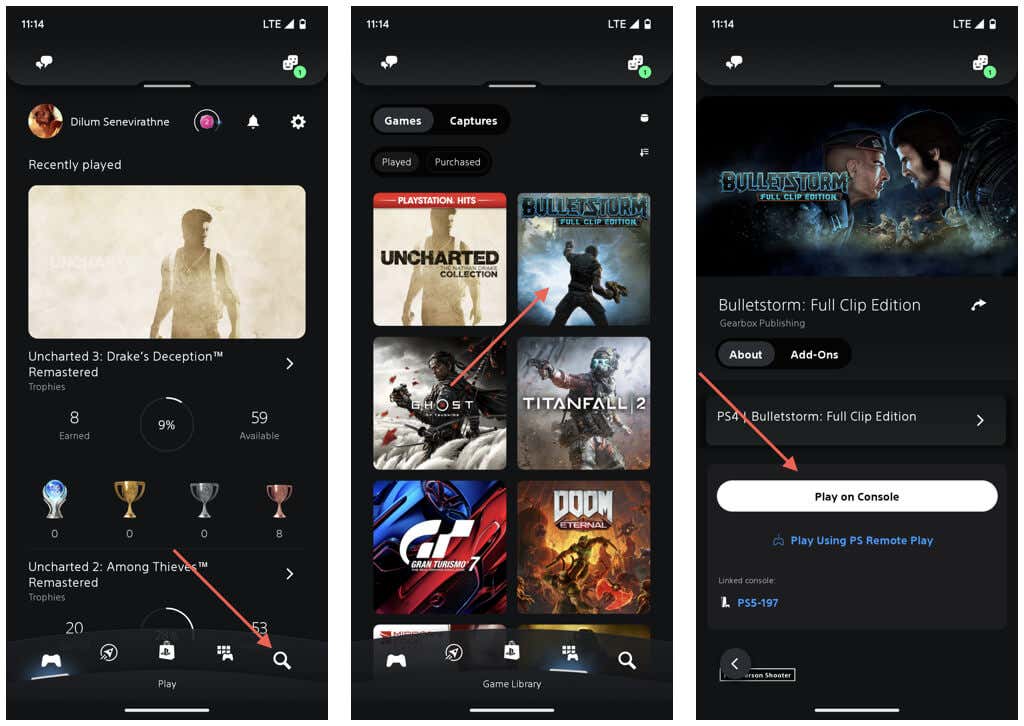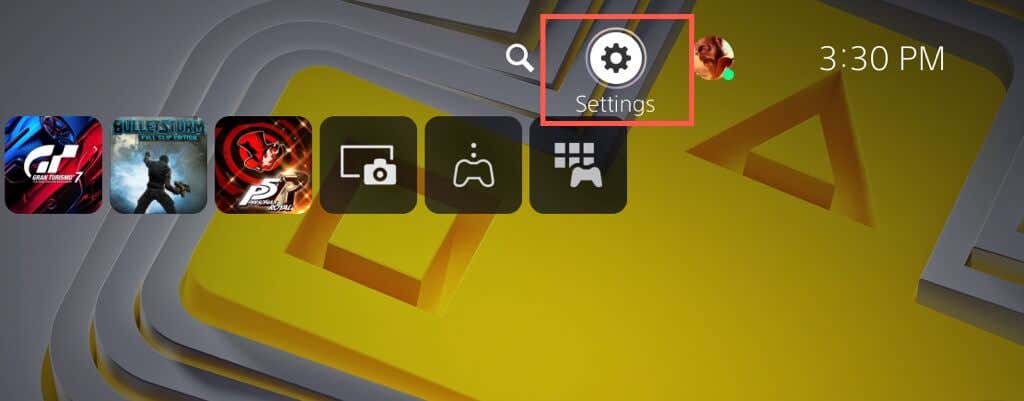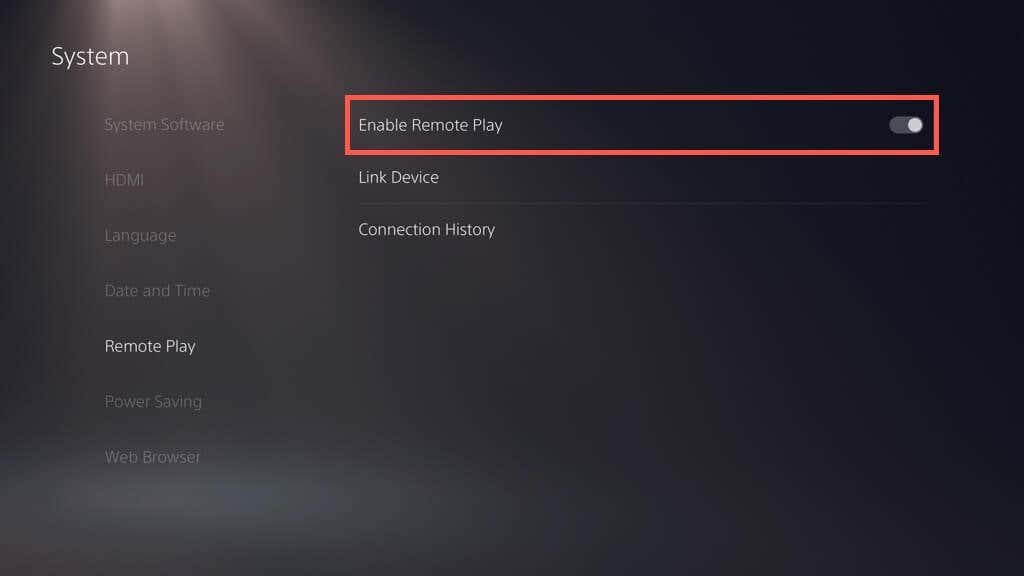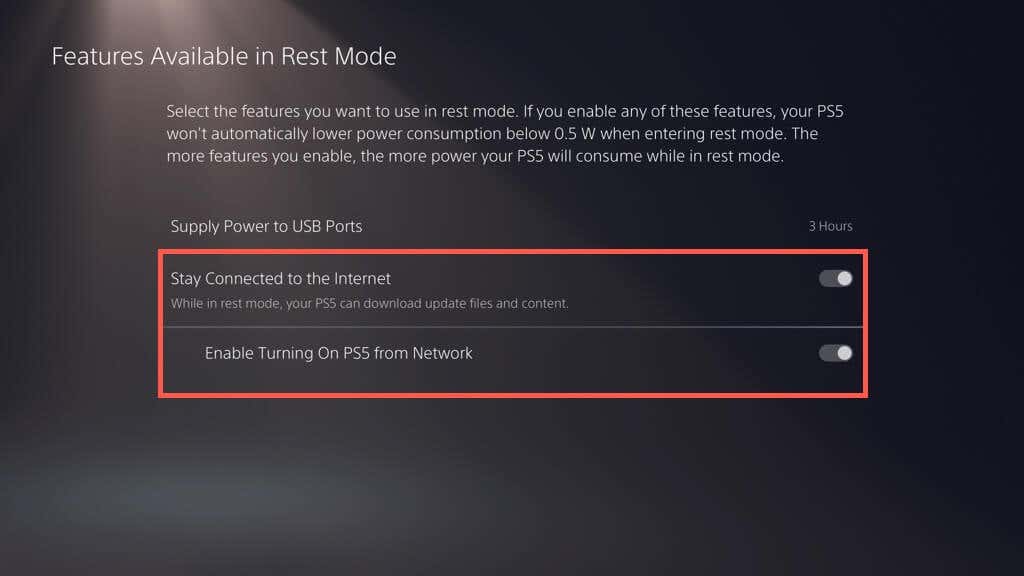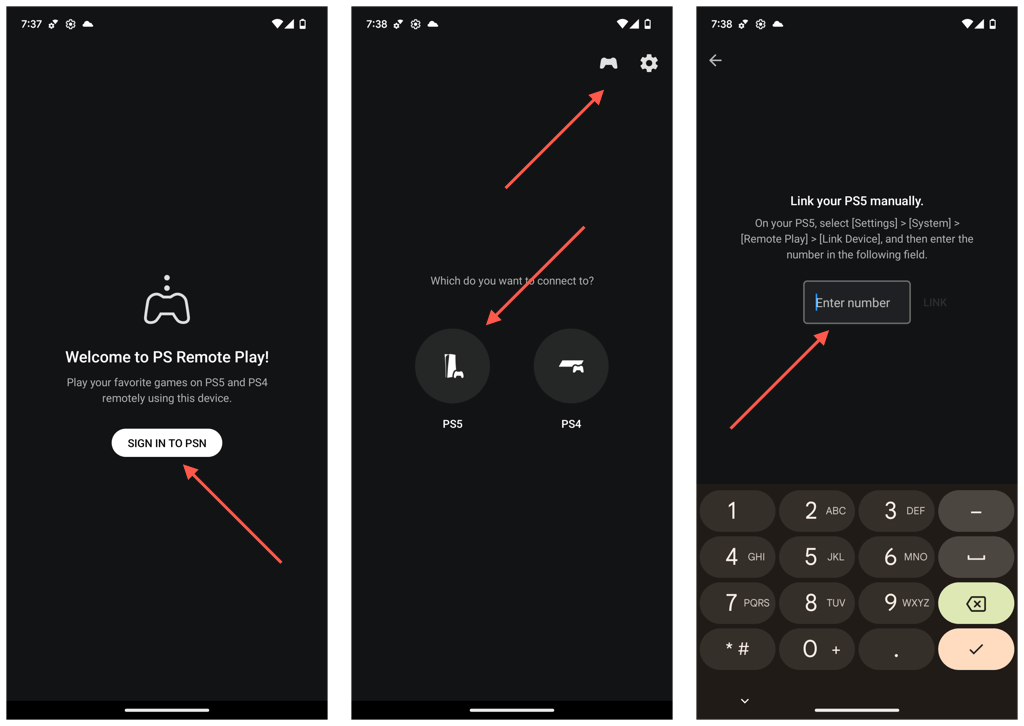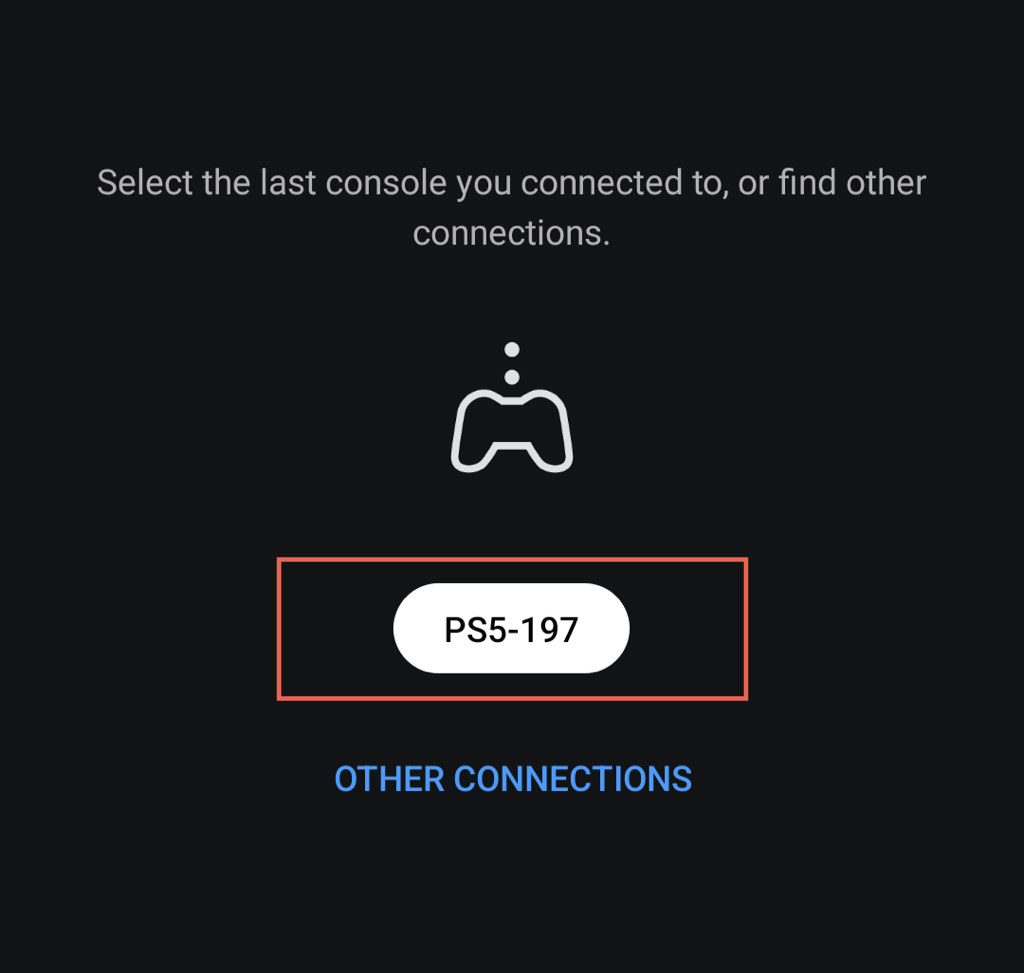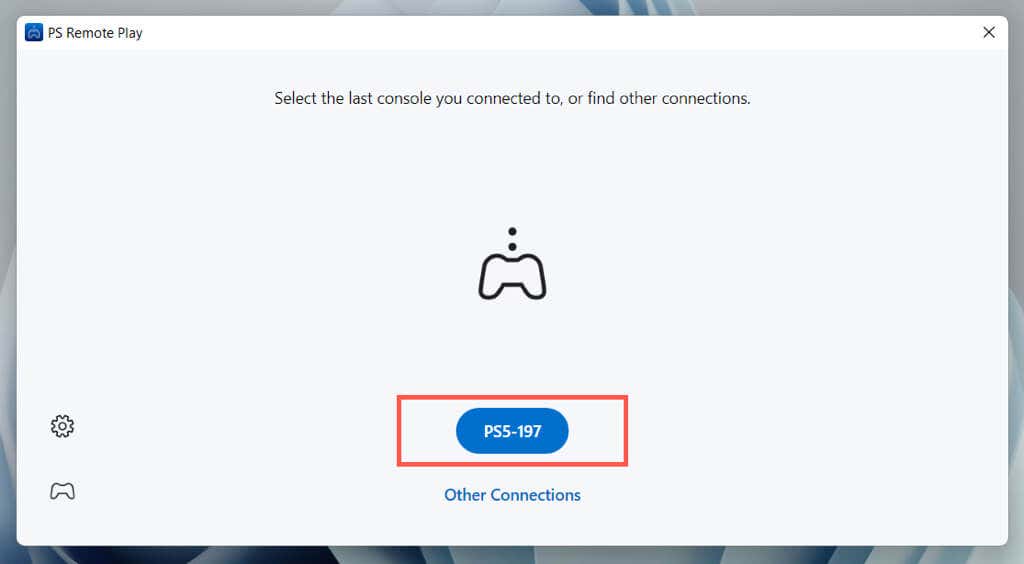If you own a Sony PlayStation 5, you’ve got several different approaches to turning on or waking up your game console. For example, you can do that using the DualSense Wireless Controller, through the PS App on your mobile phone, or via PS Remote Play on a desktop device.
Whether standing next to your PS5, sitting on the couch, or in the next room, this tutorial will walk you through each technique to turn on the console in detail.
1. Press the PS5’s Power Button
Let’s begin by getting the most obvious way to boot your PlayStation 5 out of the way first—the Power button on the console casing. It’s also the only method to turn on the PS5 when setting up the console for the first time.
If you own the disc edition of the PS5, you’ll see two buttons on the forward side—Eject and Power. The Power button is longer and has the standard Power symbol to the left or bottom. On the console’s digital edition, it’s the only physical button on the casing.
Just press the Power button after plugging in your PS5 to a power outlet to turn it on. You’ll hear a beep to confirm that the console is booting and see the login or home screen on the TV or monitor immediately after. You can also press the Power button to wake up the console from Rest Mode.
What Is Rest Mode? Rest Mode is a low-power state your PS5 falls into when you leave it idle. You can also manually put the console into Rest Mode—just select Enter Rest Mode on the console’s power menu.
Unlike the PlayStation 4, the PS5’s Power button is mechanical, so you must push on it to turn on or wake up the console.
2. Press the DualSense Controller’s PS Button
The simplest, easiest, and best way to turn on your PlayStation 5 is to use the DualSense Wireless Controller. But how?
Assuming you’ve set up your PS5 and paired the controller to it, all you need to do is press the PS button between the thumbsticks to turn on your console. The action also wakes up the console from Rest Mode.
You do not need to connect the DualSense Wireless Controller to the PS5 over USB for this method to work.
Cool Tip: You can press the PS button before plugging your PS5 into a power source, and the console will still turn on so long as the light bar on the controller is flashing.
3. Wake Up and Launch Games via PS App
The PS App for Android and iOS lets you manage your PSN account, buy stuff from the PlayStation Store, and communicate with friends through text and voice chat. It’s a great companion app, so install it and link it to your PS5 if you haven’t already.
- Download the PS App through the Google Play Store or App Store.
- Open the PS App and sign in with your PSN Account.
- Select the Controller tab and tap Settings.
- Select Link Console to App under Console Management.
- Follow the onscreen instructions to pair both devices (if they haven’t been automatically paired already).
Additionally, you can use the PS App to turn on and launch games directly on your PlayStation 5. There are two caveats, though. First, this method only works only with digital games. Second, your console needs to be in Rest Mode.
- Go to the Game Library tab on the PS App.
- Tap the game you want to play.
- Tap Play on Console.
Note: Other actions, like downloading games to the PS5 and managing its internal storage, will not wake up the console from Rest Mode.
4. Wake Up and Control Your PS5 Through Your Phone
PS Remote Play allows you to wake up your PS5 from Rest Mode and play video games remotely on Android or iPhone. You can also launch games but continue your gaming session on the console if you want.
Enable Remote Play on PS5
To use PS Remote Play, your PS5 and mobile device must have an internet connection with upload and download speeds of at least 5 Mbps. If that’s not an issue, here’s what you must do.
You must begin by enabling Remote Play on your PS5. To do that:
- Select Settings on the top-right of the Home Screen.
- Go to System > Remote Play and activate Enable Remote Play.
- Go to System > Power Saving > Features Available in Rest Mode and activate Stay Connected to the Internet and Enable Turning on PS5 from Network.
Set Up PS Remote Play App on Mobile
Next, set up the PS Remote Play app on your Android or iPhone.
- Install the PS Remote Play app via the Play Store or the App Store and open it.
- Tap Sign in to PSN and sign in with your PlayStation Network account (you only have to do this once).
- Tap the Controller icon on the top-left of the screen and pair your DualSense Wireless Controller with the mobile device. You can skip this if you prefer controlling the console using touch controls.
- Tap the Settings icon and select the Video Quality for Remote Play and Mobile Data options to manage your video quality and data usage preferences. Turn off Use Mobile Data if you only want to connect and play remotely using Wi-Fi.
- Tap PS5 and follow the instructions to link and connect to the PS5.
Wake Up PS5 Using PS Remote Play App
You’re now remotely connected to your PS5. Use the onscreen touch controls or your DualSense Wireless Controller to interact and play games on the console remotely. PS Remote Play works anywhere (even when you aren’t at home), so long as the console and the phone are connected to the internet.
The next time the console is in Rest Mode, you can:
- Open the PS Remote Play app.
- Select your PS5 game console.
- Wait until your mobile device turns on your PS5 remotely and connects to it.
If you want to switch to your console, just disconnect from PS Remote Play. To do that, tap the Settings button on the bottom left of the screen and select Disconnect. Then, leave the box next to Put the connected console in reset mode unchecked and tap OK.
5. Wake Up Your PS5 Through Your PC or Mac
Like on mobile, PS Remote Play is available for the PC and Mac, allowing you to wake up your console and play games on the considerably larger screen of your desktop or laptop device.
The procedure is similar to setting up PS Remote Play on mobile devices. Just enable Remote Play on your PS5, and then download and use the PS Remote Play app for the PC or Mac to connect to your PS5.
You can use your DualSense Wireless Controller to interact and play games. You don’t need it if you only want to wake up your PS5, launch a game, and continue it on your console; just use the Arrow and Enter keys on the keyboard instead for basic navigation.
6. Turn on Your PS5 in Safe Mode
If you encounter problems using your PlayStation 5, you must use the Power button and the DualSense Wireless Controller to turn on the console in Safe Mode. It’s an environment that allows you to run many diagnostics, such as rebuilding the console’s database, installing system software updates, resetting settings to factory defaults, etc.
- Shut down your PS5 console. If the console isn’t responsive, press and hold the Power button for three seconds to initiate a forced shutdown.
- Press and hold the Power button and release it after you hear the second beep.
- Connect your DualSense Wireless Controller via USB and press the PS button.
- Pick the available methods to repair, update, or restore your PlayStation 5. Learn what the recovery options in Safe Mode mean.
Try Out All Different Ways to Turn On Your PS5
As you just saw, you have multiple ways and use cases to turn your PS5 on. Simply pressing the PS button on the DualSense Wireless Controller is the most convenient, but keep experimenting with the other methods to discover new and exciting ways to get the most out of your console. Also, turn on the PS5 in Safe Mode if you run into problems that require advanced troubleshooting.