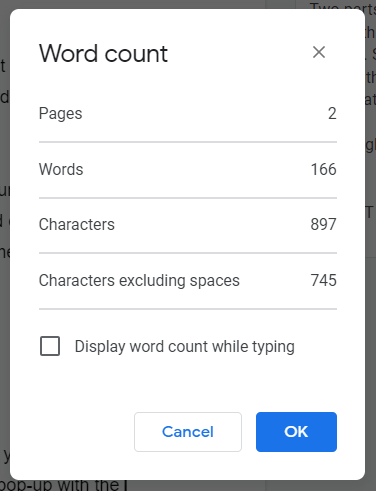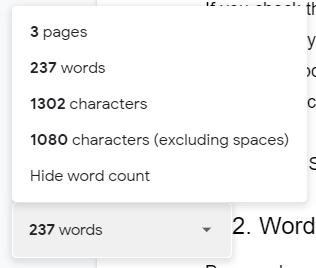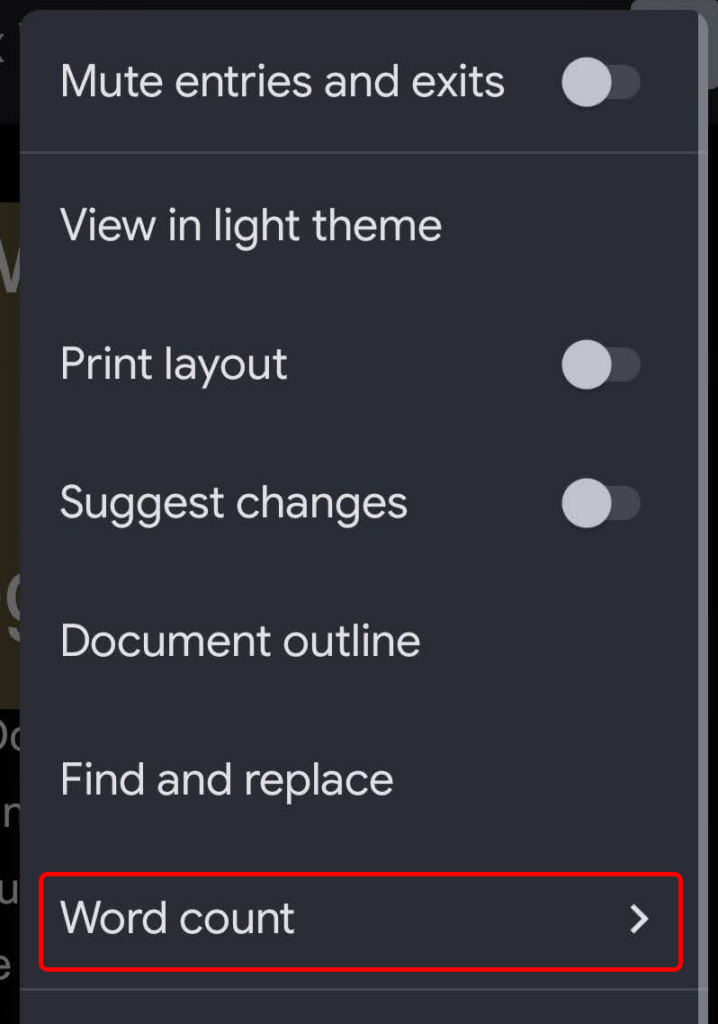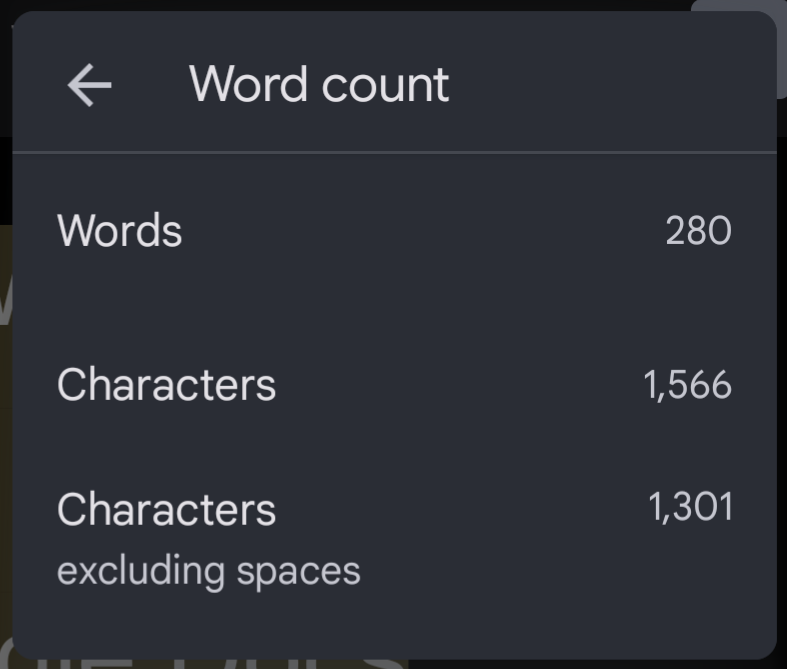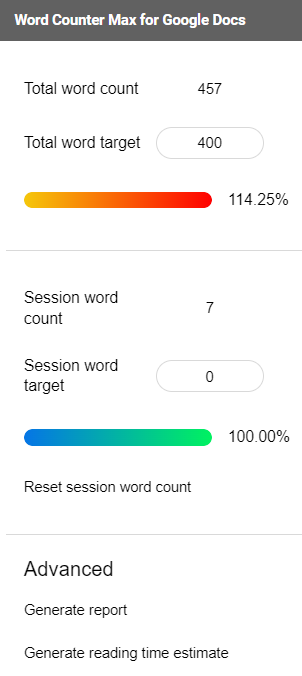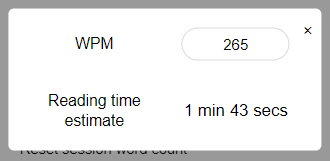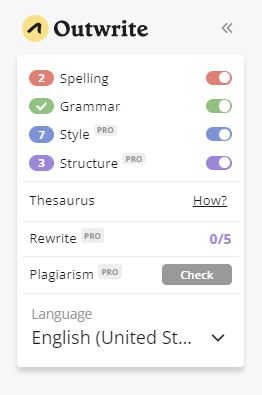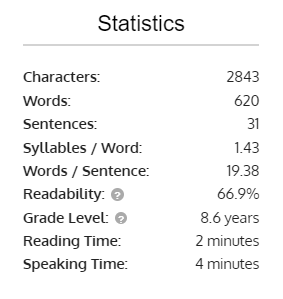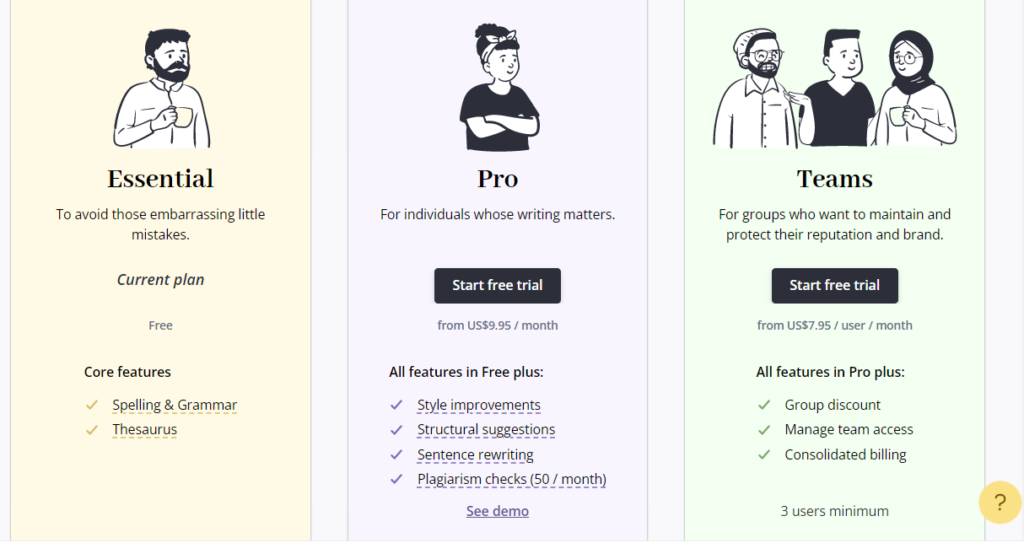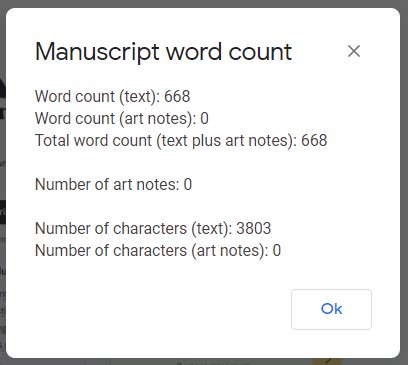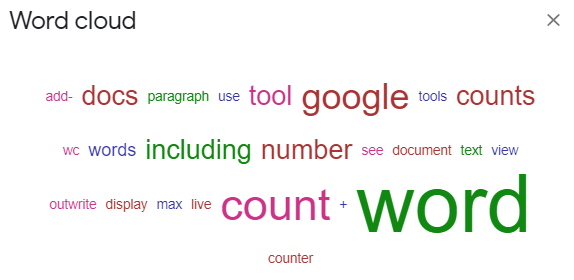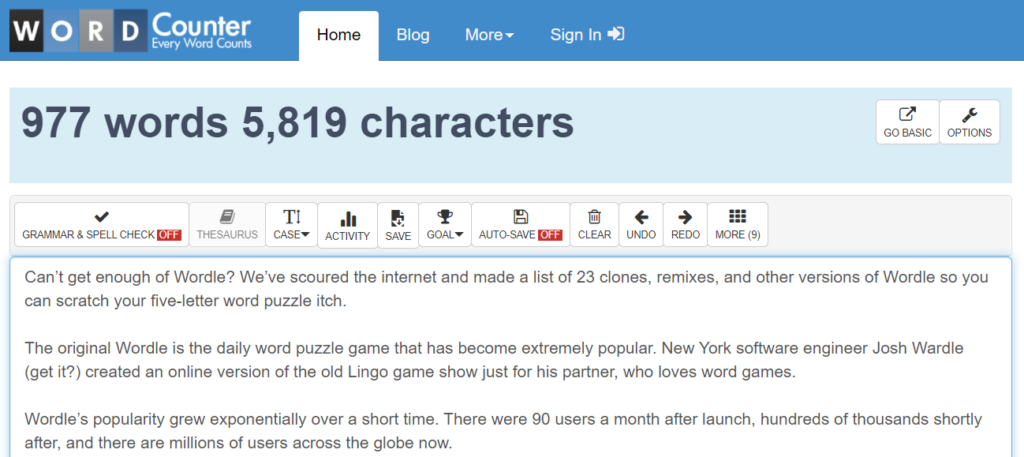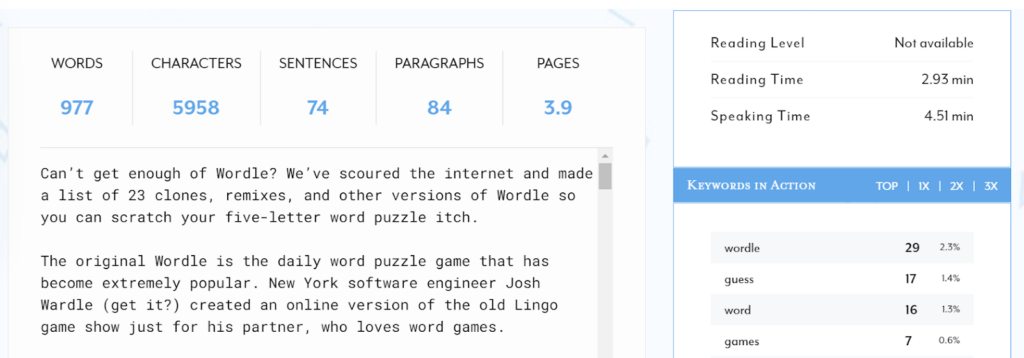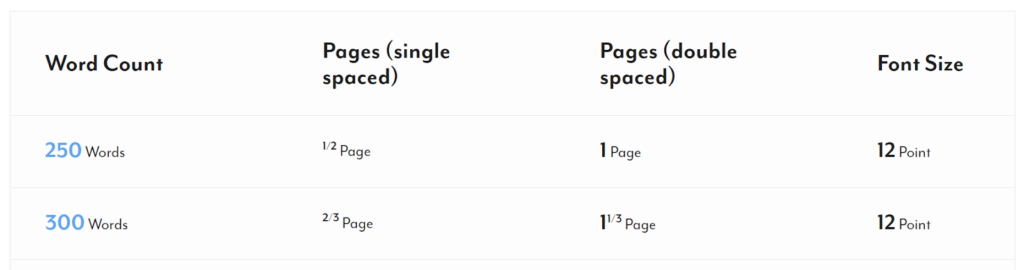Google Docs makes it easy to see a live word count in any document. You can view the number of words in the whole Google Docs document or just a selection.
In this article, we’ll go over several ways to see the live word count for Google Docs, including a few Google Doc add-on apps that include live word counters and third-party websites you can use to check the word counts of your documents.
1. Enable Live Word Count in Google Docs
As you might imagine, the Google Workspace team created a built-in word count tool you can use for any Google Doc in your Google Drive. If you’re using Google Docs in a browser, select Tools > Word count at the top of the page from the menu above the toolbar. You’ll see a pop-up with information on the number of pages, words, characters, and characters excluding spaces in the document.
If you mark the Display word count while typing checkbox and select OK, the word count is displayed in the bottom left corner of the screen. The word count is live, constantly updating as you type. If you prefer it to display page count or character count instead, you can select those options from the dropdown menu.
To quickly toggle the Google Docs word count display on and off, use the keyboard shortcuts. On a Mac, press Command + Shift + C, and PC users can press Ctrl + Shift + C.
On Android and iOS, you can view the word count in the Google Docs app by selecting the three dots icon and then selecting Word count.
It’s important to remember that Google Doc’s native word count tool doesn’t count words inside headers, footers, or footnotes.
A word count box will display the document’s character count, including and excluding spaces.
2. Word Counter Max for Google Docs
Word Counter Max for Google Docs (WC Max) is an add-on with many features Google Doc’s native word counter lacks. For example, you can specify a total word target, and WC Max displays your progress. That can be useful if you have a writing assignment with a word limit and want to know how close you’re getting.
WC Max also includes a session word count feature, so if you get on a roll, you can see exactly how productive you were. Being able to check statistics like that can help you improve your workflow to get more done faster.
This add-on lets you choose precisely what counts as a word. You can exclude text between parentheses, text between brackets, or text within tables. You can even tell the add-on to exclude paragraphs that start with specific words. Another cool feature is the reading time estimate.
Choose WC Max’s full view, minimal view, or opt for the barebones floating view to display a word count box in the middle of your screen.
3. Outwrite
Outwrite is an add-on for Google Docs that is much more than a word counter. Previously known as GradeProof, Outwrite makes suggestions for potential improvements to spelling, grammar, style, and structure.
Outwrite also provides valuable statistics, including counters for characters, words, sentences, syllables per word, and words per sentence. It generates readability and grade-level reading scores for your document, as well as reading and speaking times.
If you want to use Outwrite for anything beyond its core features of spelling and grammar, you’ll need to upgrade to one of the paid plans starting at $9.95/month.
4. PB Author Tools
The PB Author Tools add-on for Google Docs is meant for writers of picture books for children, but it’s got tools that any writer will find helpful.
The manuscript word count tool displays word counts, excluding illustration notes. It recognizes art notes as any standalone text inside square brackets [ ] or any line of text that contains standard illustration abbreviations such as Illo:, Illus:, Illus note, Art note, Illustration note, or Art.
PB Author Tools can also tell you the frequency of words in your document displayed as a list or word cloud.
5. WordCounter.net
WordCounter.net is one of a handful of websites made to count words. Simply copy your text and paste it into WordCounter.net, and it will tell you how many words and characters you’ve got.
You can configure the site options to display a multitude of statistics, including:
- Average number of characters per sentence
- Average number of words per sentence
- Average word length
- Reading level
- Reading time
- Number of unique words
The keyword density panel and find and replace tool can also be helpful. Arguably, though, WordCounter.net’s best feature is the Proof Read button. Select it, and the site will read your text aloud to you. Turn up the volume because you’ll be more likely to recognize a mistake in the text if you hear it spoken out loud.
6. TheWordCounter.com
TheWordCounter.com is another website where you can paste text, and it will display the word count and other information.
You’ll find counts for words, characters, sentences, paragraphs, and pages along with a Keywords in Action panel.
View TheWordCounter.com’s FAQs, and you’ll find excellent information about how to translate word counts to page counts. For instance, 500 words in 12-point font will generally be about one single-spaced page or two double-spaced pages.
7. Open in Microsoft Word
Our last suggestion for viewing the word count in your Google Doc is to download your document as a Microsoft Word document. When you export a Google Doc to .docx format, you can open it in Word and view the word count there.
Microsoft Word Windows desktop application users can select Review > Word Count to view the number of words in the document.
macOS users should click the word count in the status bar to open the Word Count box. And if you’re using Word on the web, you’ll see your document’s word count in the bar at the bottom of Word Online while in Editing mode.