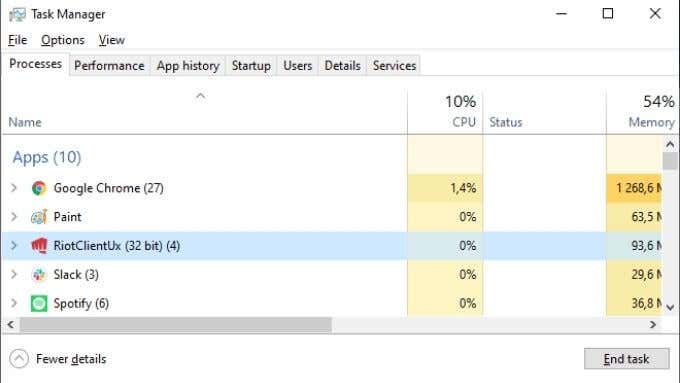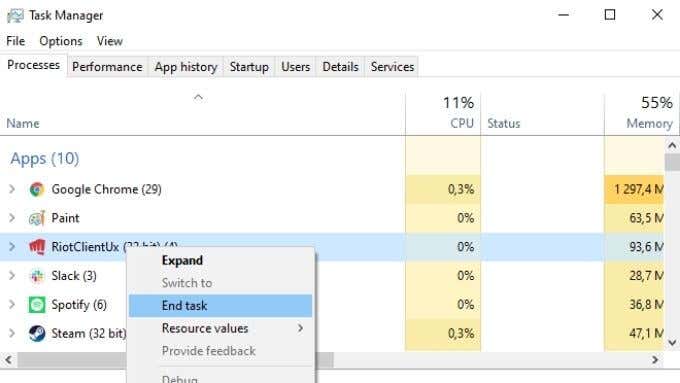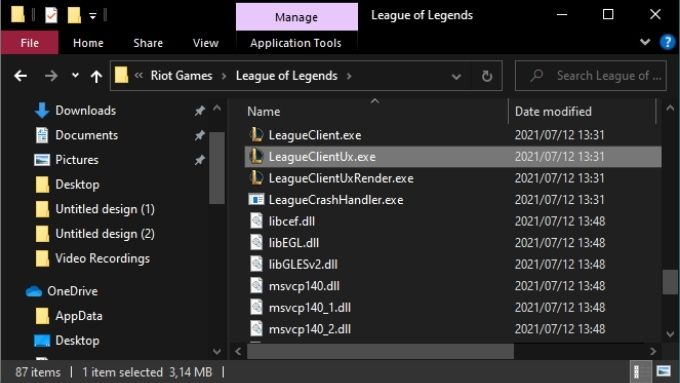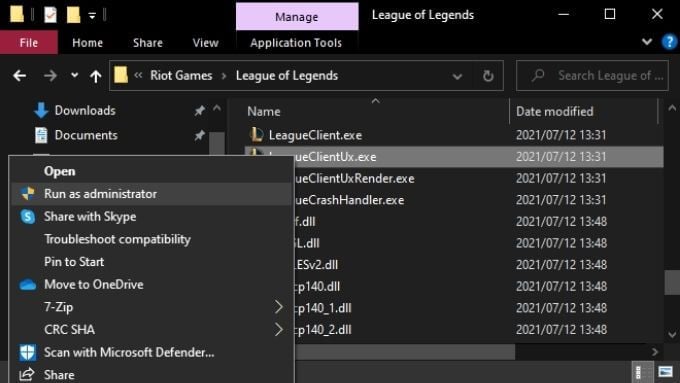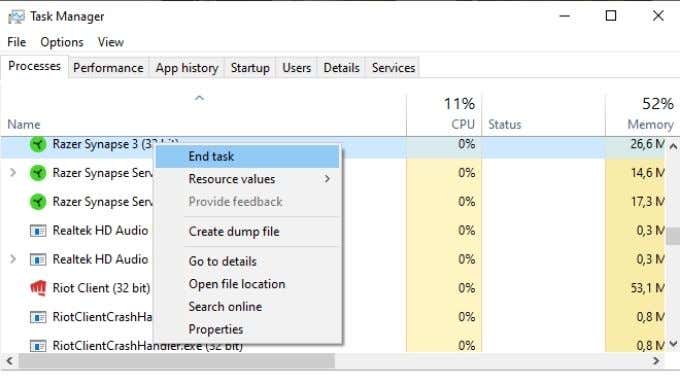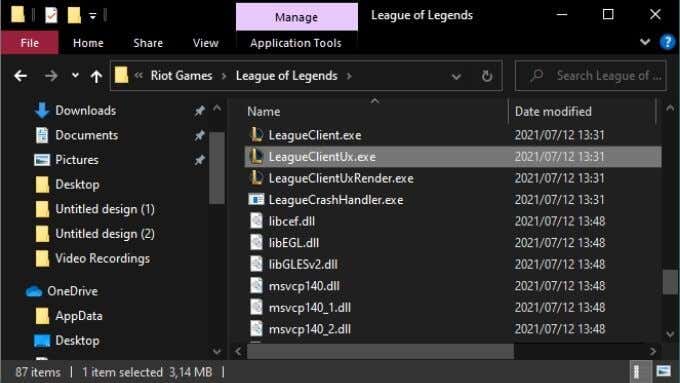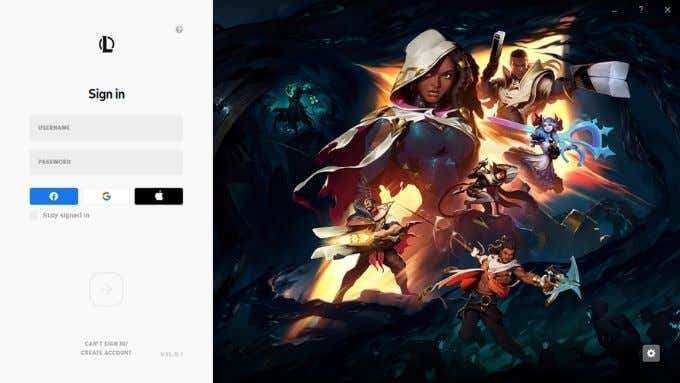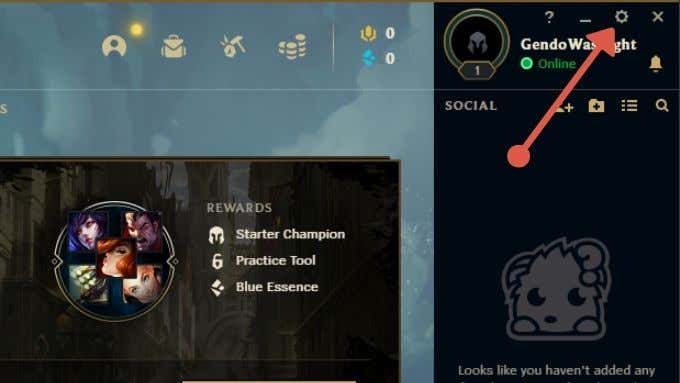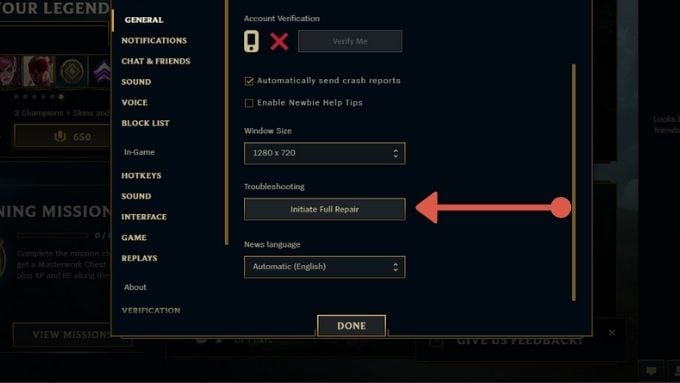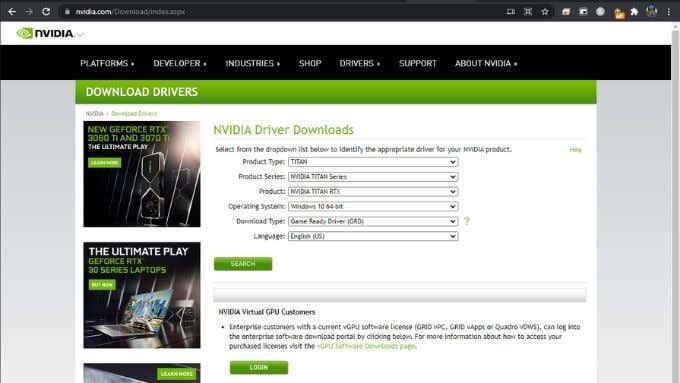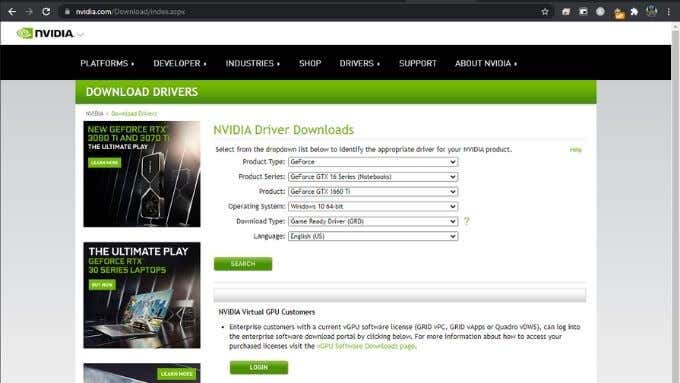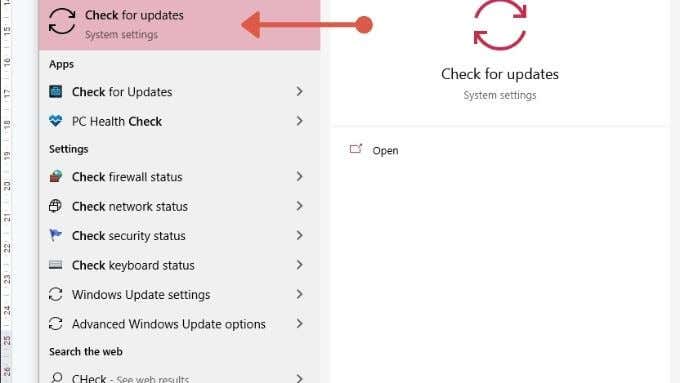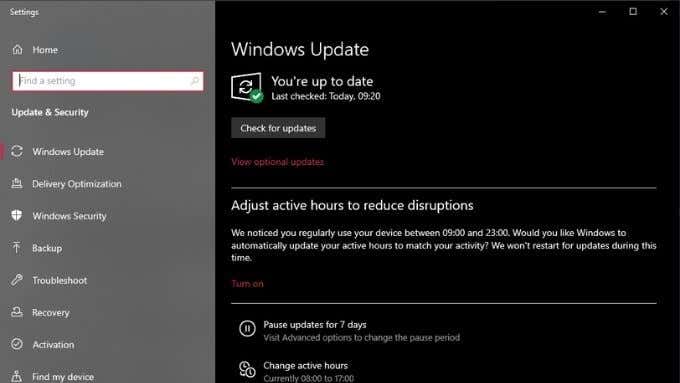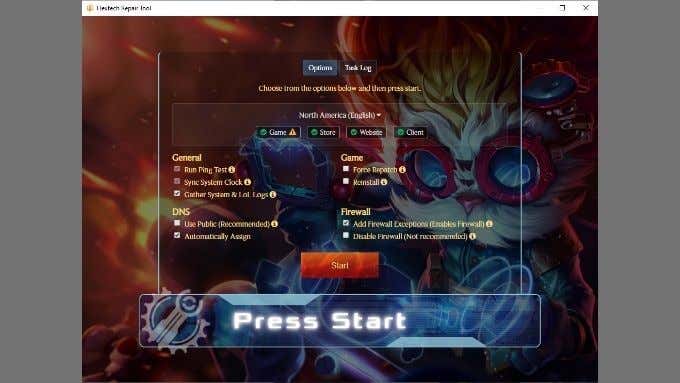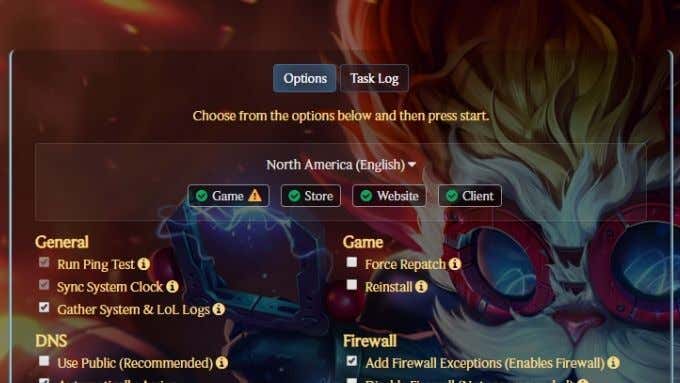League of Legends is one of the most popular eSports video game titles in the world. It also features on our list of the best PC games you can play for free. But to enjoy its charms you need to actually get into the game.
Sadly, it’s all too common for League of Legends to not launch. You may not get any error message to help you understand what went wrong. The good news is that most client launch issues in LoL can be fixed with a short list of solutions.
1. Make Sure LoL Is Really Closed
League of Legends might not be launching because it never closed properly. So when you try to start it up, the program detects that a copy is already running and then closes itself. Usually, programs let you know that another copy is already running, but you can check for this yourself:
- Press Ctrl + Shift + Esc to open the Task Manager.
- Look for any processes labeled “League of Legends”, “Riot” or similar.
- Right-click on each process and select End Task.
After removing all running instances of LoL or its launcher, try opening the game again.
2. Reboot Your Computer
The next step is simple. Restart your computer and launch the game again. A reboot usually fixes random computer problems like this.
3. Launch the Game Directly
Sometimes the LoL client won’t launch because there’s something wrong with the shortcut. One fix for this is to launch the game executable from the installation folder.
The default installation folder for LoL is C:Riot GamesLeague of Legends. But if you changed this during installation you’ll have to navigate to the location of your own custom installation location.
Within that folder, you’re looking for a program named LeagueClient.exe.
Select and run it to see if it resolved the issue.
4. Try Running LoL as Administrator
If running the game directly from its installation folder doesn’t work, you can try the same thing as Administrator. Right-click on LeagueClient.exe and then select Run as Administrator.
This can fix issues where the client needs to modify files that require elevated privileges.
5. Close Potentially Interfering Apps
Usually, programs running on your computer won’t interfere with each other, but in some rare cases it can happen. Finding which program is responsible for causing LoL to fail at launch can take a little sleuthing, but prime candidates are game-related applications such as Razer Synapse or the software that controls your gaming headphones.
Try closing non-essential background applications. Then, try to launch LoL after each one to track down the culprit.
6. Run a Full Repair of the Game
The League of Legends client has a built-in repair function, but you need to run the program as an administrator to access it. This only works if the launcher itself still opens:
- Locate LoL’s installation directory and open it.
- Look for LeagueClient.exe.
- Right-click on the program and choose Run as Administrator.
- Sign in, if needed.
- Select the gear icon next to the X for closing the client.
- Under the General tab, look for the Troubleshooting section. Here you’ll find the Initiate Full Repair button. Select it to get the process started.
Once the full repair is complete all of your files should be verified and correct. Try to launch the game again to see if this has resolved the problem.
7. Reinstall the Game
This might feel like a rather nuclear option, but reinstalling the game may be the easiest way to make it work properly again. Since League of Legends is an online game, you don’t have to worry about losing any of your personal information. All you have to lose is the time it takes to download the game again.
8. Update or Reinstall Your GPU Driver and Windows
The latest version of League of Legends may require a newer version of Windows or your GPU driver to work.
Updating your GPU driver differs slightly depending on which brand of GPU you have, but in general you’d do the following:
- Go to your GPU brand’s website. For most people this will be Intel, Nvidia or AMD.
- Go to the driver download section.
- Select your model of GPU.
- Download the driver package for that card.
- Run the downloaded installer and follow the instructions.
As for Windows, it’s easy to check if an update is pending:
- Open the Start Menu.
- Type Check for Updates and then select it when it appears in the results.
- Select the Check for Updates button if the last-checked date isn’t recent.
- If any updates are available, review them and then select Download and Install to start the process.
You’ll have to restart your computer to finalize the updates, so make sure any unsaved work is saved before you go ahead.
9. Try the Official Repair Tool
There used to be a long list of relatively complex fixes for many problems users had with League of Legends. Instead of leaving frustrated fans to fix these issues themselves, Riot has created an official repair tool.
They’ve named this tool the Hextech Repair Tool and it’s meant to offer automatic troubleshooting. The tool is under active development, but it already has many fixes for your LoL woes.
After downloading the right version for your operating system, just run it. The tool needs administrator permissions to apply some of the fixes it may attempt. It should ask by default, but if it doesn’t right-click on the tool (in Windows) and select Run as Administrator.
Once the tool is open, you can choose which of the tests and fixes to run.
On your first attempt, don’t change any of these unless you’re sure you need to force a re-patch, reinstall the game, or disable your firewall.
Pay attention to the system status icons shown here.
These icons indicate whether there are known issues with the game, the online store, the website, or the LoL client. This helps you know whether the problem you’re experiencing is with your computer or something on the game server side.
When you’re ready to go, select the Start button in the app. Hopefully, this will automatically fix your problem. However, even if Hextech can’t solve your issue, it can automatically collect all the relevant information and generate a support ticket. Once that’s been sent off to Riot, a human customer support agent will have a look and see if they can’t fix an issue that was too complicated for Hextech.
As we said earlier, Riot is working on making this tool better, so over time the need to wait for a customer support representative to get back to you should become less frequent.