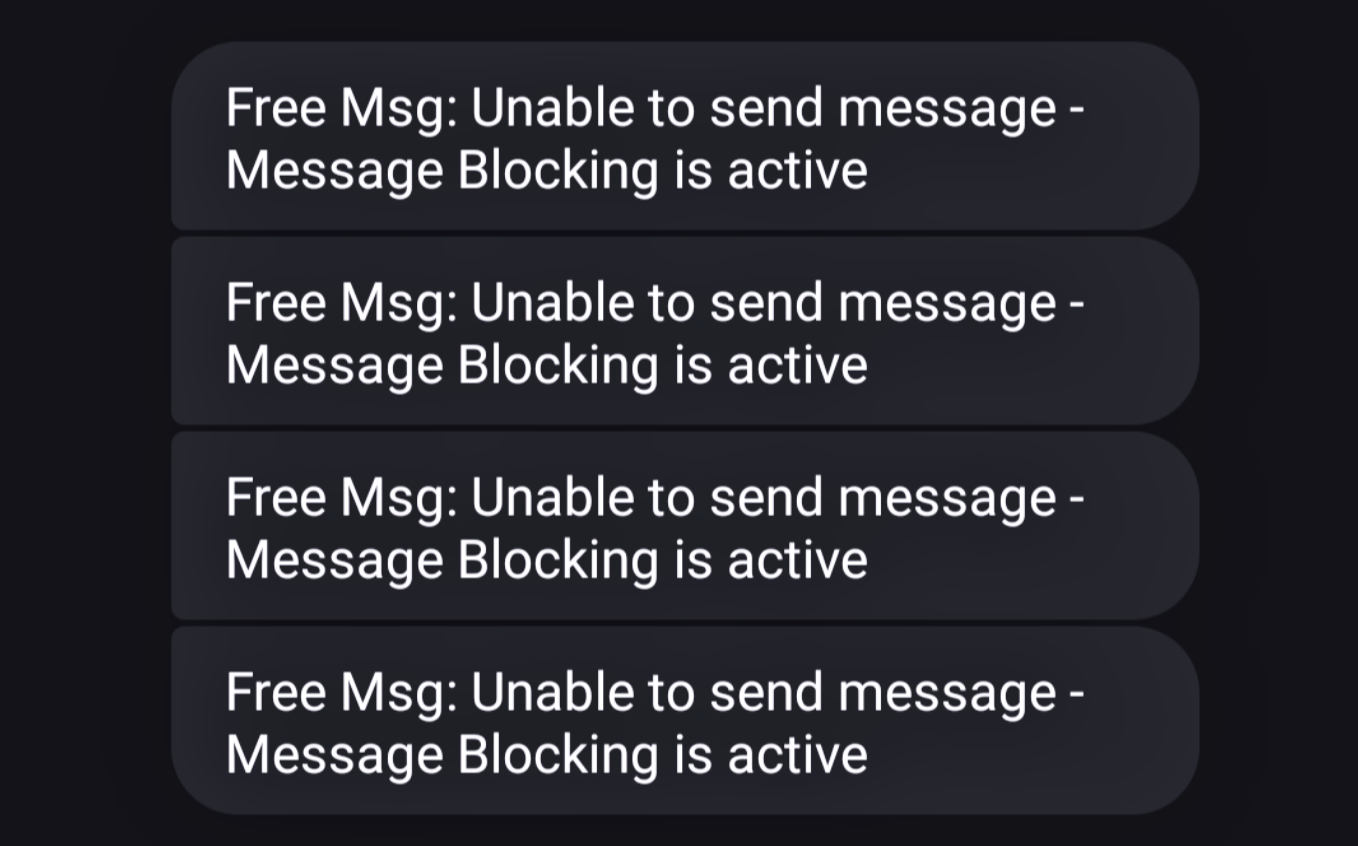
Do you get a “Free Msg: Unable to send message – Message Blocking is active” response when you text someone? This tutorial will explain why that happens and how to turn off message blocking to fix the issue.
What It Means When You See “Message Blocking Is Active”?
The “Free Msg: Unable to send message – Message Blocking active” response is an auto-generated response from your cellular provider or service carrier. Sometimes, the error is temporary and lasts a few days, depending on the cellular provider or restriction placed on the user/account. For some carriers, you must manually request to unblock your number from
Carriers like T-Mobile or AT&T keep the message restriction active until you request your account be unblocked.
Reason for “Message Blocking Is Active”
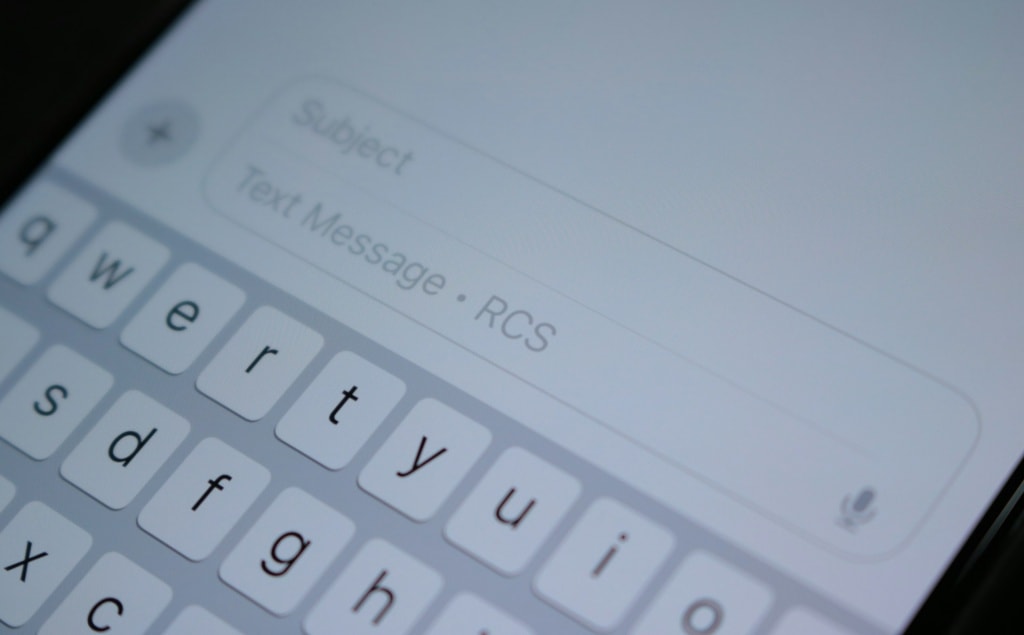
When you get the “Message Blocking Is Active” error on your Android or iPhone, you can’t send an SMS, no matter how many times you try. There are a few factors that cause this issue.
- SMS messaging is disabled for your mobile plan, perhaps due to an unpaid phone bill.
- Texting a blocked contact or number.
- An incorrectly installed SIM card can cause this error.
- Internet or data connection issues can also cause SMS delivery errors, especially when roaming.
- Invalid date and time settings.
- Provider’s service downtime or cellular service issue.
- Unusual activities such as sending too many messages (to the same or different people) within a short period can cause some cellular carriers to block you from sending SMS.
How to Turn Off Message Blocking in Android
Here are some settings you can tweak on your Android phone to fix message blocking or delivery issues.
Turn Off Wi-Fi Calling
Wi-Fi Calling malfunctions can interfere with SMS delivery on an Android device. Check/search for “Wi-Fi Calling” in your phone settings menu, turn it off, and try resending the message to the recipient.
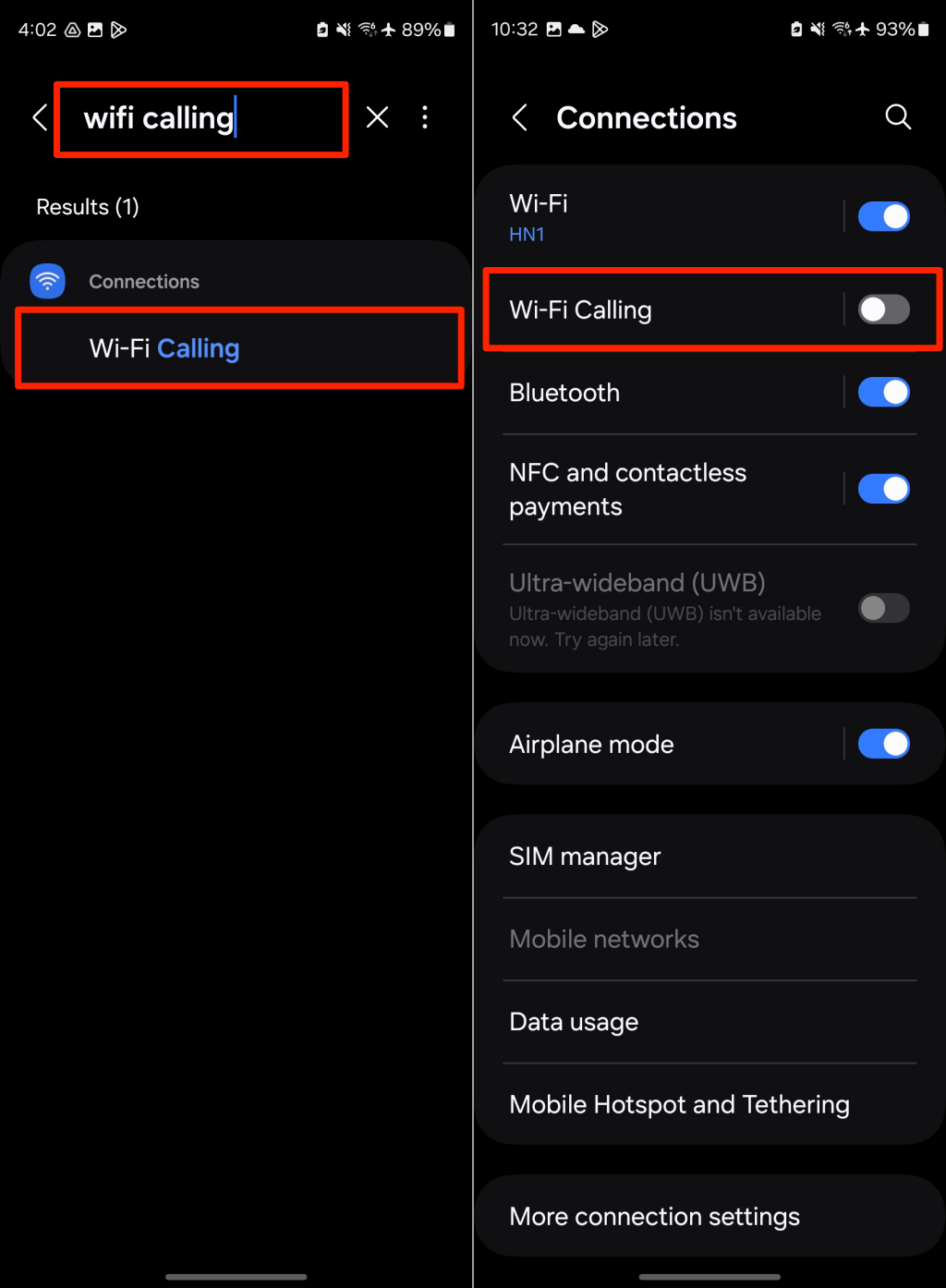
Use the Google Messages App
Some non-Google Android devices have their native messaging apps. Samsung devices, for instance, have the Samsung Messages app. Do you get the “Unable to send message” error in your device manufacturer’s messaging app? Try resending the SMS using the Google Messages app.
When prompted, open Messages, make it your device’s default messaging app, and send a text to the affected recipient(s).
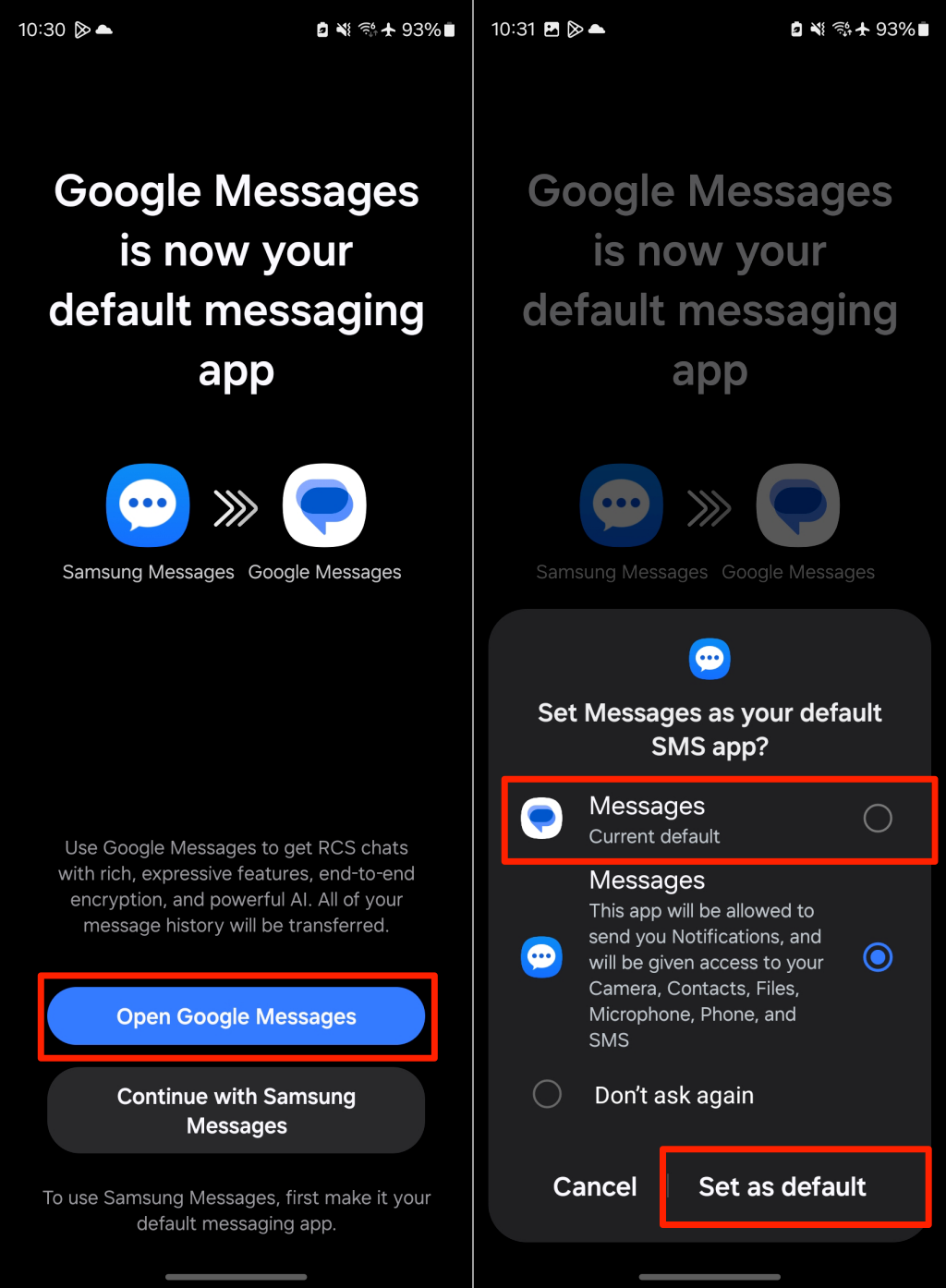
Alternatively, go to Settings > Apps > Default app > Messaging app and choose the Google Messages icon.
On Samsung devices, head to Settings > Apps > Choose default apps > SMS app and choose the Google Messages icon.
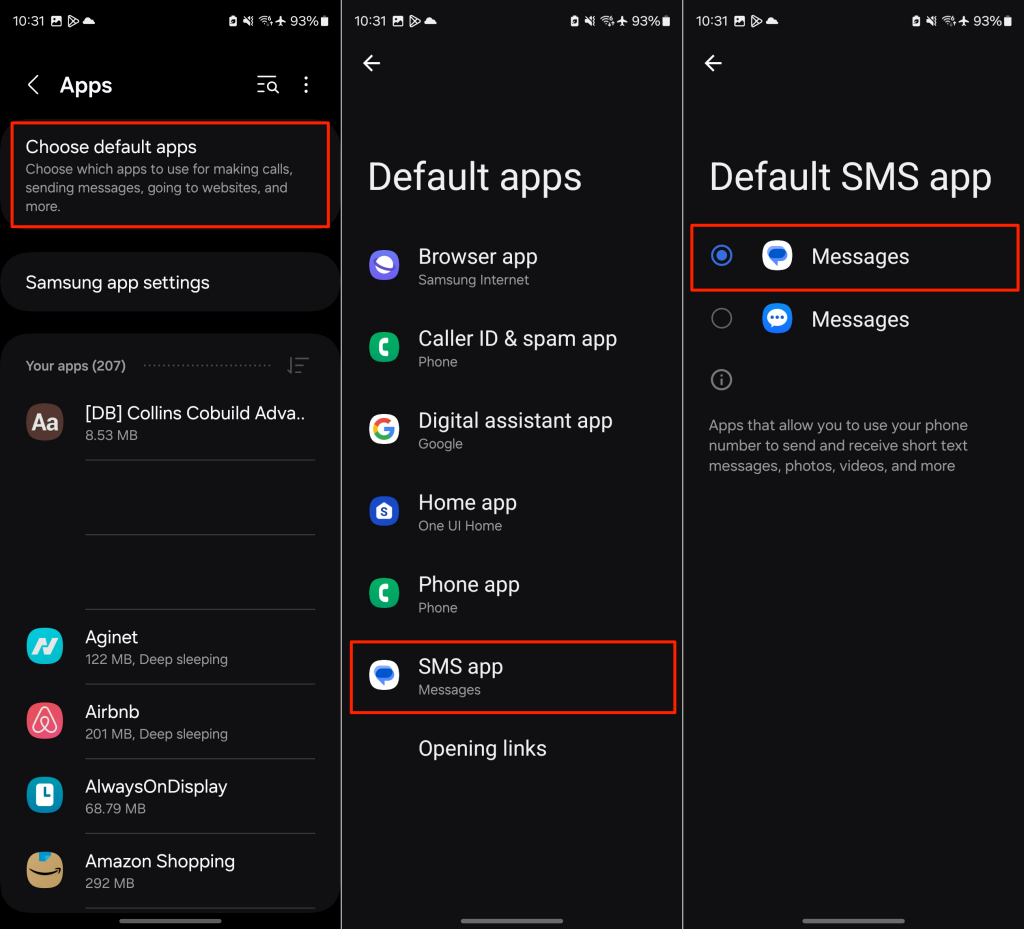
Clear the Messages App Cache
Sometimes, the error message is just a temporary issue, particularly on Android devices. Force-closing Messages and clearing the app cache can remove corrupt temporary files preventing message delivery.
- Long-press the Messages app icon and tap the Info (i) icon.
- Tap Force stop and choose OK on the confirmation screen. The next step is to clear the Messages app cache.
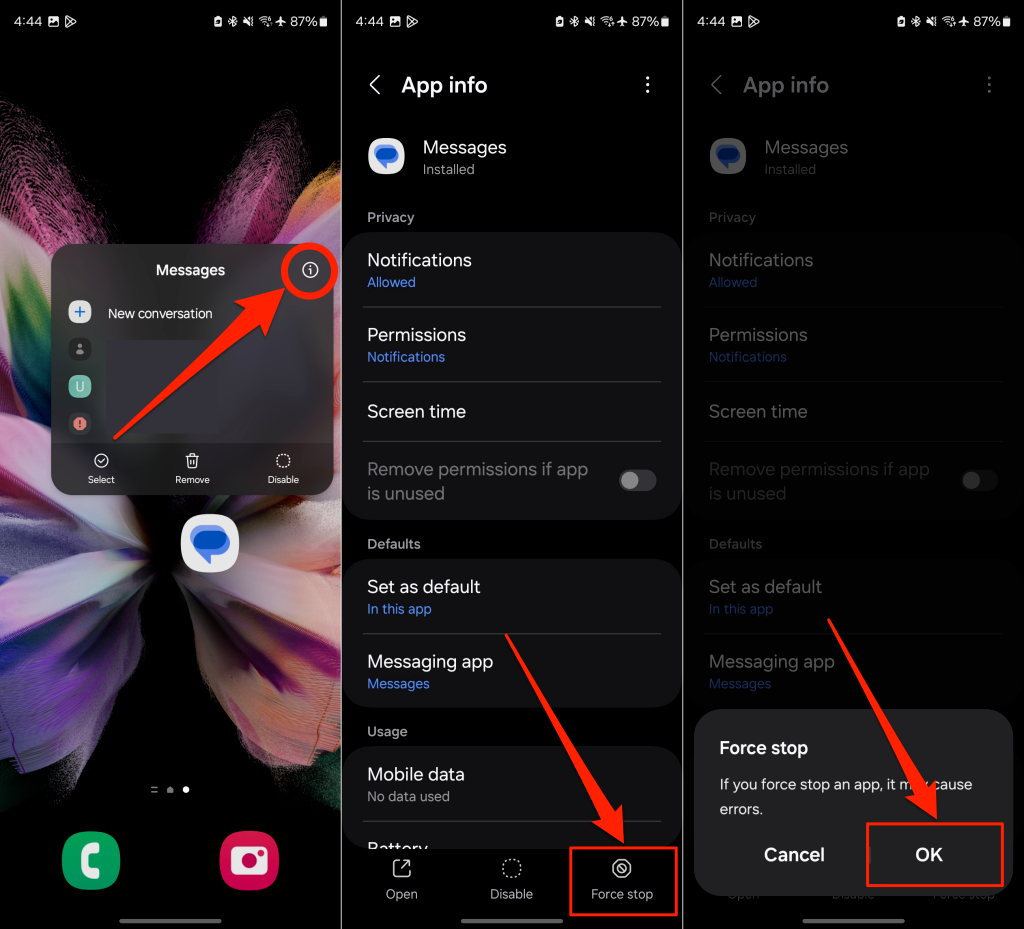
- Select Storage on the app info page and choose Clear cache.
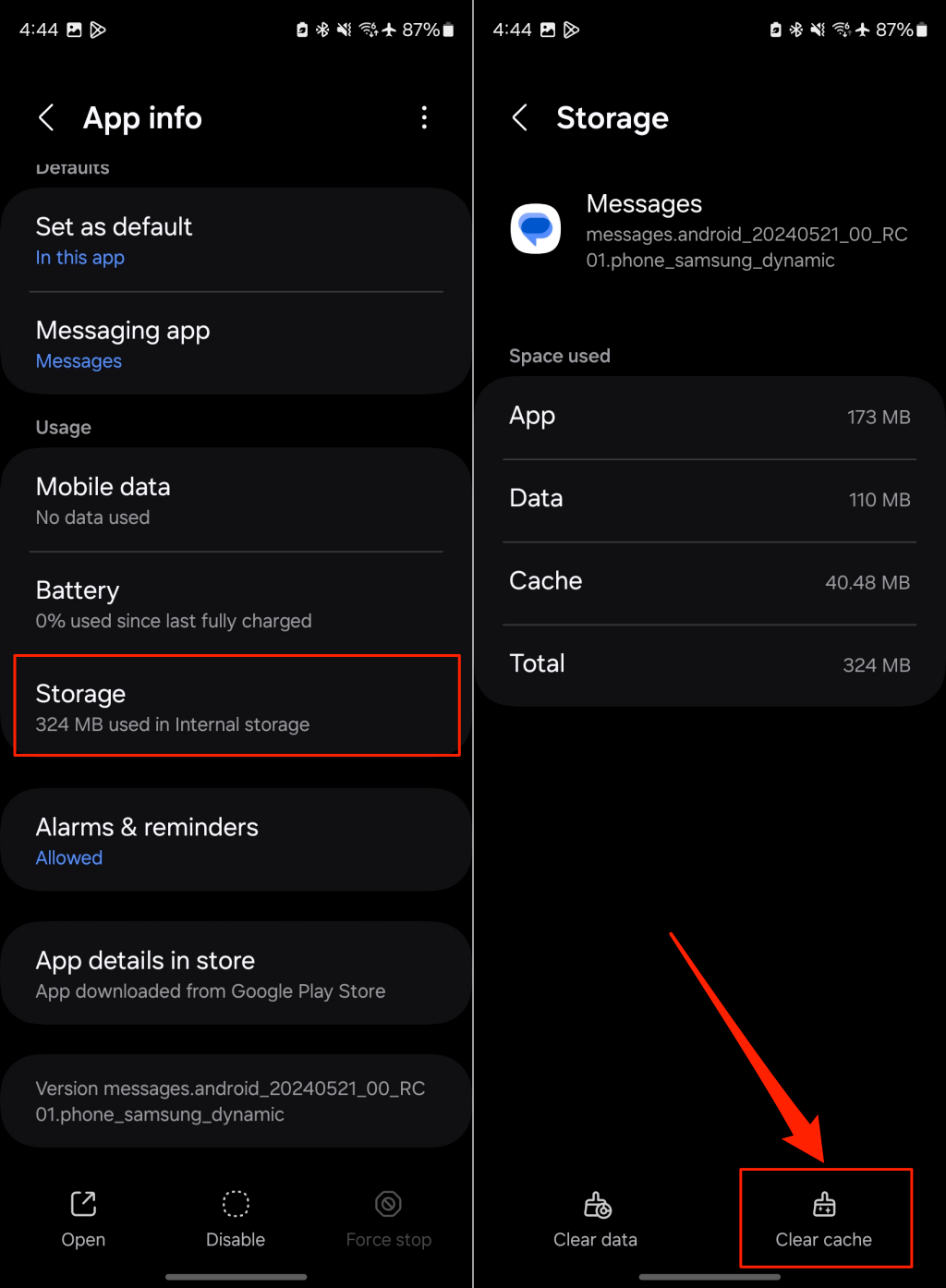
Reopen Messages and check if you can send text messages without any error.
Unblock the Recipient’s Number
Some cellular carriers won’t let you send text messages to blocked numbers. Hence, you might get the “Message blocking is active” response when you text a blocked contact. That’s because blocking a contact mistakenly (or intentionally) can prevent your messages from reaching them.
- Open the Phone app on your phone, select the three-dots icon in the top-right corner, and choose Settings.
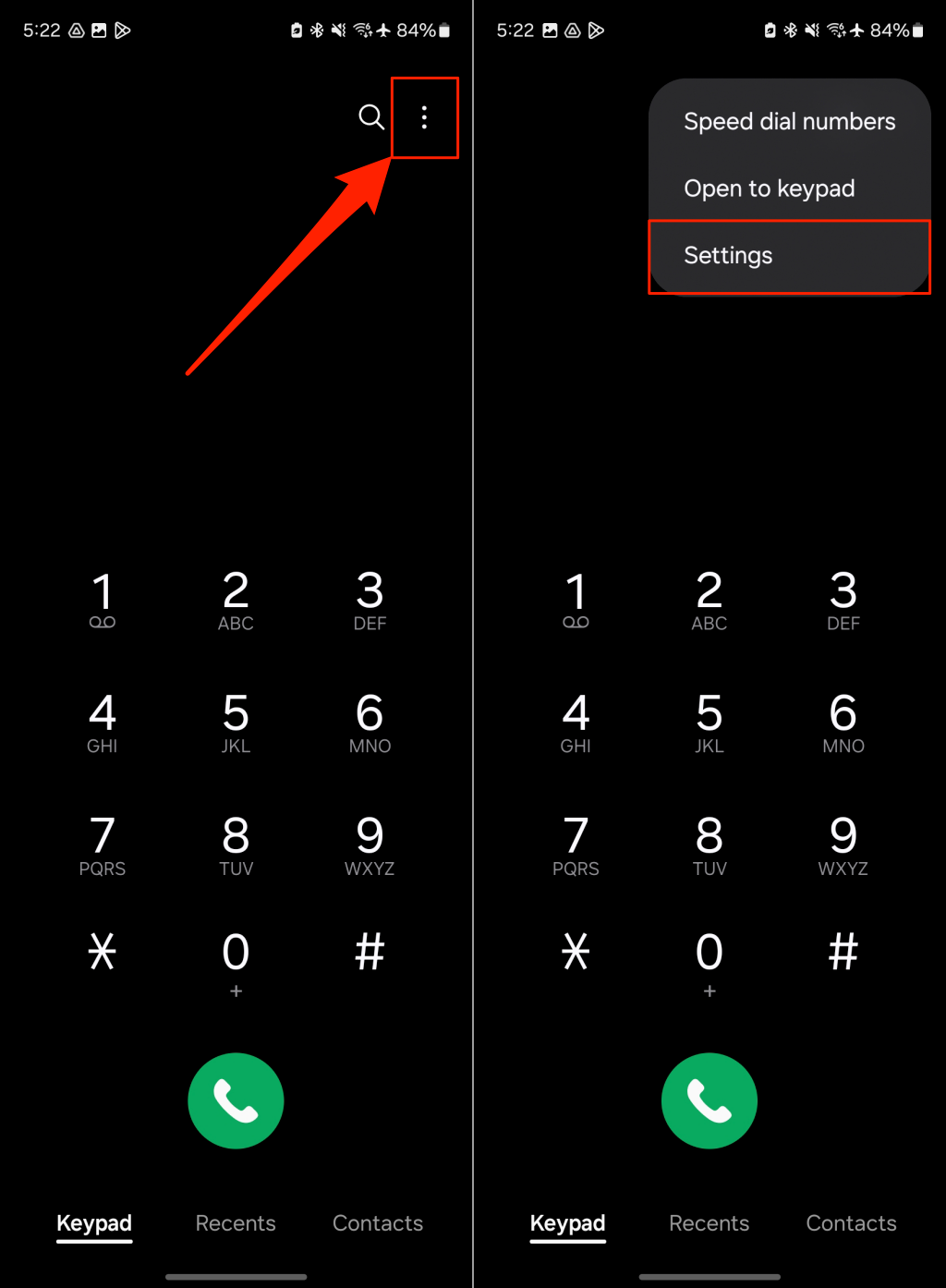
- Select Block numbers (or Blocked numbers) to view your phone’s block list.
- If you find the person’s number blocked, tap the remove/delete icon next to their number to unblock them.
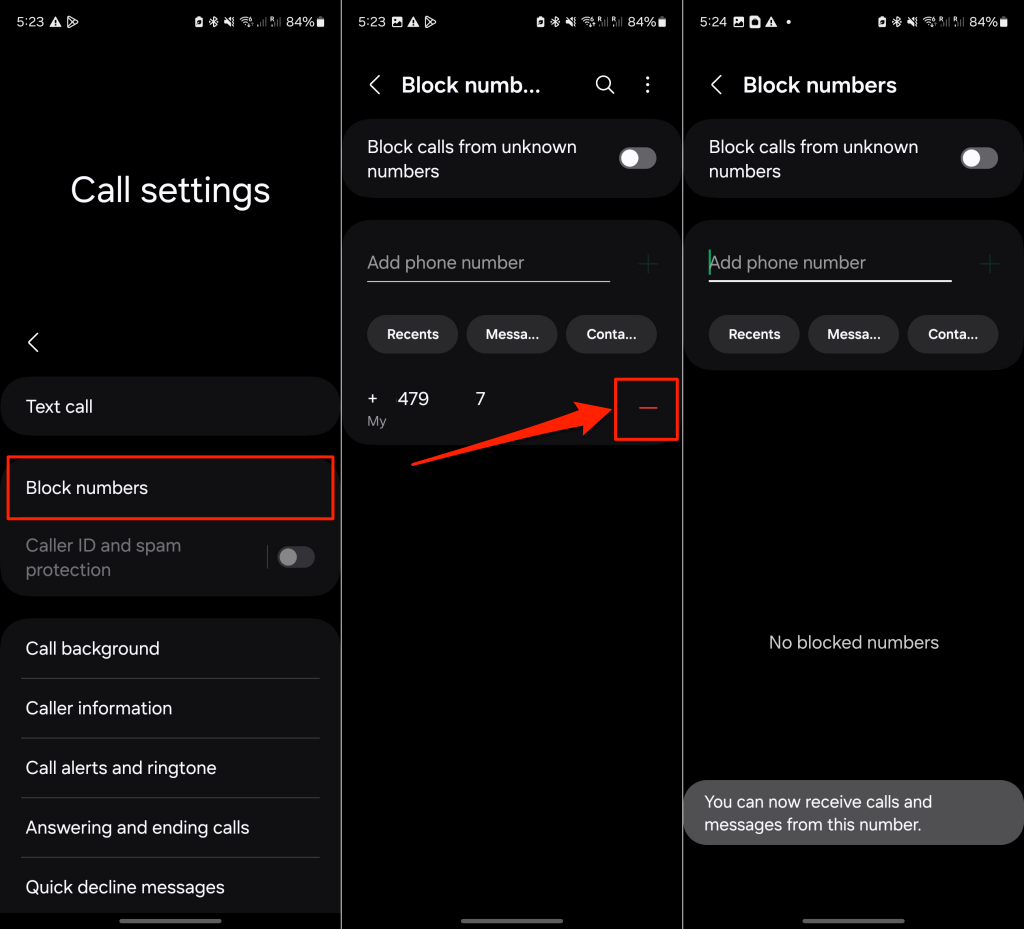
Launch the Messages app and try sending them a new message
Update Your Phone
Bugs in your phone’s operating system can sometimes cause incoming and outgoing SMS delivery issues. Updating your Android device to the latest software version can fix system-level problems that cause the active message-blocking error.
Head to Settings > System > System update and follow the on-screen instructions.
On Samsung devices, go to Settings > Software update > Download and install to update their software.
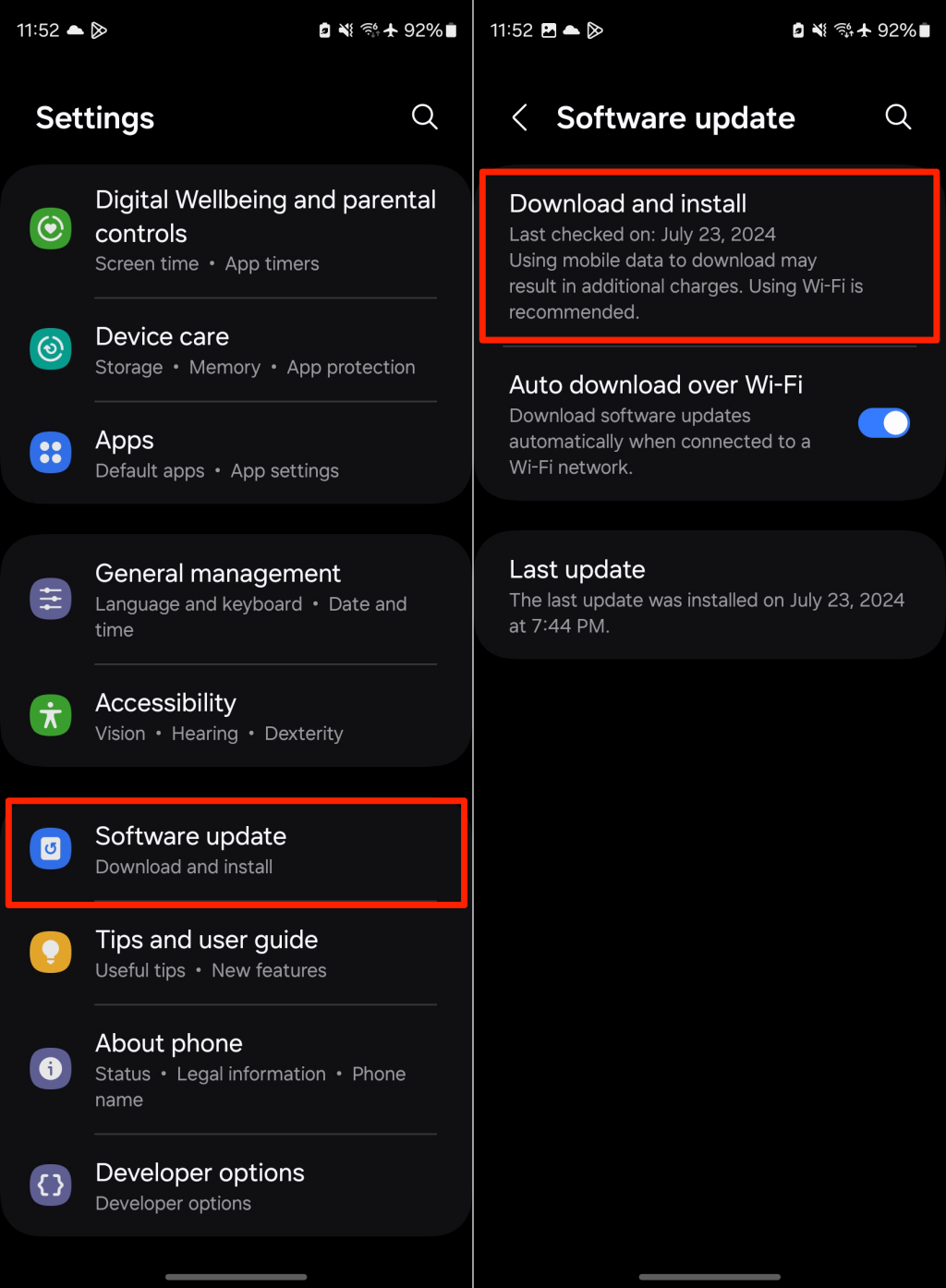
Check Premium Message Access
Do you get the “Message Blocking is active” message when you send a premium SMS message? Check that your phone is configured to send and receive premium SMS messages.
- Open Settings and search for “premium text messages” or “premium SMS.”
- Select Use premium text message services in the suggested result and on the next screen.
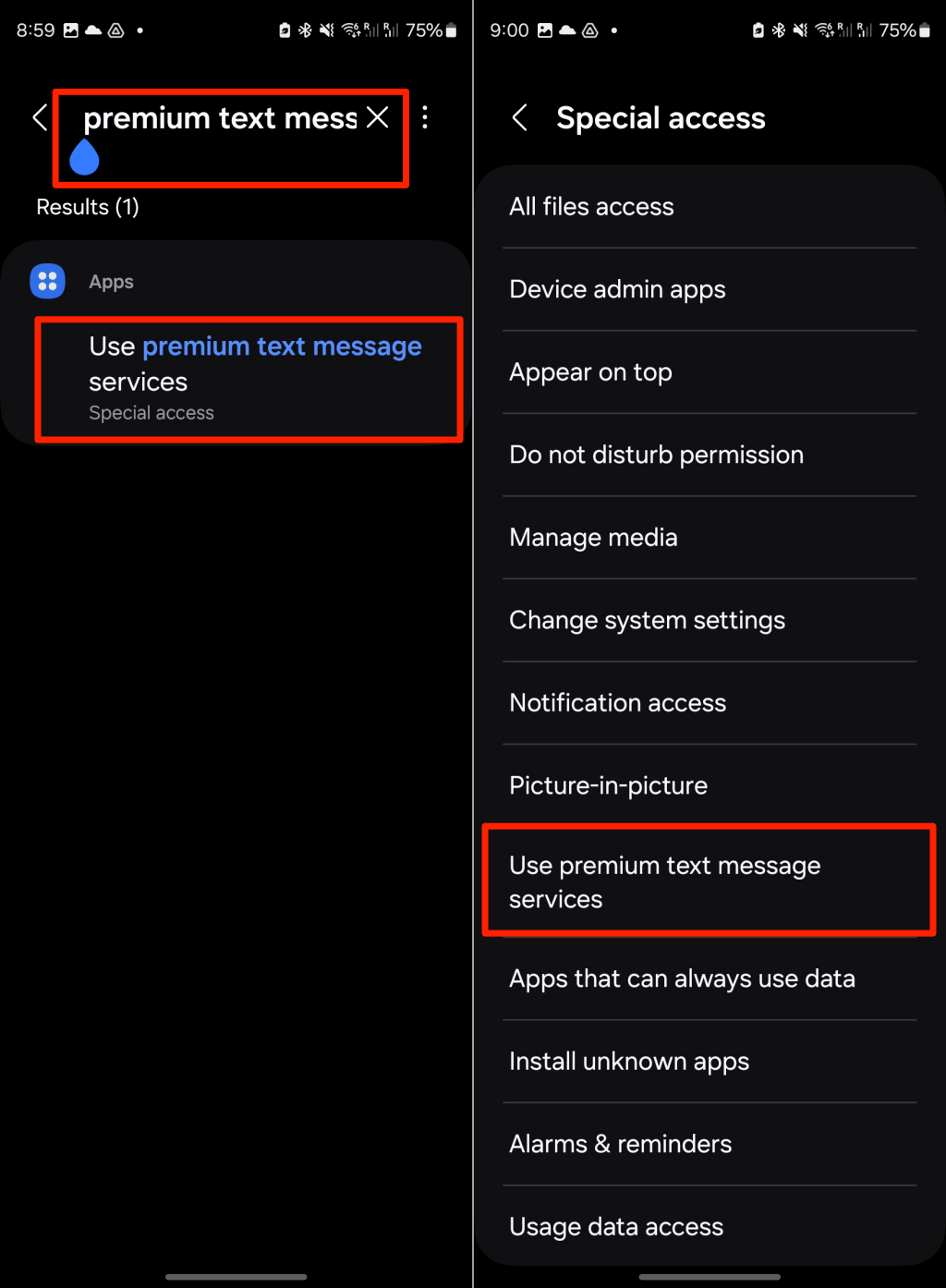
- Set the “Messages” option to Always allow.
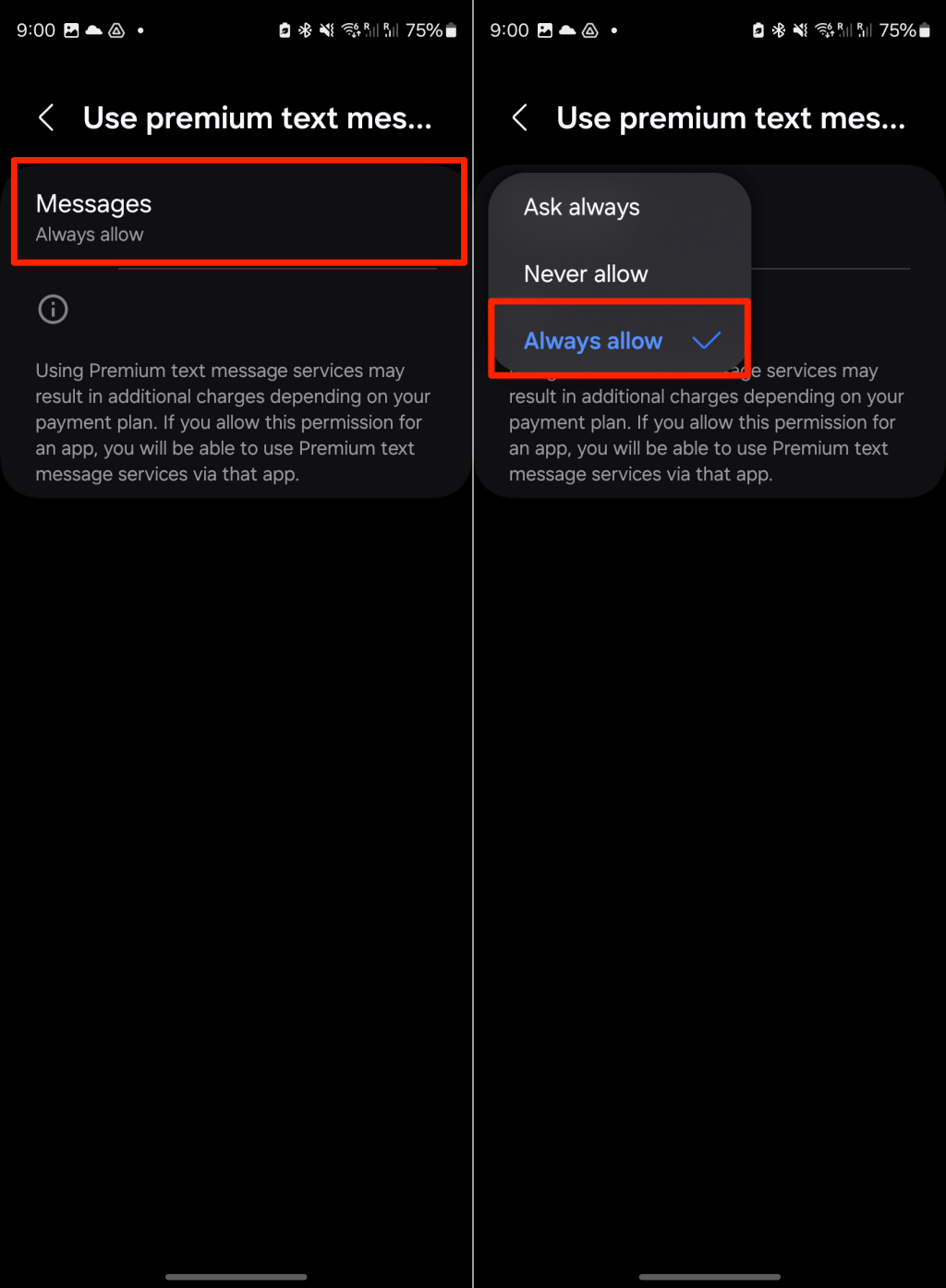
Reset Your Network Settings
Performing a network reset can fix system glitches disrupting your phone’s cellular service.
Go to Settings > System > Reset options > Reset Wi-Fi, mobile & Bluetooth. If you have a dual-SIM phone, choose the affected carrier or SIM card from the drop-down menu, then tap Reset settings.

To reset a Samsung device’s network settings, go to Settings > General management > Reset > Reset mobile network settings and select Reset settings. Choose the affected carrier network in the SIM card drop-down menu if your phone has a dual SIM.
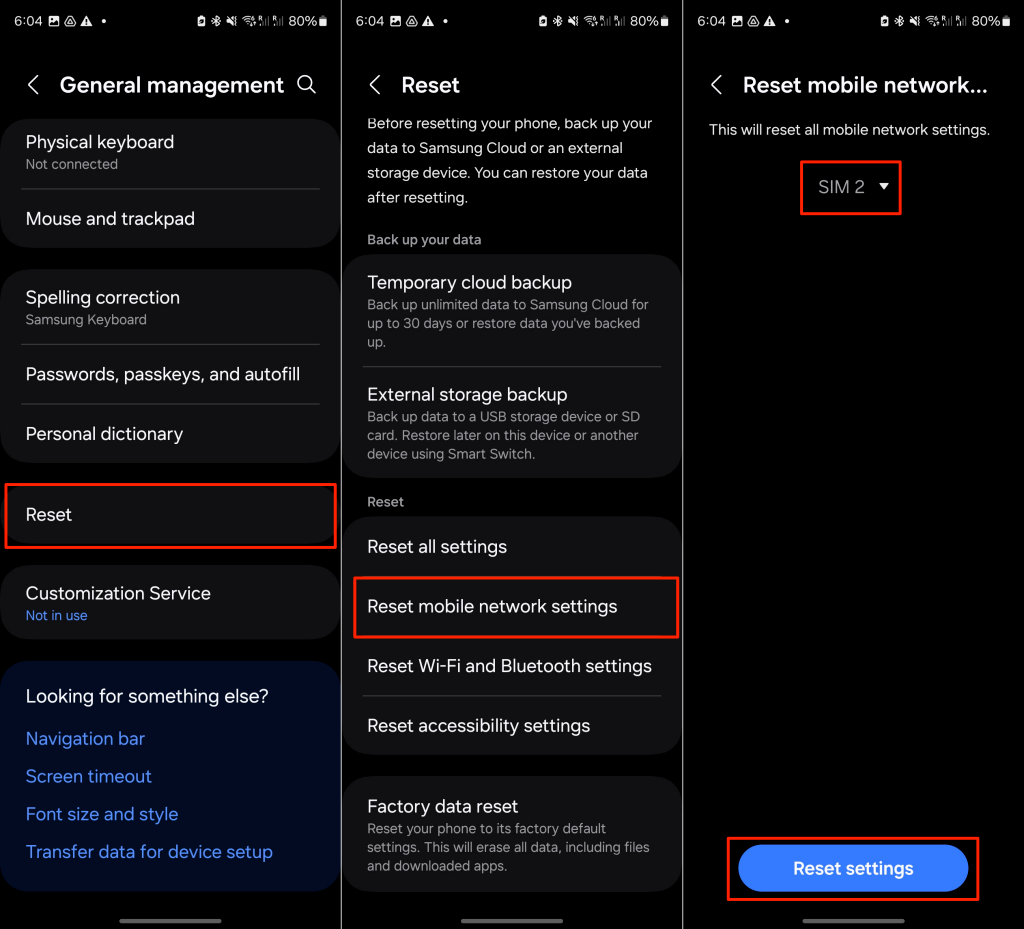
How to Turn Off Message Blocking on iPhone
Here are some troubleshooting solutions to the message delivery error on iPhones or iPads.
Turn Off Wi-Fi Calling
Wi-Fi calling can also cause message delivery issues on iPhones and iPads. If you’re using Wi-Fi Calling, turn it off and resend the text message.
Go to Settings > Phone > Wi-Fi Calling and toggle off Wi-Fi Calling on This iPhone.
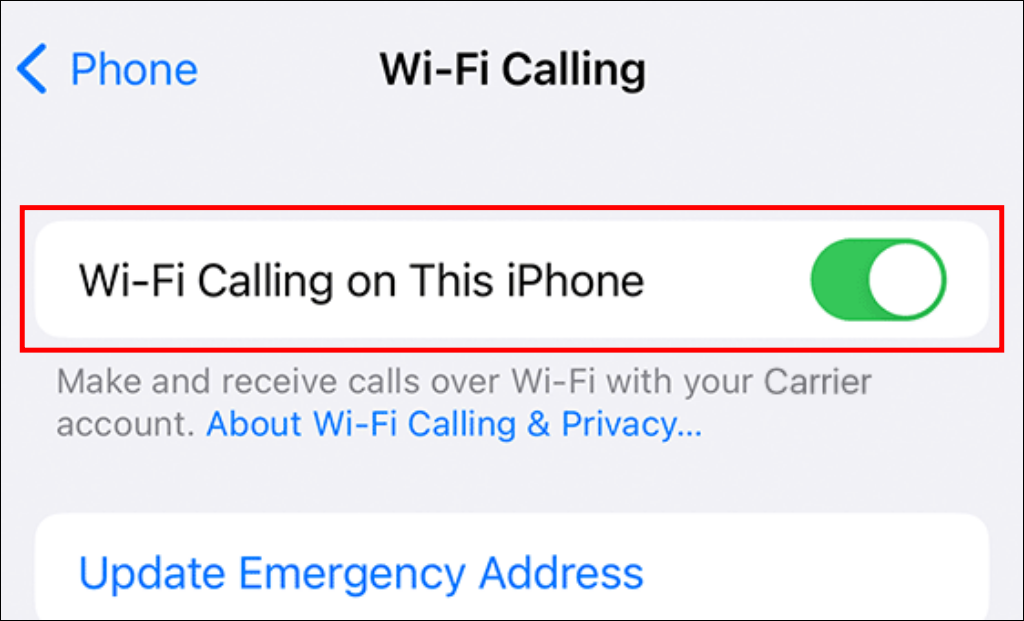
Turn On Send as SMS
iPhone’s Messages app lets you send both SMS and iMessage. Both features are built into the same app, and iPhones sometimes fail to send a text as SMS when iMessage isn’t available. Configuring your iPhone to send messages as SMS when the recipient’s iMessage isn’t available might fix text delivery issues.
- Open your phone’s settings app and select Messages.
- Scroll through the Messages menu and turn on Send as SMS.
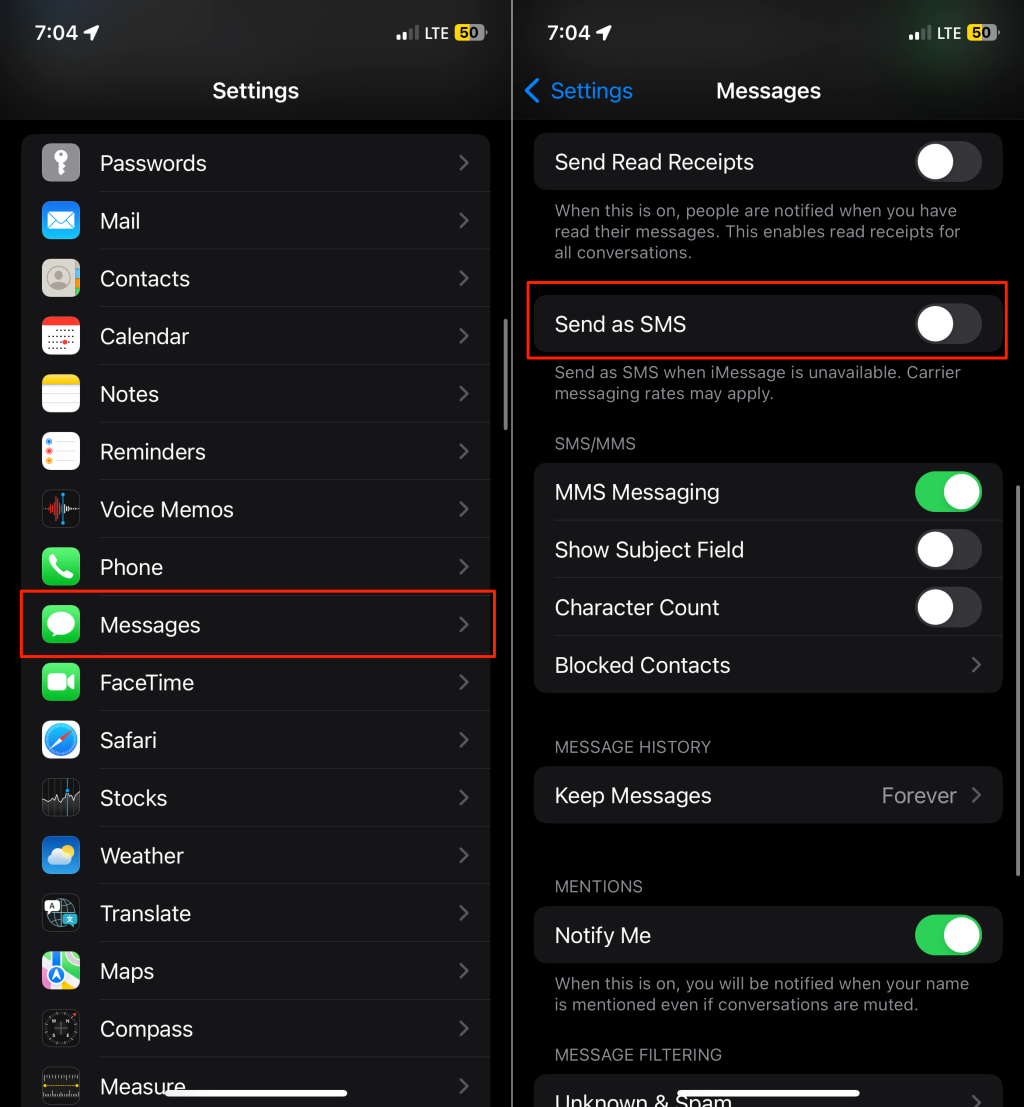
Update Your Phone
iOS updates sometimes ship with fixes to the messaging app. If your iPhone won’t send texts due to bugs in the Messages app, update your device’s software to the latest version.
Connect your iPhone to the internet and head to Settings > General > Software Update to update its software.
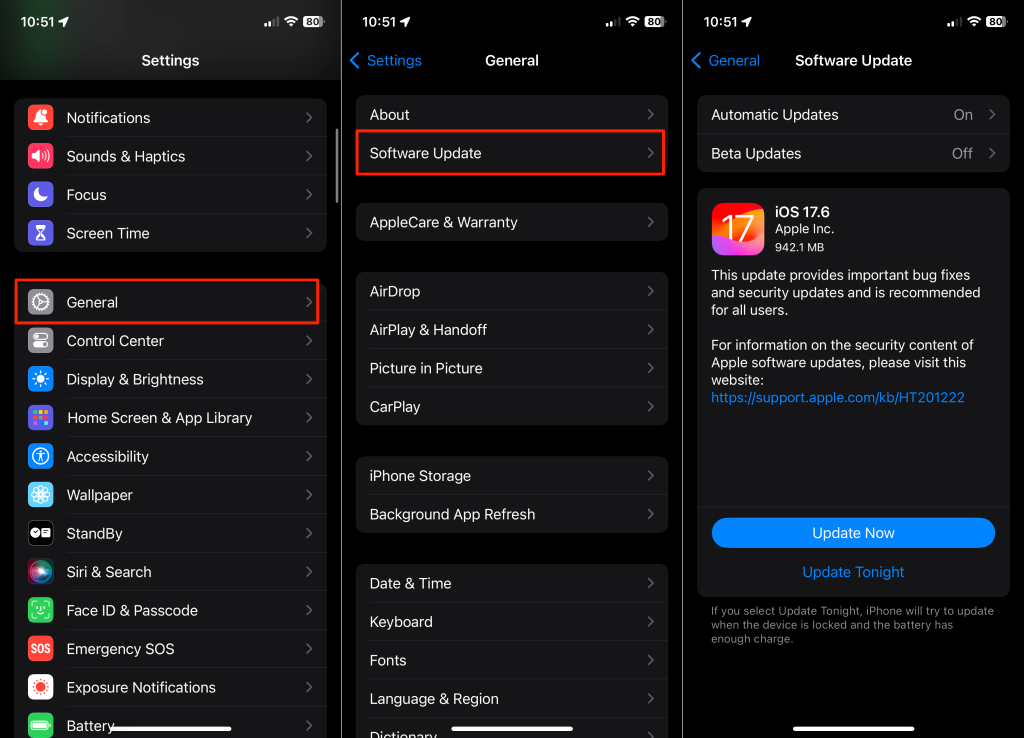
Unblock the Recipient
Texting a blocked contact could prompt the “Message Blocking is Active” error. If the error is specific to a contact or number, it’s possible that you (accidentally) blocked the person.
- Go to Settings > Phone > Blocked Contacts.
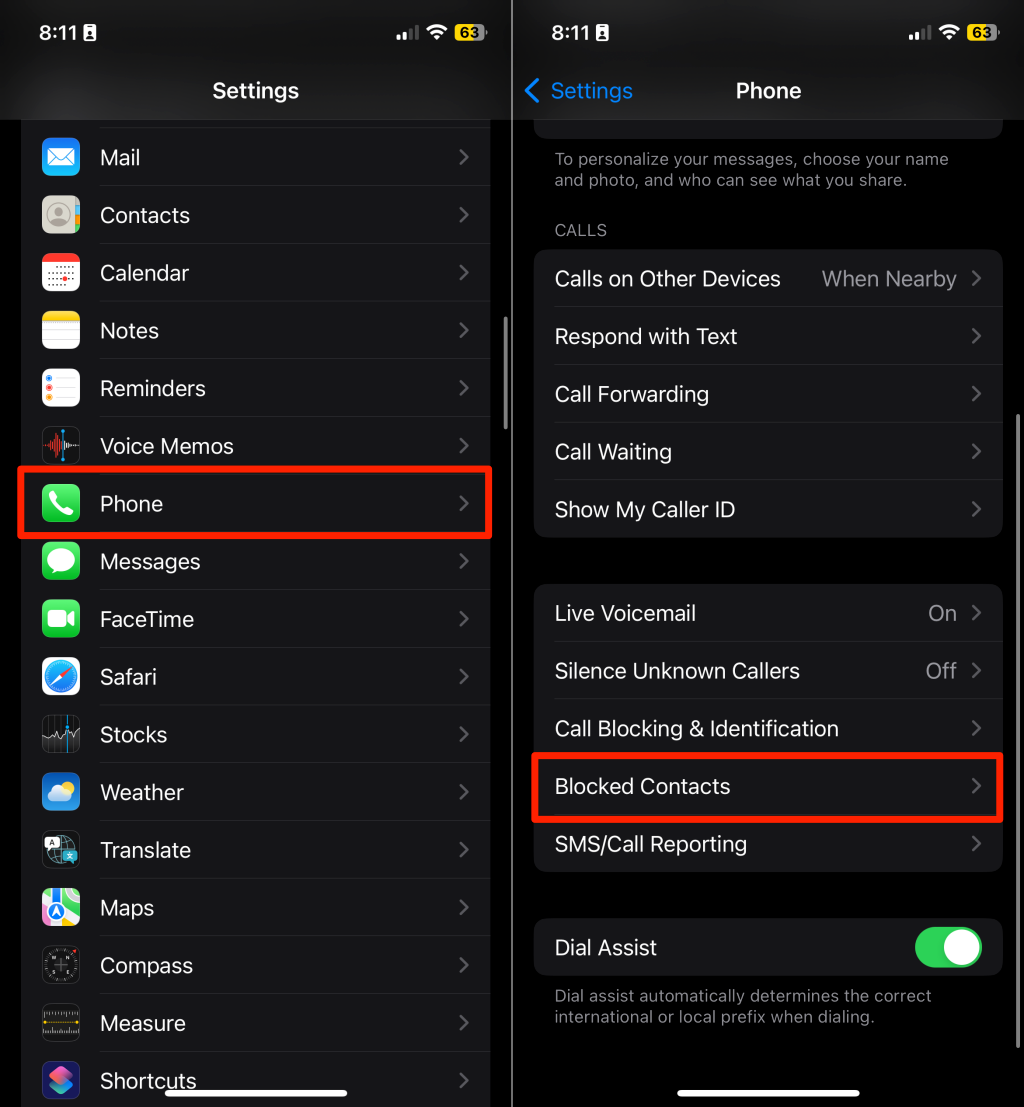
- If the person is on the blocked number list, swipe left on their name/number and tap Unblock.
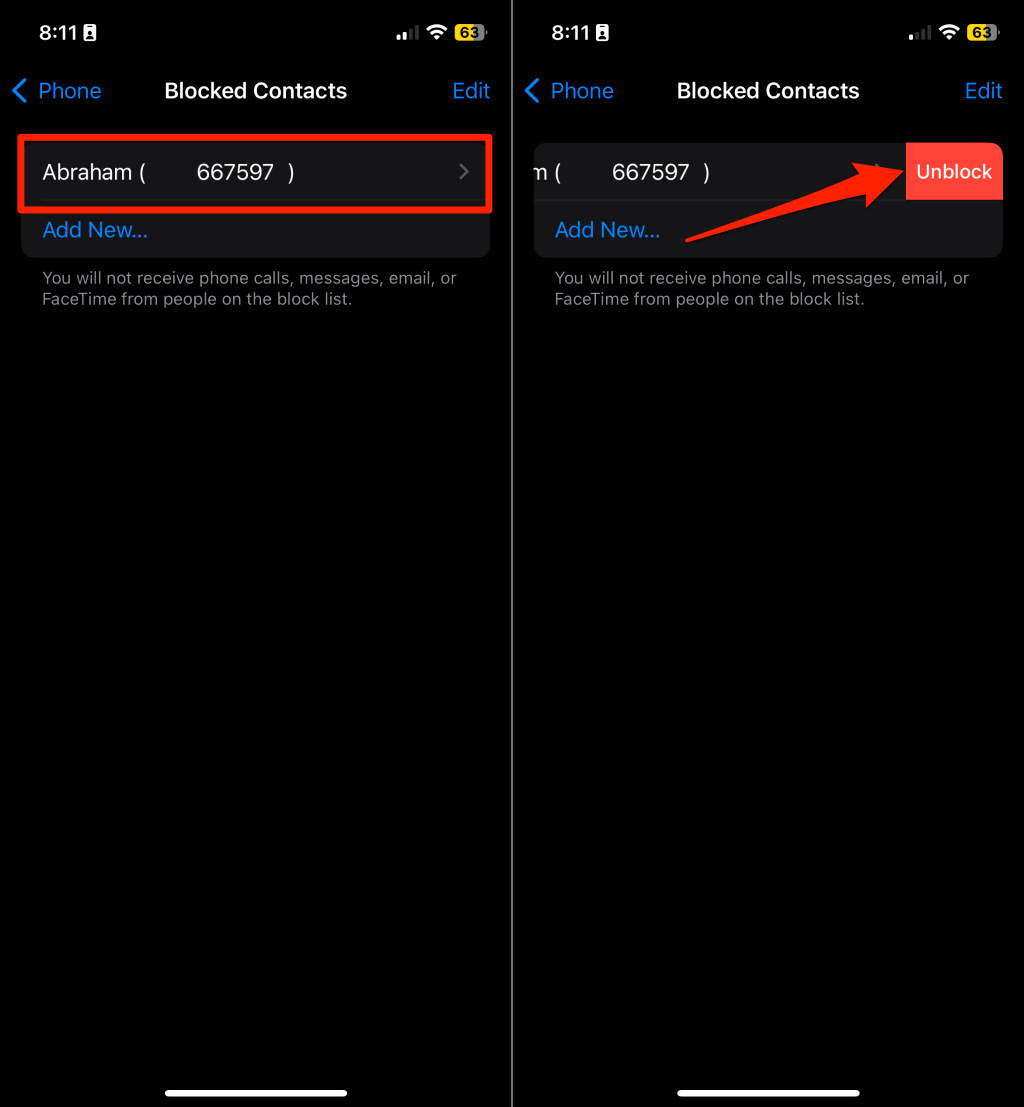
5. Reset Your Phone’s Network Settings
Network settings define how your phone connects to various networks and your cellular carrier. If these settings are corrupt or incorrectly specified, you won’t be able to use specific network functionalities, like sending text messages. Luckily, resetting your network to its default settings can fix this issue.
- Go to Settings > General > Transfer or Reset iPhone > Reset > Reset Network Settings.
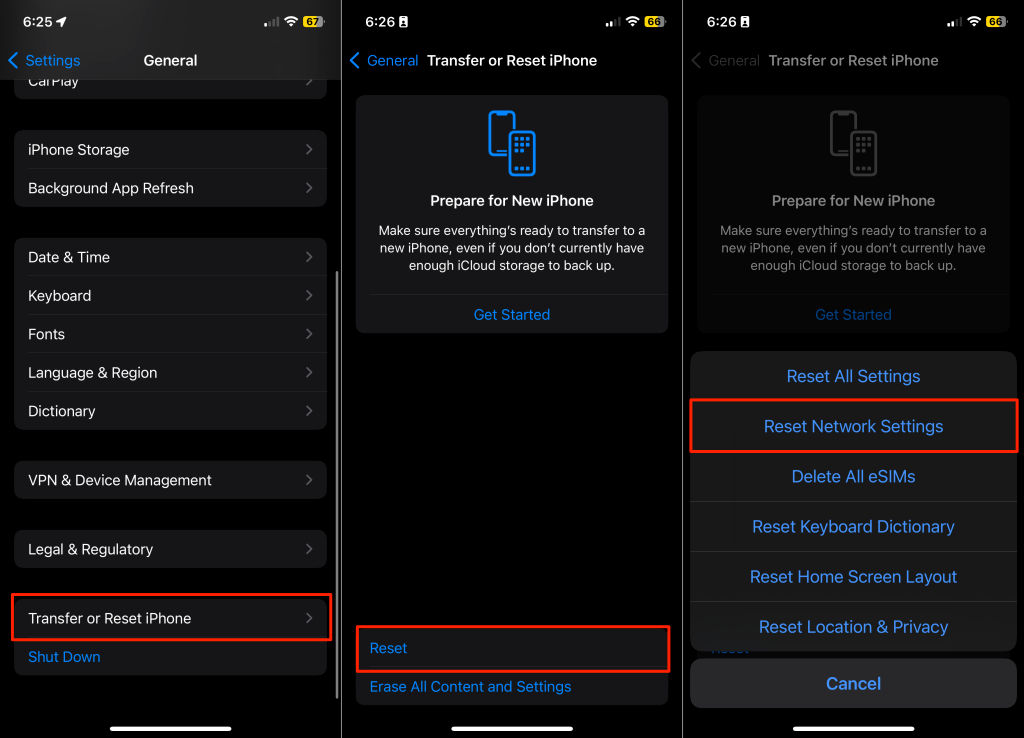
- Enter your iPhone’s passcode and tap Reset Network Settings to proceed.
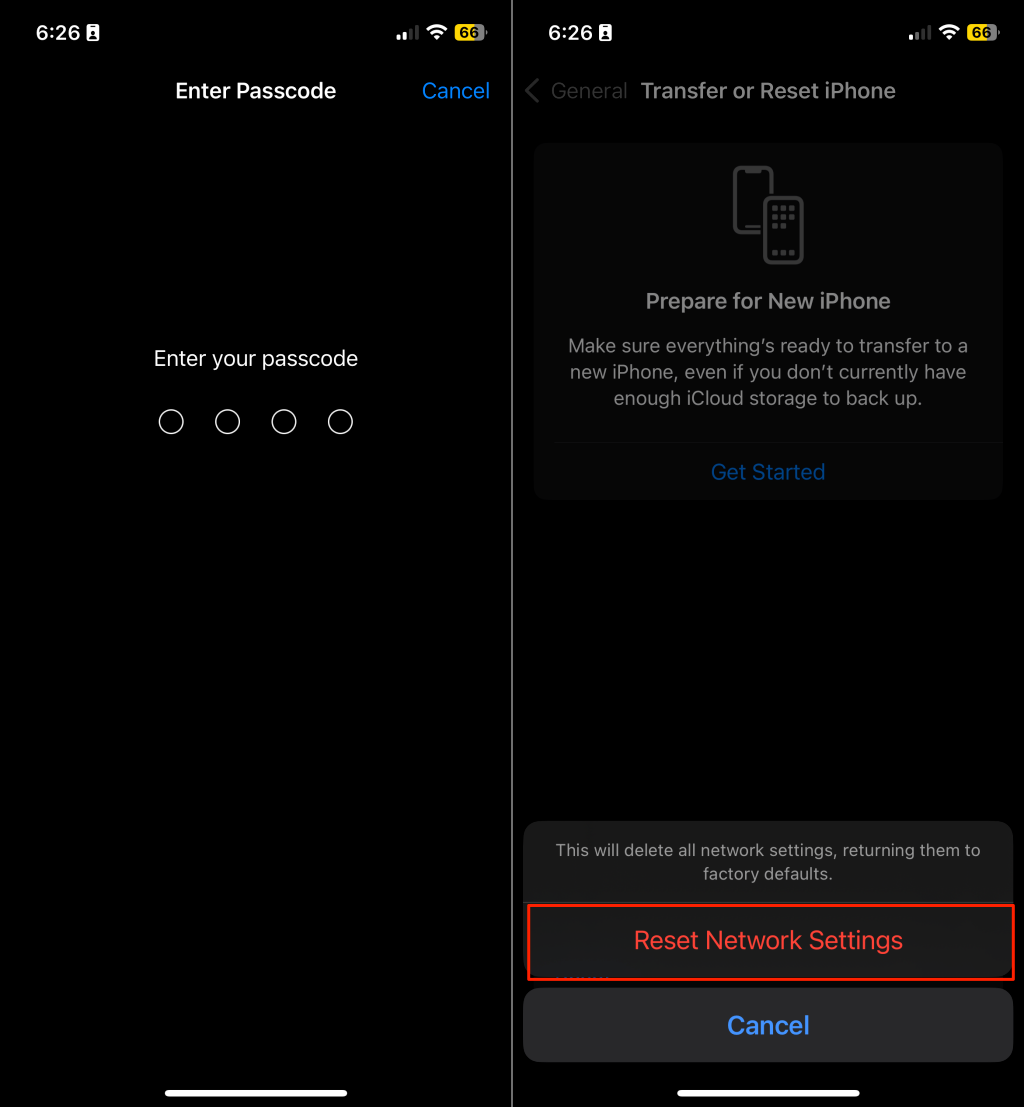
Other Troubleshooting Solutions
If the solutions in the previous sections don’t work for you, here are some additional troubleshooting steps you can take.
Text Someone Else
Texting someone who blocked you could trigger the “Free Msg: Unable to send message” response. Texting other people helps verify if the issue is specific to the recipient or everyone.
If your message(s) gets delivered to other contacts, the affected recipient likely blocked you. But if every number you text returns “Unable to send message,” then the issue is likely caused by your service provider.
Reinsert or Reset Your SIM Card
If your phone occasionally fails to detect its SIM card, you might have issues making calls or sending messages. That happens when your SIM card isn’t working because it is dirty, out of place, or incorrectly placed. If that’s the case, your phone will have issues reading the SIM card contents, causing SMS and phone call issues.
Remove and reinsert your SIM card into your device, ensuring it is clean and properly installed. If the issue persists, consider performing a SIM card reset.
Check Your Mobile Plan With Your Carrier

You can’t send SMS messages if your mobile plan expires or doesn’t support them. Contact your carrier via text or phone call to verify the status of your phone plan. Your carrier should give you the current plan details and tell you how to start sending text messages.
Once you’ve fixed your plan-related problems, you can send and receive texts on your phone without any issues.
Restart Your Phone
Performing a system restart can fix a temporary issue or glitch causing the message-blocking error. Shut down your device, turn it back on, and try resending the text.
Fix the Incorrect Date and Time on Your Phone
Incorrect date and time settings can cause various problems, including this message-blocking error. Double-check your phone settings menu and ensure the date and time are current.
On Android phones, go to Settings > System > Date & time and turn on Use network-provided time and Use network-provided time zone options.

On Samsung devices, go to Settings > General management > Date and time, and turn on Automatic date and time and Automatic time zone.
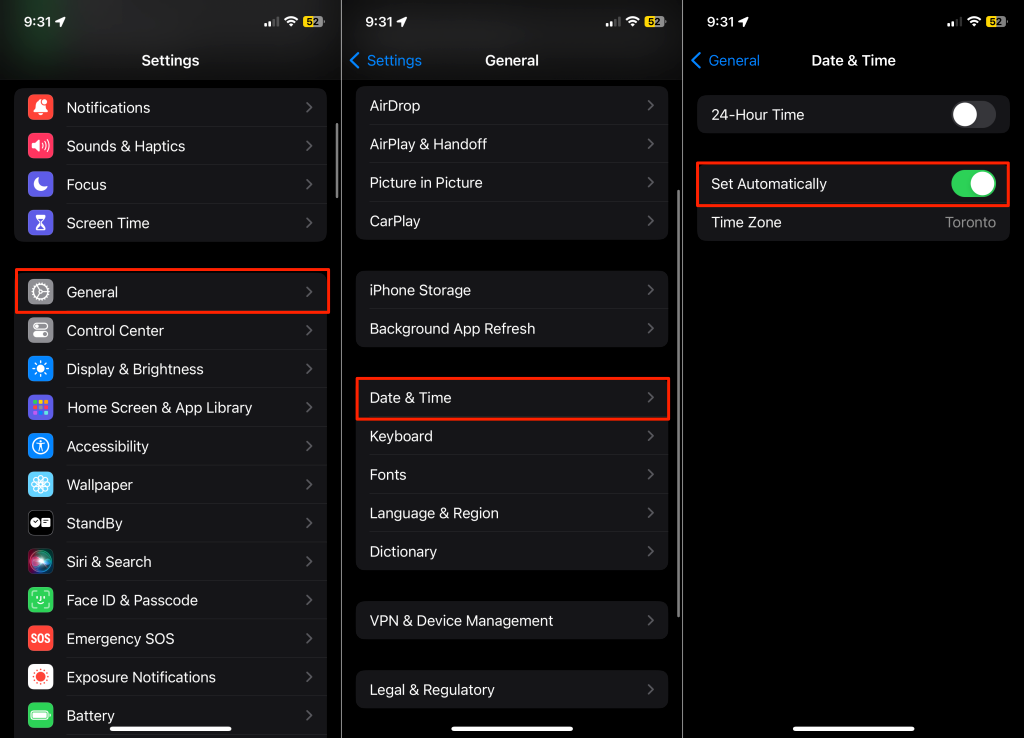
If you use an iPhone, head to Settings > General > Date & Time and turn on Set Automatically.
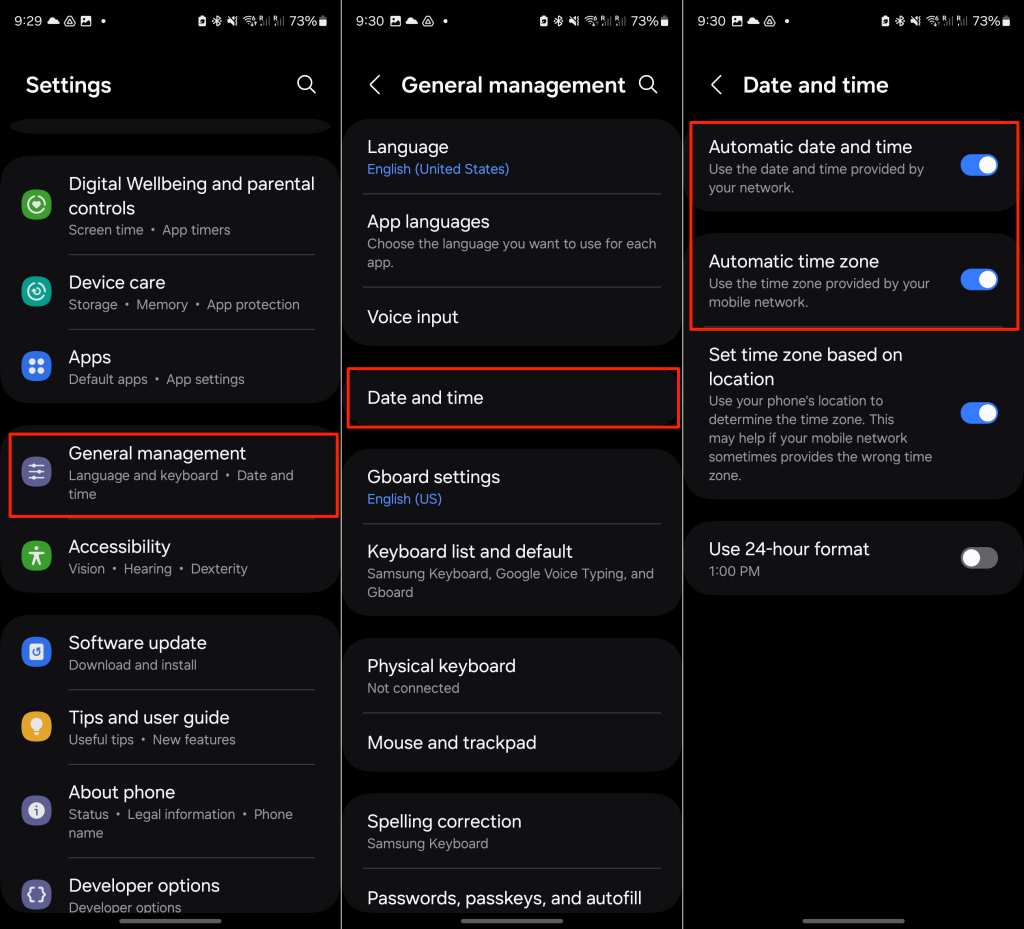
Contact Your Cellular Carrier for Help
If your iPhone or Android phone continues to display the “Unable to send message” error, your last resort is to contact your service provider for help. Your carrier’s support team may be able to resolve a carrier-specific issue.
You can contact your carrier, like AT&T, T-Mobile, Metro, Verizon, and others, by visiting their websites or calling them from a different phone. Following their guidelines should fix your network-related issues.
Get Your SMS Delivered
Multiple factors can cause your phone to display a “Message Blocking Is Active” error. If you run into this problem and aren’t sure how to fix it, the troubleshooting recommendations should help.