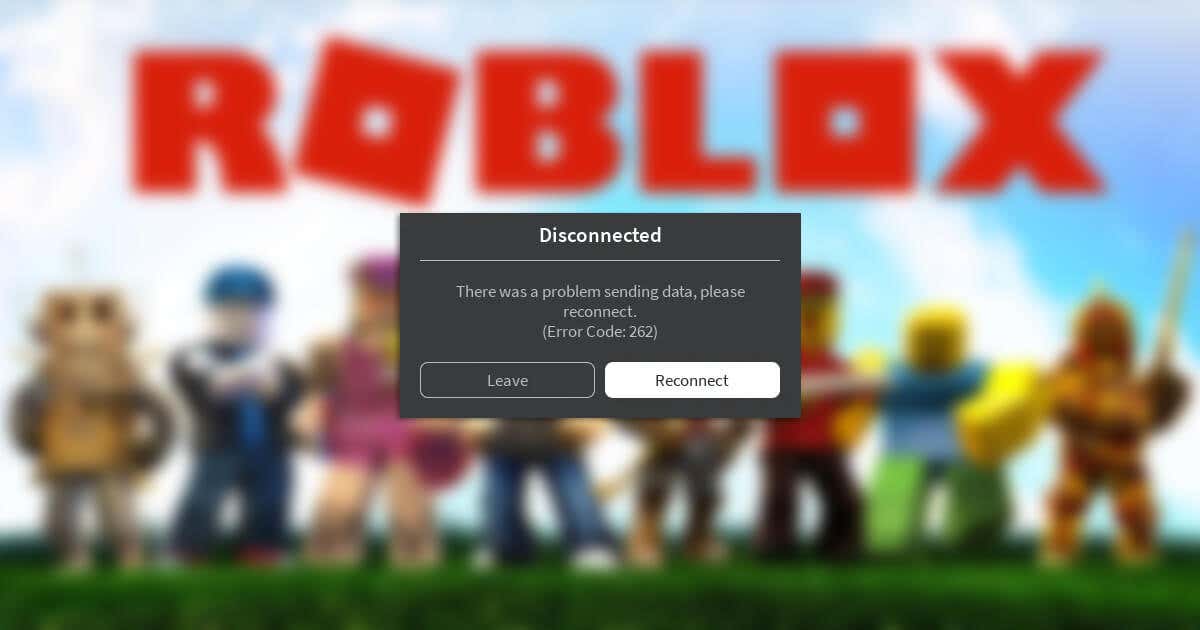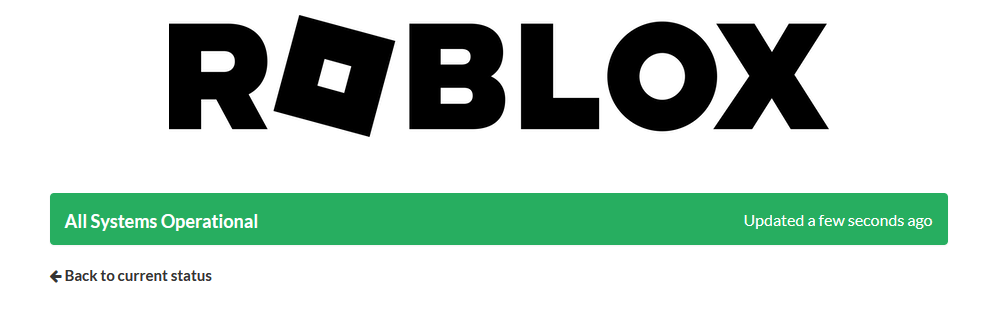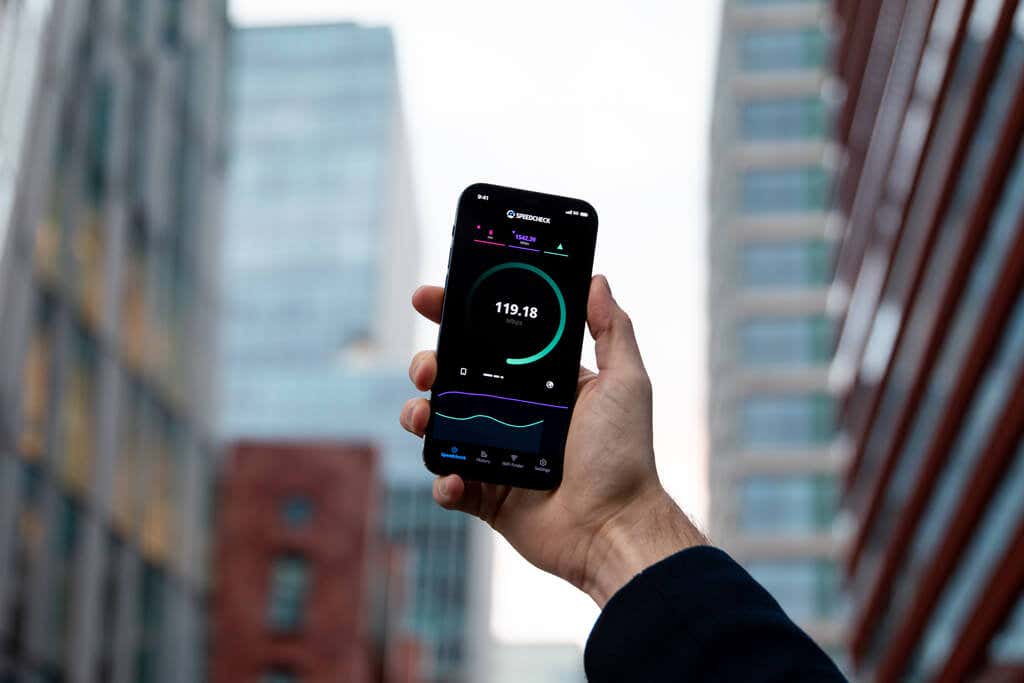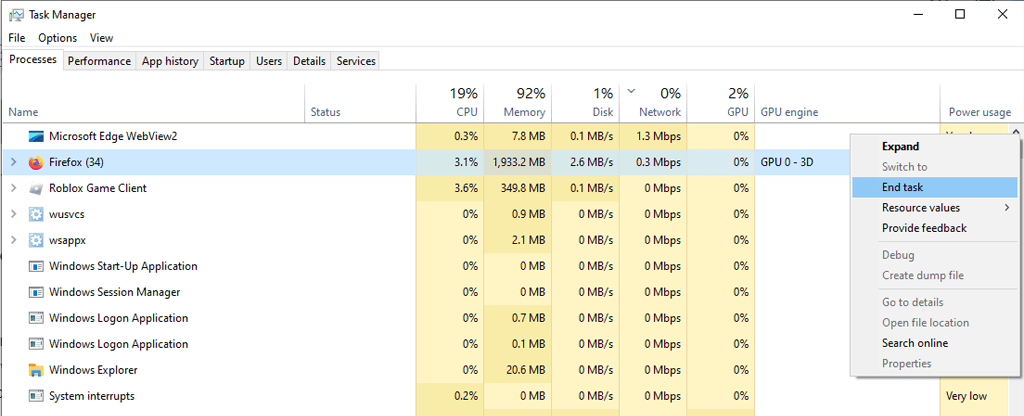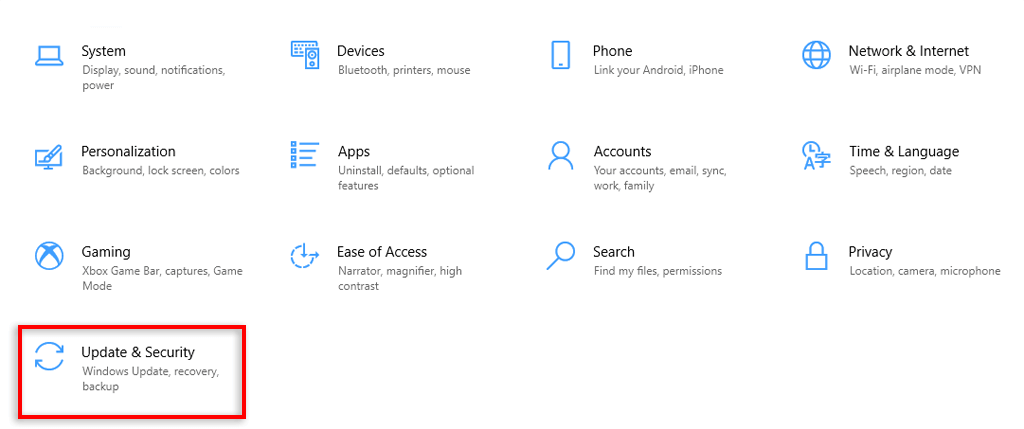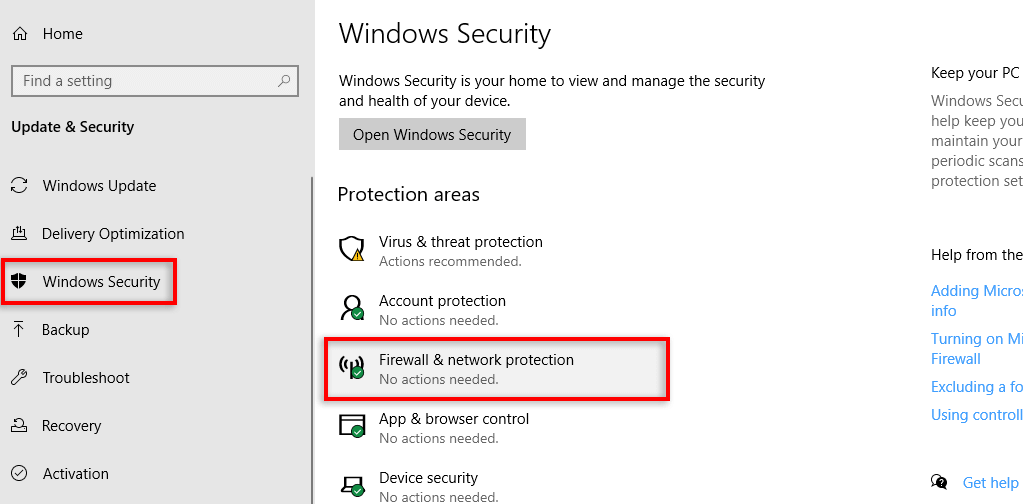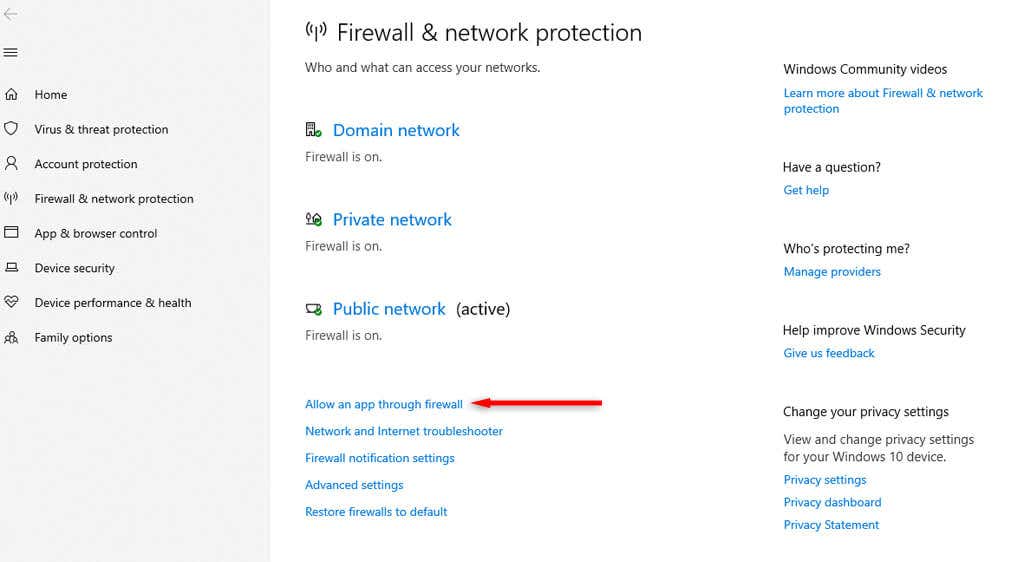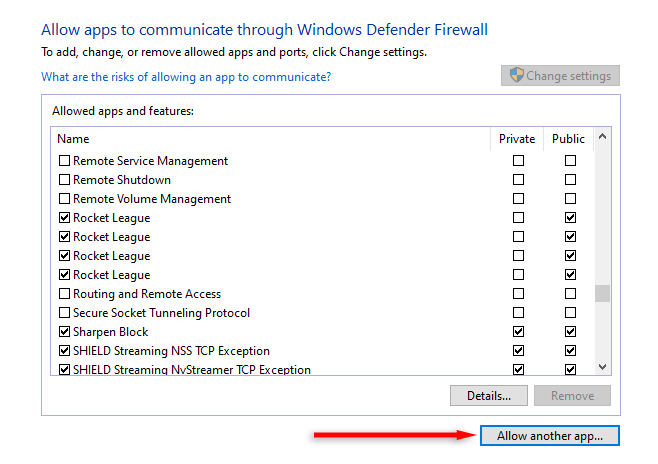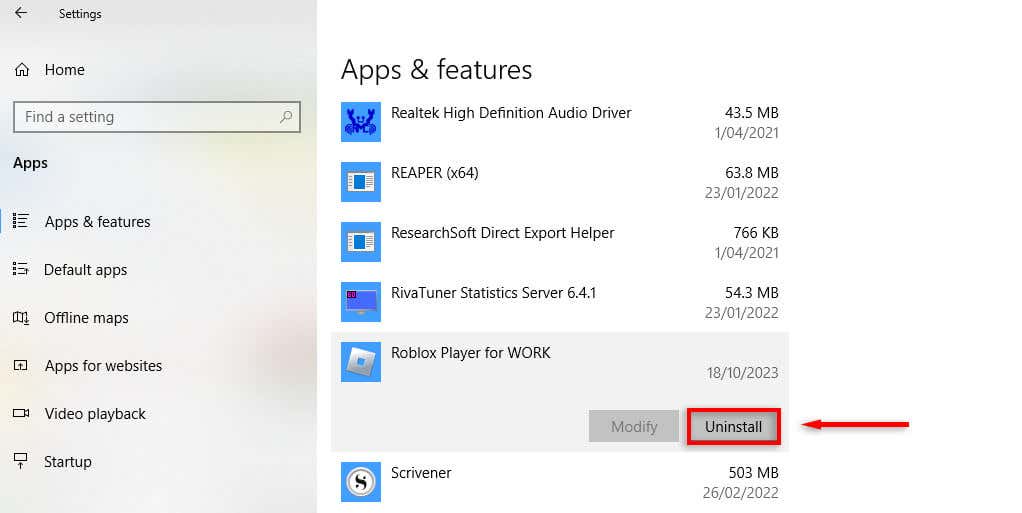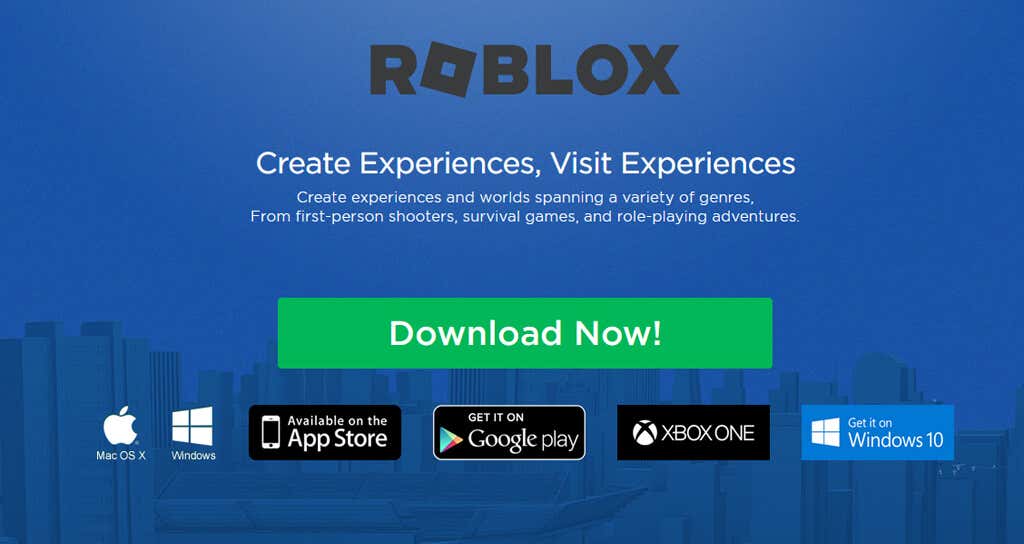Roblox Error Code 262 occurs when there’s a problem with your connection to the Roblox servers. Usually, either your internet connection or the Roblox servers themselves are at fault. Usually, all it takes is a quick restart of your Roblox app to get things working again.
In this article, we’ll explain how to fix Roblox Error Code 262.
1. Reboot Your Device and Perform These Quick Fixes
The Roblox error 262 is a common error that’s often caused by temporary glitches. Here are some quick fixes that can help resolve these bugs and get Roblox working again:
- Close your Roblox app and restart the game
- Reboot your device
- Log in and out of your Roblox account
- Update Roblox
- Clear your web browser cache
- Try playing Roblox on a different device, like an Android or iOS device
- Switch the Roblox client to either the Roblox Player (via the Microsoft Store) or the Roblox website
- Disable your VPN to prevent IP address changes from logging you out
2. Check the Roblox Server Status
Double-check that the Roblox servers are up and running. If they’re down for maintenance (or are experiencing technical difficulties), you may receive the 262 error code. In this case, all you can do is wait for them to go live again.
To check whether the Roblox game servers are experiencing downtime, head to the Roblox status page. If everything’s working as expected, it should say, “All Systems Operational.”
3. Check (and Troubleshoot) Your Network Connection
Another likely cause of the 262 error code is a problem with your network or internet connection. Below, we’ll list some of the major connection issues that are easy to fix. For more possible fixes, check out our in-depth internet troubleshooting guide.
- Verify that your device is connected to the internet. Try to open a website in your web browser. If it doesn’t load, your internet might be down. Contact your internet service provider (ISP) to find out what’s going on.
4. Whitelist Roblox in the Microsoft Defender Firewall
If you play on your Windows PC, make sure Microsoft Defender hasn’t blacklisted Roblox. To check this:
- Press the Windows key + I to open Settings.
- Select Update & Security.
- Select Windows Security then press Firewall & network protection.
- Select Allow an app through firewall.
- Scroll down and make sure the Roblox checkboxes are ticked. If it isn’t in the list, select Allow another app… then locate and select the Roblox executable file.
Note: If you use third-party antivirus software, this may also cause Roblox issues. Refer to your antivirus provider’s instructions to find out how to whitelist Roblox.
5. Disable Mods and Browser Extensions
Roblox doesn’t allow users to use custom mods to alter their gameplay experience. If you use mods, they may be causing the Roblox error code as the game prevents you from playing with them. Worse yet, your account might be suspended temporarily or terminated if you continue to use them.
Similarly, there are several browser extensions that can help improve certain aspects of Roblox games. However, they might cause compatibility issues with Roblox, causing the 262 error code (especially if you’ve recently updated Roblox).
To prevent mods or browser extensions from disrupting your Roblox sessions, we recommend uninstalling them entirely.
6. Reinstall Roblox
If nothing else has worked, we recommend reinstalling your Roblox app. This should replace any corrupt files and ensure that you’re using the latest version of Roblox.
To uninstall Roblox on Windows:
- Press the Start key and search for “Add or remove programs.”
- Select Add or remove programs from the list.
- Scroll down, find Roblox, and select Uninstall.
- Head to the Roblox website and download the Roblox client.
- Double-click the installer in your downloads folder, then follow the on-screen instructions to complete the installation.
To reinstall Roblox on Apple iOS:
- Tap and hold the Roblox app and press Remove App.
- Open the App Store, search for Roblox, and tap Download.
To reinstall Roblox on Android:
- Tap and hold the Roblox app, then press Uninstall.
- Open the Google Play Store, search for Roblox, and tap Download.
Play Roblox in Peace
Constantly disconnecting in the middle of a game is one of the most frustrating experiences a gamer can have. Hopefully, this article has helped you fix this painful Roblox error so that you can play in peace.
However, if this error continues to plague you, your final resort is to contact the Roblox Support team. They should be able to determine exactly what’s going wrong and get you back in the game in no time.