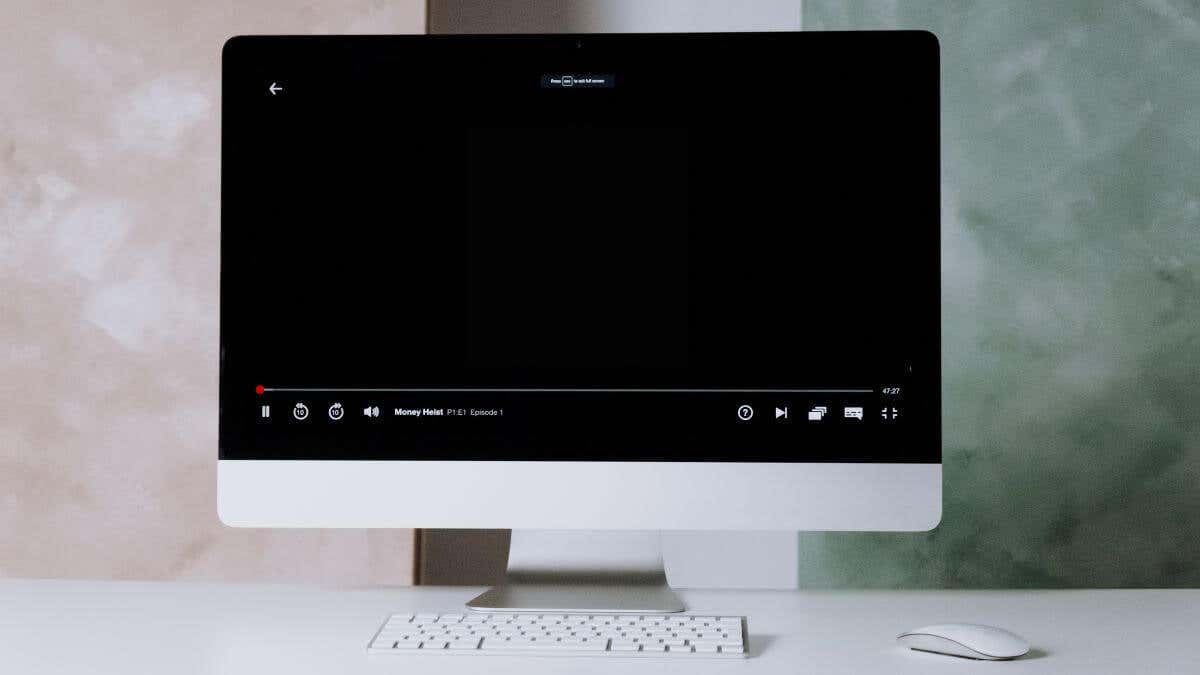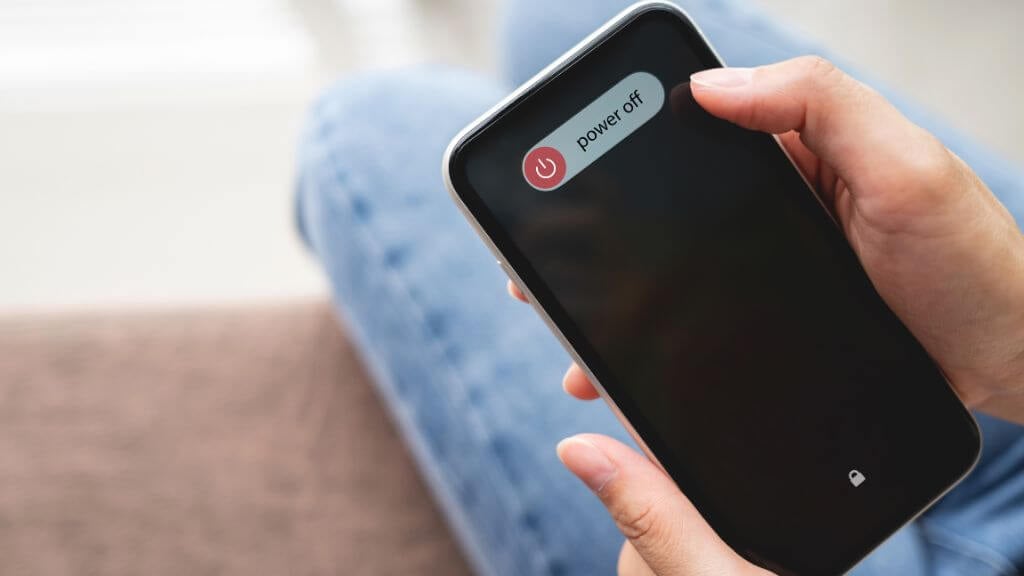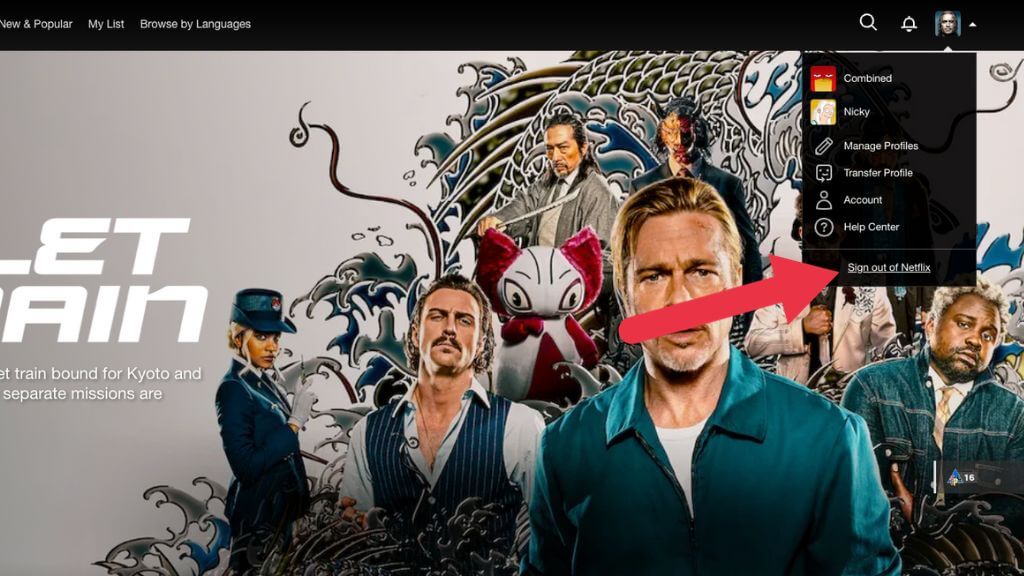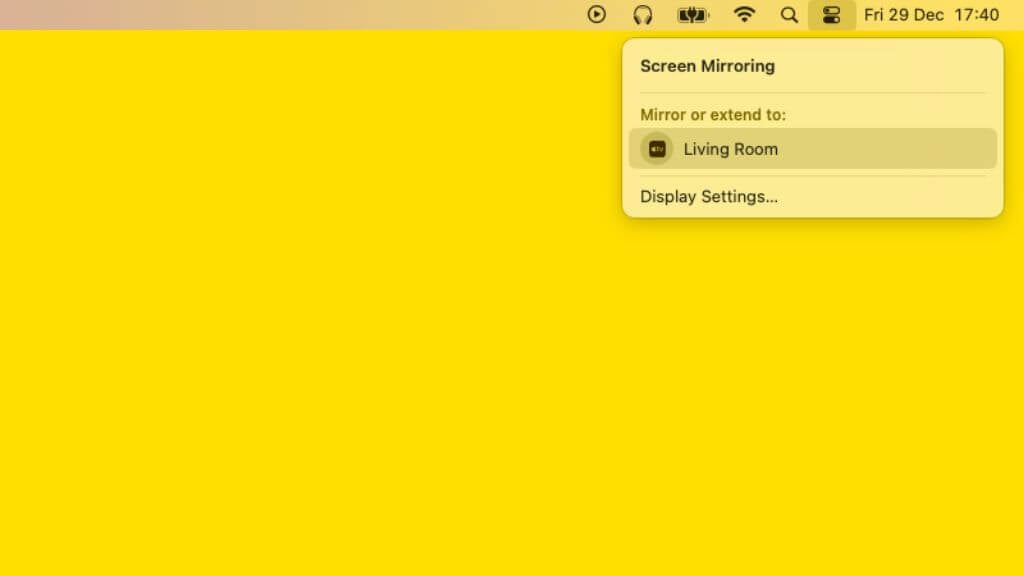Netflix is meant to be an audiovisual experience so when you suddenly get neither audio nor video when you try to watch a show or movie, clearly something’s wrong. If Netflix is stuck on a black screen, here are some things you can try.
1. Adjust Video or Picture Settings on Your TV or Device
This is going to sound a little silly, but do you accidentally have the sound muted and the brightness turned way down? Some TVs, especially old Plasma and modern OLED TVs let you turn off the screen and just keep the sound going.
Whatever TV you own, just make sure the settings for the HDMI input or Smart TV app you’re using are at the right level.
You may also want to disable HDR on your device, such as an Apple TV, or disable it for the display you’re using. Sometimes there’s an issue with the switchover from SDR to HDR, and the screen simply remains black until the attached device switches back to SDR.
2. Disable Your VPN or Proxy
While some VPNs still work with Netflix to unblock regional content, those VPNs can still cause more general issues with the service. Try turning off the VPN or changing it to another region to see if this resolves the problem. There may be something wrong with the CDN (Content Distribution Network) closest to the VPN exit node you’re using, and that’s why the video won’t play correctly.
3. Quit and Reopen the Netflix App
If the Netflix app itself has a glitch, the fastest way to resolve it is by closing the app and then opening it again. This takes more than exiting the app and returning to it since on most modern devices you’re only suspending the app until you open it again.
While we can’t cover every device or OS version, here are the most common ways to force-close an app:
- On an Android phone or tablet, press the leftmost Android system button (known as “Overview” or “Recents”) and then swipe the Netflix app up and off the screen.
- On an iPhone or iPad, swipe up from the bottom edge of the screen to the middle. Then swipe left or right to find Netflix in the app carousel, and swipe it up and off screen.
- On an Apple TV, double-click the Home button. Swipe left or right to find Netflix. Swipe up to force close it.
- On an Android TV go to Settings > Device Preferences > Apps > Select App > Force Stop.
On a computer using Netflix in the browser, you can just close the browser tab, or even close the whole browser, before trying again. If you want to make doubly sure that your browser is completely closed you can use the Windows Task Manager and in macOS use the Activity Monitor
4. Restart Your Device
If closing Netflix doesn’t work, try restarting your device. Since Netflix runs on just about everything these days, the exact steps depend on what you’re using to watch the service.
5. Check Hardware Connections
If you’re using a device like an Apple or Android TV, check that the HDMI cable is properly connected to your TV. You may also want to try using a different HDMI cable or moving the HDMI cable to a different port on the TV. If you have a second TV or a computer monitor with HDMI, you can also try your device with another screen to make sure it’s not the TV that’s the issue.
6. Upgrade Your HDMI Cable
When you use an HDMI cable that’s low quality or doesn’t meet the requirements of the resolution, color quality, and overall bitrate of your content, it can cause black screen issues.
7. Sign Out of Netflix
Whether you’re on a mobile device, TV box, Smart TV, or web browser, one common fix is to sign out of Netflix and then sign back in again. On the website, simply click on your profile picture and select Sign Out from the dropdown.
On the mobile app, you’ll have to first select your profile picture, then the menu “hamburger” before seeing the sign-out option.
8. Update the Netflix App
Usually, mobile apps on Android or iOS will update automatically, but sometimes you need to give a little push to start updates when you need them.
9. Update Your Device’s Software or Firmware
If an app update didn’t work, try checking if there’s a software update for your device itself. Again, this will differ based on the devices in question. So refer to its official documentation for precise instructions.
10. Update Your Web Browser (for Computer Users)
Since there’s no Netflix app for Windows or macOS, the next best thing is updating your web browser. This could fix the issue for various reasons, not least of which is Netflix using newer technologies than your browser currently supports.
11. Check Video Drivers (for Windows Users)
If your GPU drivers are out of date, this could affect whether your Windows PC can render video overlays correctly. You most likely have an NVIDIA, AMD, or Intel GPU, and you can download the latest drivers from each company’s website.
Simply install the latest driver, restart your computer, and try watching Netflix again.
12. Check the Specific TV Show or Movie
Does this issue happen with every show or movie on Netflix or only one? Sometimes there’s a problem with the movie itself and nothing is going to help from your end to change that. If one show doesn’t work but others do, it’s probably just a temporary issue.
13. Check Device and Hardware Compatibility
Sometimes the black screen issue is caused by hardware or device compatibility issues. For example, if you’ve connected your phone or tablet to an external monitor, make sure the adapter you are using will work with services like Netflix. In particular, the adapter (and cable) need to be HDCP 2.2 compliant. Otherwise, the video will be blocked by copyright protection technology.
14. Disable Unsupported Features
Some features don’t work with Netflix. For example, you can use screen mirroring features like AirPlay to cast Netflix to a TV. The same goes for SideCar on macOS. Netflix won’t work on displays receiving a signal using one of these features. You’ll have to switch to a wired connection that’s HDCP 2.2. Compliant.
15. Uninstall Netflix
While it’s a minor annoyance, you can uninstall the Netflix app on Android and iOS devices and reinstall it to see if this helps the black screen issue. If there was any corruption or other data integrity issues with the app, this should be sorted out.
If you are using a side-loaded version of the app for any reason, try using the official app from the app store instead, as there’s no telling what modifications might have been made to a copy of the app from unknown sources.
16. Restore Device to Original Settings
This is a bit drastic, but if nothing you’ve tried above has made any difference to your issue, you could try a factory reset of your device. That would mean a factory reset of your phone, tablet, Apple TV, and so on. We don’t recommend doing this.
17. Contact Device Manufacturer
If even a factory reset won’t work, you might have to get in touch with the company that made the device you’re using. They might be aware of issues between the current version of Netflix and their device.
Older Smart TVs or set-top boxes that no longer receive updates may not be compatible anymore. Older consoles like the PlayStation 3 still support Netflix at the time of writing, it likely won’t be long before it no longer gets updates. Either way, your device maker can give you more information.