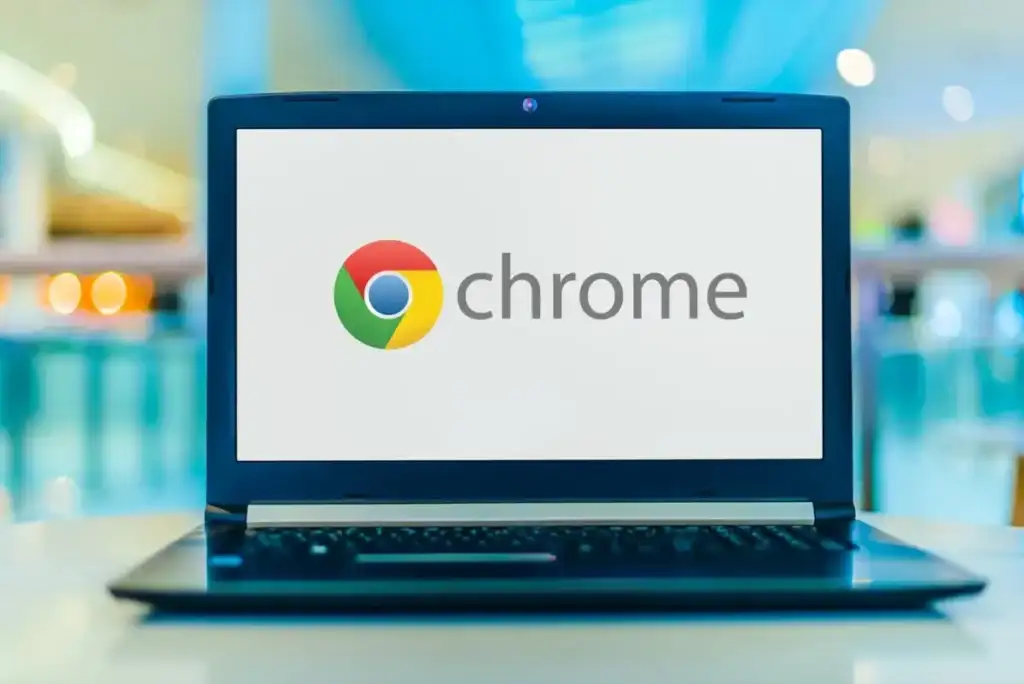
Google Chrome integrates with your Google account, allowing you to save customized settings, bookmarks, etc. It makes browsing the web on Chrome more personalized and efficient.
However, if you’re concerned about your data if you’re sharing or planning to sell your device, or just have an account you no longer use, you’ll want to remove your account from Chrome.
What Happens When You Remove a Google Account From Chrome?
There are a few things that happen when you remove your Google account from Chrome. Here’s a breakdown of what happens with that account.
- Loss of Synced Data: Synced browsing history, bookmarks, passwords, and auto-fill data are no longer available.
- Reset to Default Settings: Any customizations you’ve made in Chrome, like theme settings or extensions, are reset for the next account you make.
- Signed Out of Google Services: Removing your account signs you out of all Google services, like Gmail and Drive, in Chrome on the device you remove the account from.
Removing your Google account from one instance of Chrome doesn’t delete the data from your Google Account entirely. You can still access your Google account on other devices or browsers, and you can re-add your Google account at any time.
Equally important, removing your account doesn’t delete your data from Google’s servers.
How to Remove a Google Account From Chrome (Desktop)
Desktop users can remove their Google account from Chrome in a few steps.
- Launch Chrome on your desktop.
- Click the three dots in the top-right corner of the profile you want to remove.
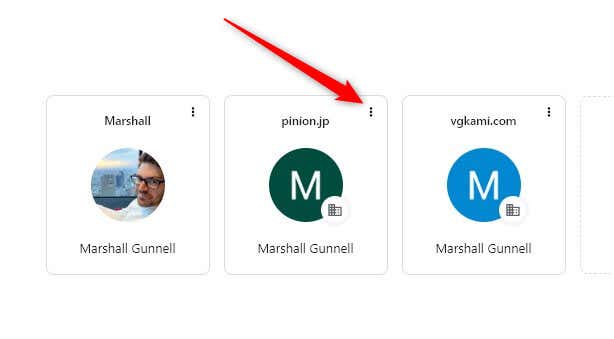
- Select Delete from the menu that appears.
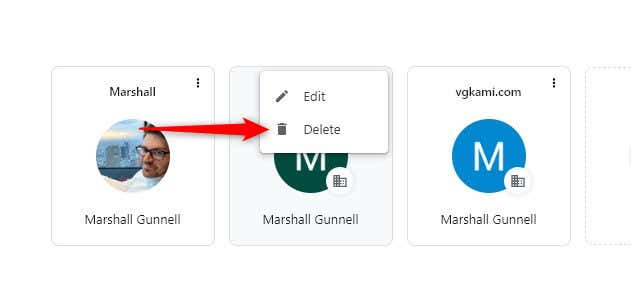
The Google account is now removed from Chrome.
How to Remove a Google Account From Chrome (iOS and Android)
You can also easily remove a Google account from Chrome on iOS and Android.
- Launch the Chrome app.
- Tap your profile picture in the top-right corner of the screen. If you haven’t set a profile picture, you’ll see a letter instead.
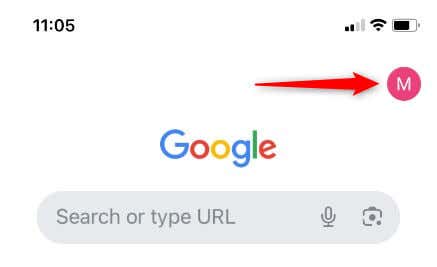
- Next, tap the account name option at the top of the Settings screen.
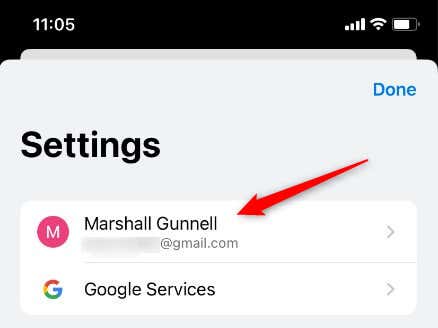
- Scroll to the bottom of the next screen and tap Manage Accounts on This Device.
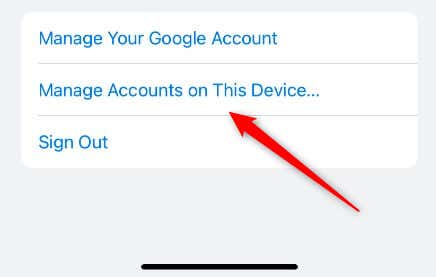
- You’ll see a list of accounts on this device. Tap the account you want to remove from Chrome.
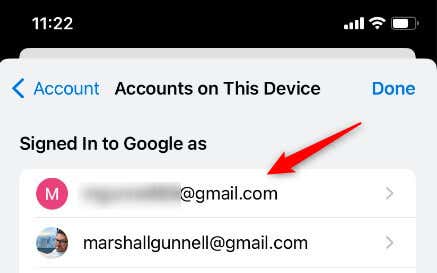
- Tap Remove from This Device in the pop-up at the bottom of the screen.
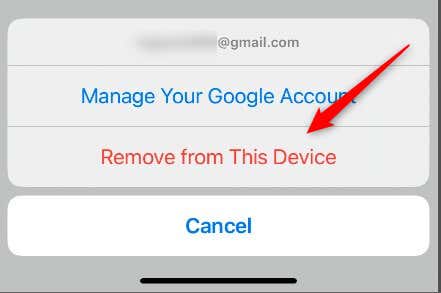
- A final message covering the consequences of removing your account will appear. Read it and then tap Remove.
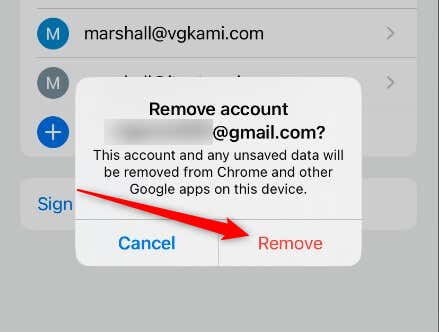
The Google account is now removed from Chrome.
Farewell, but Not Goodbye
Removing a Google account from Chrome is a good way to manage your digital footprint, improve your privacy, and declutter your online space. It doesn’t delete your data though, so you can always re-add your account to Chrome if you decide to do so.