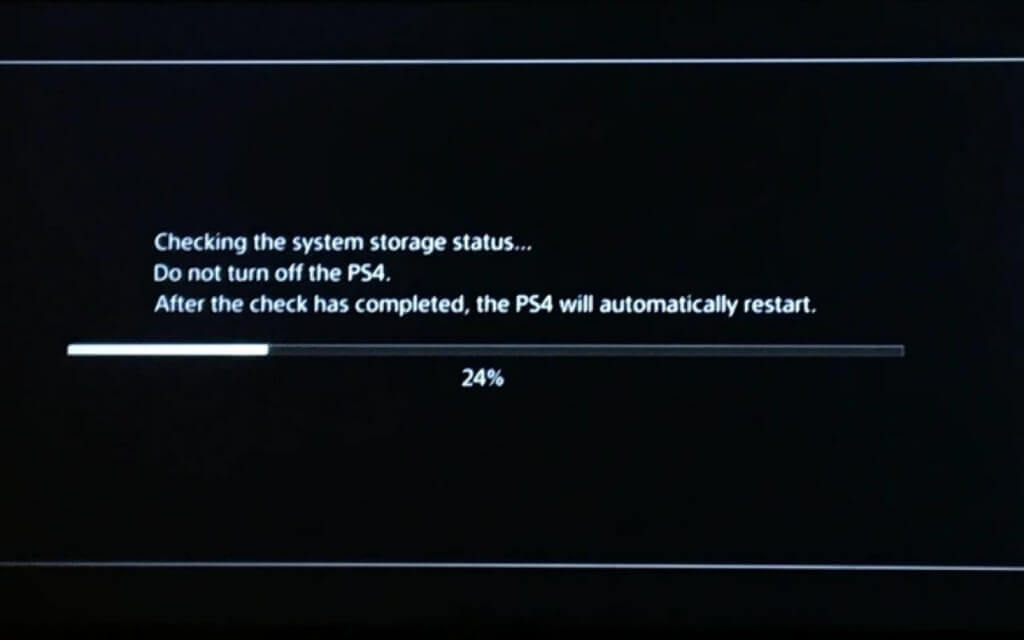
The “Checking System Storage Status” screen on the PlayStation 4 usually appears when you boot it up after an unexpected power outage or system crash. That’s good because it indicates the console is scanning the internal storage to identify and resolve potential errors.
But suppose your PS4 constantly gets stuck on “Checking System Storage Status” for a prolonged period or loops into the same screen. In that case, it might suggest an issue with the hard disk drive, such as the device firmware having difficulties accessing or recognizing the data inside.
Before concluding that the hard drive is failing, you can try several troubleshooting steps to resolve the issue and get past the PS4’s “Checking System Storage Status” screen. At the very least, you should be able to get out of the boot loop and back up any data before replacing the storage unit.
Wait It Out
When dealing with startup errors on the PS4, it pays to be patient. For example, the console might be executing multiple tasks in the background to rectify problems with the file system, especially if it has detected numerous errors. We recommend leaving the console alone for at least an hour before moving on.
Perform a Power Cycle
If you’ve tried waiting but the “Checking System Storage Status” progress indicator appears frozen on your PS4, it’s time to initiate a power cycle.
A power cycle resolves unexpected problems caused by hardware-related glitches. Disconnecting USB accessories also ensures no external devices interfere with the boot process.
- Turn off the PS4 completely by pressing and holding the Power button until the console beeps and the screen goes blank.
- Unplug the power, HDMI, and networking cords from the back of the console.
- Disconnect all USB accessories—controllers, adapters, external hard drives, etc.
- Wait for at least 20 minutes and reconnect the power and HDMI cords.
- Turn on the PS4 without attaching any USB accessories.
- Check if the console boots up normally. If it does, feel free to reconnect your networking cable and accessories.

Boot Into Safe Mode and Troubleshoot
Safe Mode is a special environment on the PS4 that allows you to start your console with basic functionality and access various troubleshooting tools. If the problem persists despite a power cycle, you must troubleshoot the PS4 in Safe Mode.
Enter PS4 Safe Mode
To boot your PS4 into Safe Mode, you must:
- Turn off your PS4.
- Press and hold the Power button, then release after the second beep (approximately 7 seconds later).
- Connect the DualShock wireless controller to the console with a USB cable and press the PS button.
Troubleshoot in PS4 Safe Mode
Safe Mode offers numerous ways to troubleshoot a malfunctioning PS4. Still, the two options below are the most relevant when resolving a persistent “Checking System Storage Status” screen or boot loop.
- Restore Default Settings: Resets the PS4 to its original settings without deleting your data and fixes problems stemming from a broken settings configuration.
- Rebuild Database: Scans the console’s hard drive and creates a new database of all content. The operation takes several hours but generally fixes startup errors caused by data corruption.
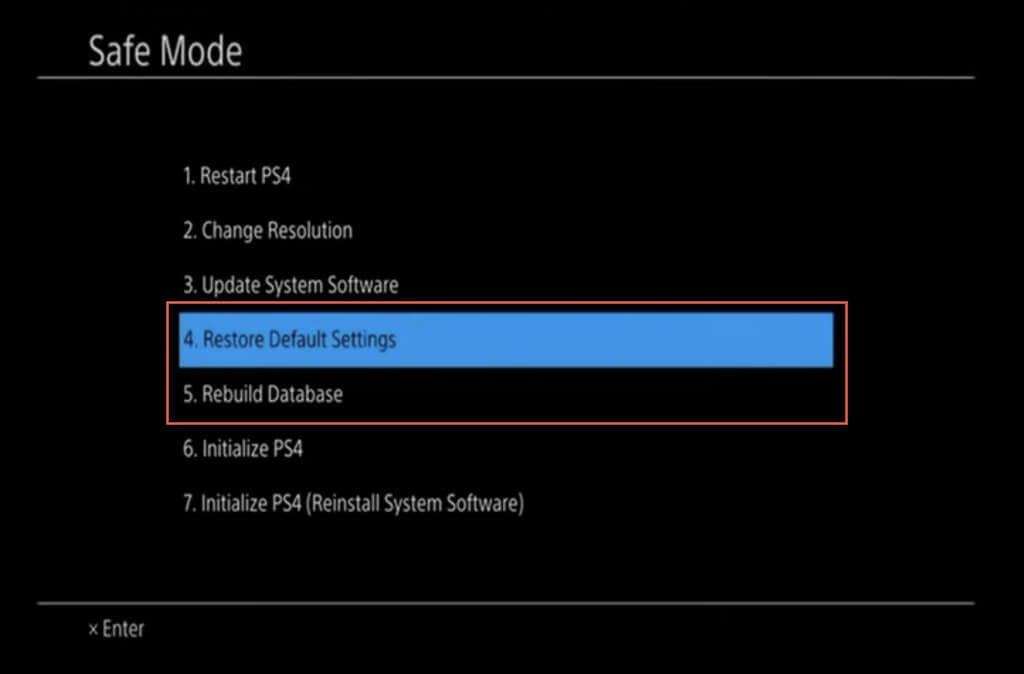
Reinstall the PS4 System Software
If your PS4 repeatedly boots into the “Check System Storage Status” screen despite performing the fixes above, it’s time to reinstall the console’s system software. You’ll lose all your data. However, if you have a backup of your saved files and media, you can restore everything afterward.
Create a USB Flash Drive
To reinstall the system software on your PS4, you must prepare a USB flash drive containing the console’s system software using a PC or Mac computer. To do that:
- Connect a USB flash stick with at least 2GB of storage capacity to a PC or Mac.
- Format the storage device in the exFAT format.
PC: Right-click the flash drive in File Explorer and select Format. On the Format dialog, set File system to exFAT and choose Start.
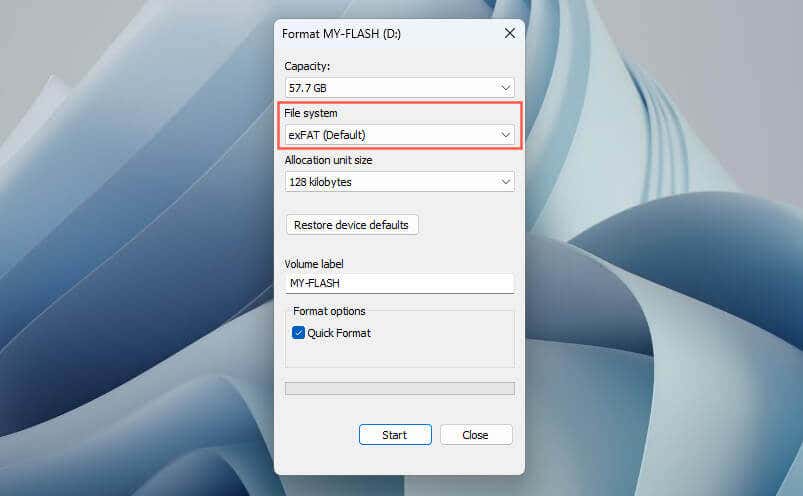
Mac: Open the Launchpad and select Other > Disk Utility. On the Disk Utility app, Control-click the flash drive, choose Erase, set Format to exFAT, and select Erase again.
- Create a folder labeled PS4 within the newly formatted drive and then a sub-folder marked UPDATE.
- Open a web browser and visit Sony’s How to update system software on a PS4 console page.
- Select the PS4 console reinstallation file button.
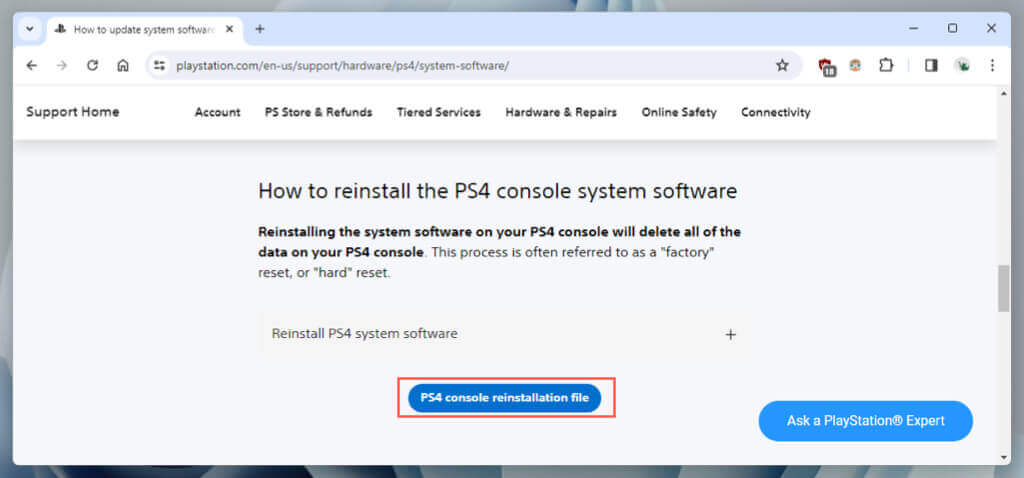
- Wait until the browser downloads the PS4’s system software.
- Copy the downloaded PS4UPDATE.PUP file into the UPDATE subfolder on the flash stick.
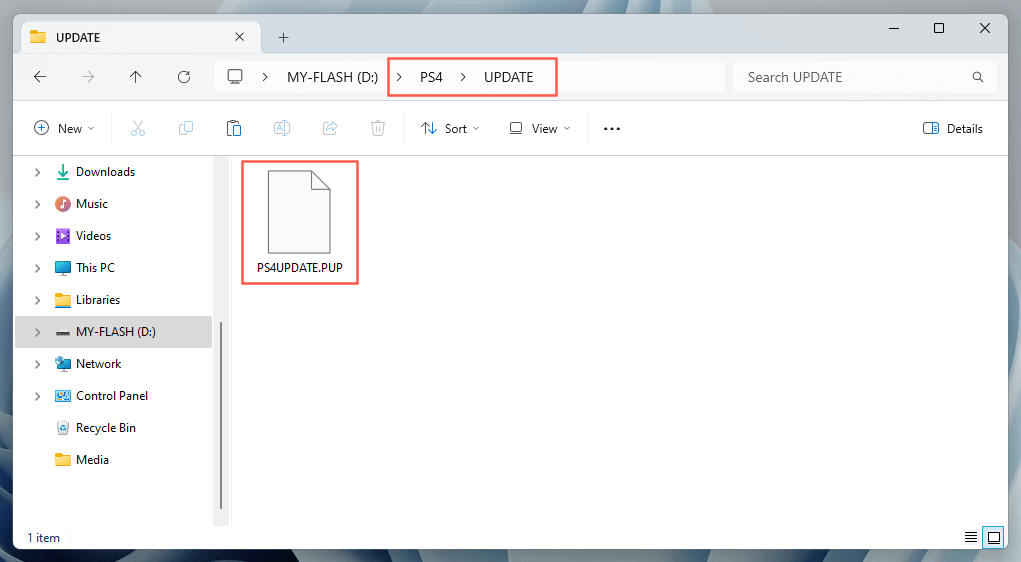
- Eject the USB drive from your PC or Mac.
Reinstall the PS4 System Software
You must now reinstall the system software on your PS4 via USB. Here’ show:
- Boot your PS4 into Safe Mode.
- Connect the flash stick to your PS4.
- Select Initialize PS4 (Reinstall System Software).
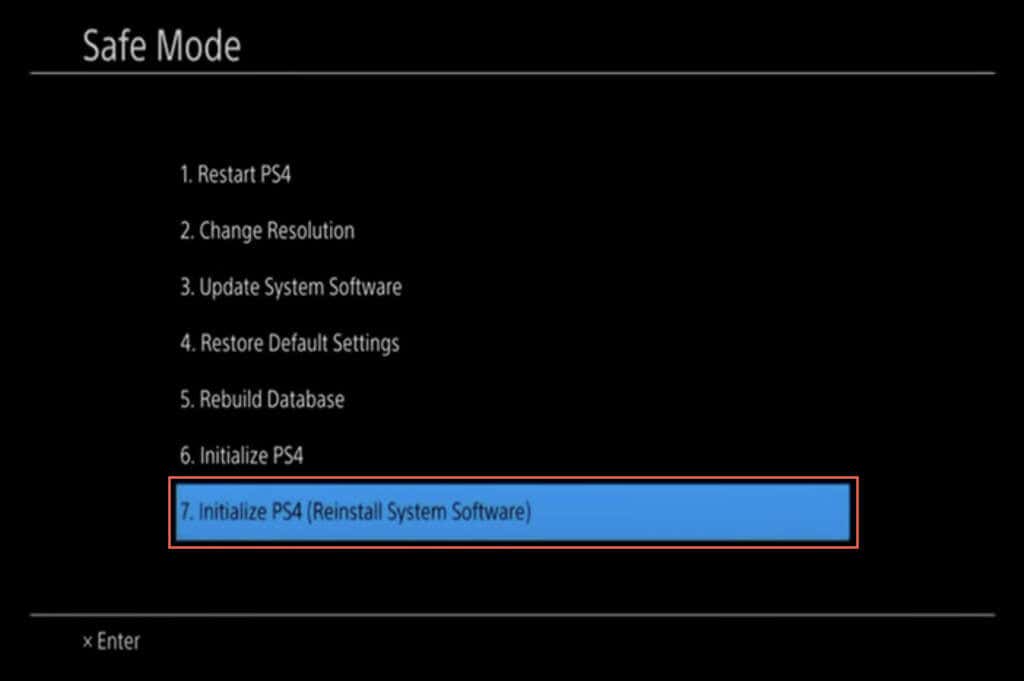
- Wait until your PS4 reinstalls its system software via USB.
- Work through the onscreen instructions to set up your PS4 from scratch.
If you have any backed-up data on another USB drive, connect it and go to Settings > System > Back Up and Restore > Restore PS4 to copy the data.
If your data is backed up to PlayStation Plus, go to Settings > Application Saved Data Management > Saved Data in Online Storage and select Download to System Storage to download the data.
Replace the PS4 Storage Drive or Contact Sony
If the PS4’s “Checking System Storage Status” boot loop recurs randomly or constantly, you’re likely dealing with failing internal storage.
If you’re up to replacing the hard drive, you need a new 2.5-inch SATA drive (HDD or SSD), a Phillips screwdriver, and a USB drive with the latest PS4 firmware (check the section above for instructions).
Next, check Sony’s PS4 hard drive replacement tutorial for steps and illustrations on replacing the hard drive since the steps differ on the original PS4, PS4 Slim, and PS4 Pro models. Luckily, the process is uncomplicated and involves:
- Unplugging all cables from the PS4.
- Removing the console’s storage unit bay cover—on older models, you must remove the top panel to reveal the drive.
- Taking out the HDD along with its mounting bracket.
- Unscrewing the HDD from the bracket.
- Replacing the existing drive with the new HDD or SSD and screwing it onto the bracket.
- Reinserting the new drive inside the console and closing the bay cover or panel.
- Booting your PS4 into Safe Mode and reinstalling the system software via USB.
If your PS4 is still under warranty or you are unsure about replacing the hard drive, contact PlayStation Support. Sony could offer repairs or replacement services, depending on your warranty status and the nature of the issue.
Back-Up Your PS4’s Save Files and Media Regularly
Dealing with a PS4 stuck in a “Checking System Storage Status” boot loop can be challenging. Start with straightforward solutions like waiting it out or performing a power cycle. If these don’t work, perform advanced troubleshooting in Safe Mode. Finally, consider hardware solutions like replacing the storage drive or seeking assistance from Sony.
If you get the console working without resorting to any drastic fixes, it’s best to continuously back up the data on the HDD—if you aren’t doing that already. If the hard drive is failing, it’s just a matter of time before the error crops up again.