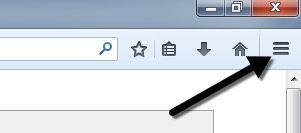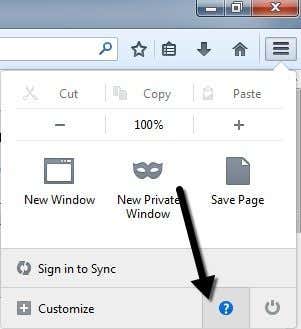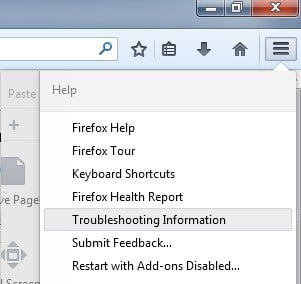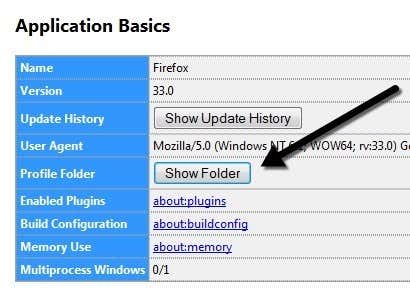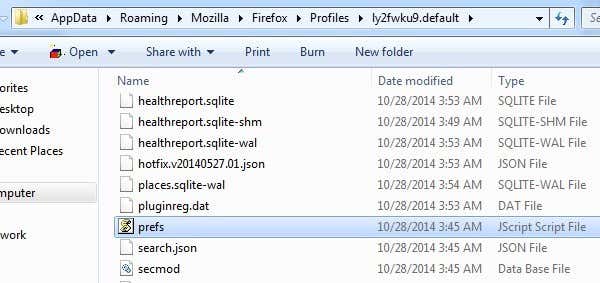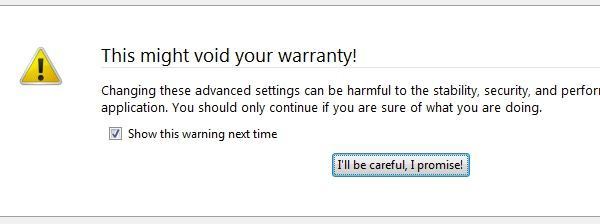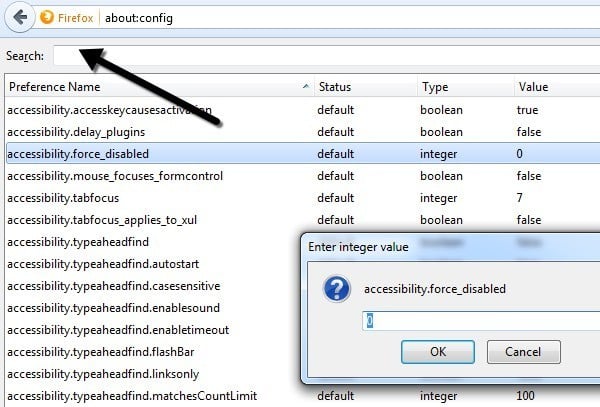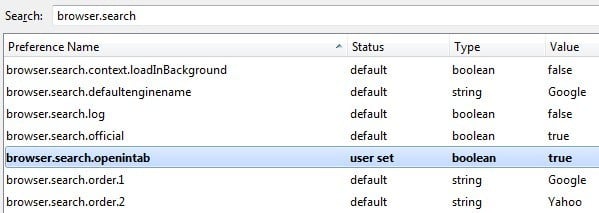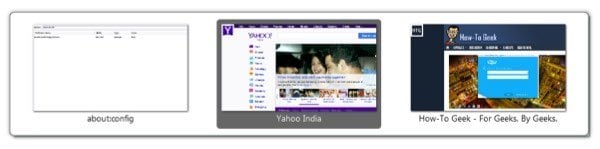After using Internet Explorer for many years, I have to say that I really wish I would have switched to Firefox a lot earlier than I did! Firefox is by far the most customizable browser out there with thousands of extensions and addons that you can download to extend the capabilities of the browser. Not only are there many third-party extensions to enhance Firefox, there are also many configuration settings that can be tweaked in Firefox itself.
Over the last few months, I’ve tweaked a good number of settings in Firefox and I thought I would share some of those with my Firefox readers. I’m going to go through a couple of Firefox about:config settings that you can change that will make your browsing experience more enjoyable.
Backup about:config Settings
Before you begin editing the about:config file in Firefox, you should backup the file in case you make a change that messes everything up. You can back it up by making a copy of the prefs.js file, which is in the Firefox profile folder. Whether you are on OS X, Windows or Linux, there is a really way to find the profile folder for Firefox.
First click on the settings button at the top right with the three horizontal lines.
Now in the menu that opens, go ahead and click on the question mark icon at the very bottom of the menu.
Another menu will pop up and here you have to click on Troubleshooting Information.
Finally, a new tab in Firefox will open and you’ll see a section called Application Basics. In that section, you should see a button called Show Folder next to Profile Folder.
When you click the button, it will open Explorer to the current Firefox profile. Now just browse down till you see prefs.js and copy that file to another location on your hard drive.
Modify the about:config Configuration in Firefox
First off, it’s probably a good idea to mention how to actually modify these advanced configuration settings in Firefox for those non-techie users. The configuration settings are simply a table of key names and values. You can access all of them by typing in about:config into your browser address bar. It’ll show you a warning that doing this might void your warranty and you’ll have to click the I’ll be careful, I promise button.
To change a value for a key, simply enter its name into the Search textbox at the top. Double click on the entry and you can change the value in the popup box. Restart the browser and the changes will take effect.
Ok, so let’s get to the actual tweaks. It’s always a good idea to only tweak one setting at a time to make sure it’s suitable for your system and that it doesn’t cause any unforeseen problems.
Open Search Results in New Tab
This tweak is pretty cool and one of the best out there. Basically, when you perform a search from the search box at the top right in Firefox, it normally loads in the current tab. However, if you set the value of this setting to TRUE instead of FALSE, then every time you perform a search, a new tab will come up with the results, thereby leaving your current tab alone!
According to my Google web history, I perform almost 50 searches a day! So that’s 50 times when I would have to manually open a new tab to perform a search or would accidentally overwrite the webpage I was currently viewing.
browser.search.openintab
False – Default value, set to True to load results in a new tab
Just a quick note before we move on. You’ll notice that once you change a value from the default, it will turn bold and the status will be changed to user set. You can sort on that column and quickly find all the settings you have changed. You can also just right-click on any of those settings and click Reset to set it back to the default value.
Open New Tabs at End
Normally, when you click on a link that opens in a new tab, the new tab will appear immediately after the current tab. I personally like it when the new tab opens at the end of all the tabs. If you prefer this also, then change the value below to False.
browser.tabs.insertRelatedAfterCurrent
True – Default value, set to False to load new tab at the end of all tabs
Disable Delay When Installing Add-ons
I still don’t understand why Firefox makes me wait several seconds before I can install an add-on. Maybe it’s for security, but it’s really annoying for someone who knows what they are doing. If you just want to install an add-on without being hassled by Firefox’s useless delay, you can disable it by setting the value to 0.
security.dialog_enable_delay
1000 – Default value, set to 0 to disable delay
Preview Tabs When Switching
If you like how you can see previews when you switch between programs in Windows when using ALT + TAB, then you will definitely want to enable previews in Firefox. In Firefox, you’ll get a little popup window in the center with a thumbnail for each open tab.
browser.ctrlTab.previews
False – Default value, set to true to view previews
Disable Prefetch of Webpages
Firefox has an interesting feature whereby it tries to determine which links on a page you might click on and then downloads them so that it can load the pages faster. For example, it will try to download the top result from a Google search automatically. However, this eats up bandwidth, which can be a problem for people who have slow and limited Internet connections. To turn it off, set the value to false.
network.prefetch-next
True – Default value, set it to False
Increase Network Performance
From the networking point of view, you can increase a couple of different settings to increase network performance.
network.http.max-connections controls how many simultaneous network connections Firefox will make at any one time to any number of Web servers. In the latest version of Firefox, the default value is 256. If you have that value, leave it as is. If you are running an older version of Firefox and the value is 8 or 30 or something like that, you can increase it all the way up to 256.
network.http.max-persistent-connections-per-server controls the number of persistent connections allowed per server. The default is 6 and this is generally the value people list when they are say you can increase the number of simultaneous downloads in Firefox. Don’t go more than 1 or 2 above the default as you could be temporarily blacklisted.
Turn Off ToolTips
Finally, you can get rid of all of those annoying tool tips that pop up every time you hover your mouse over a button by changing the config file. Personally, I already know what every single button on my toolbar does and it annoys me when they pop up and cover something else!
browser.chrome.toolbar_tips
True – Default value, set it to False to turn off tooltips
The only thing that could be bothersome to some is that it will also not pop up a tooltip when you hover over the title of a tab. If you sometimes hover over a tab to see the full title of the webpage, then setting this to false will prevent you from seeing that info.
So those are just seven of many Firefox tweaks that I use on a daily basis. Of course, feel free to throw in your own favorite about:config tweaks in the comments. Enjoy!