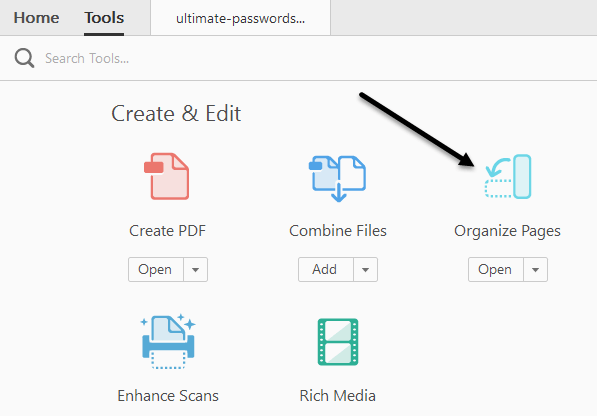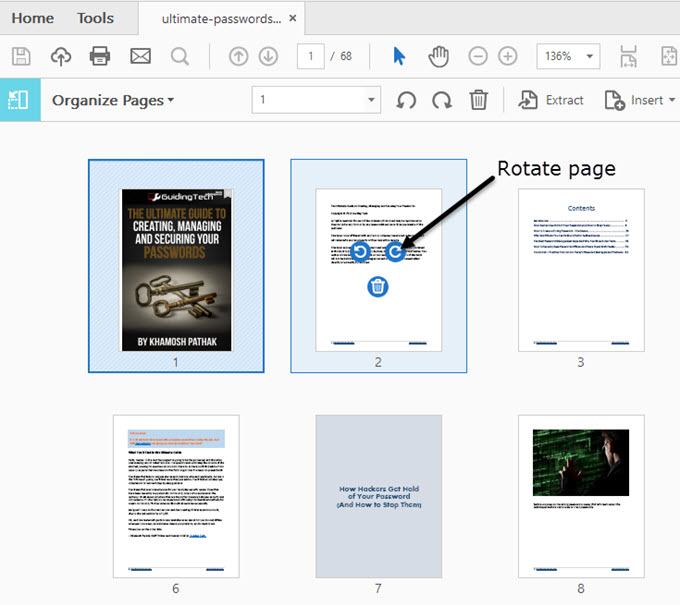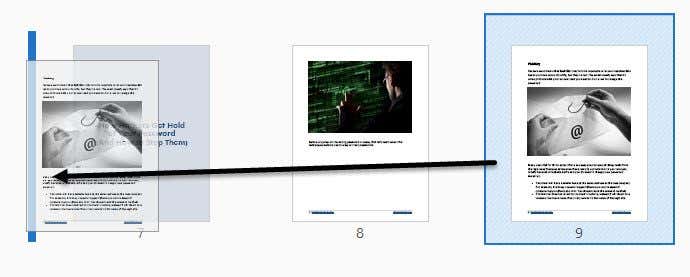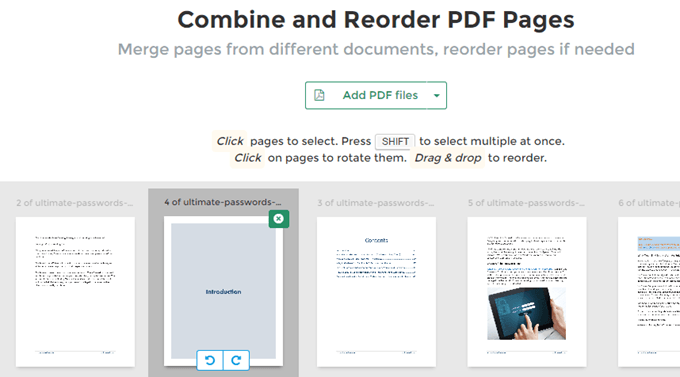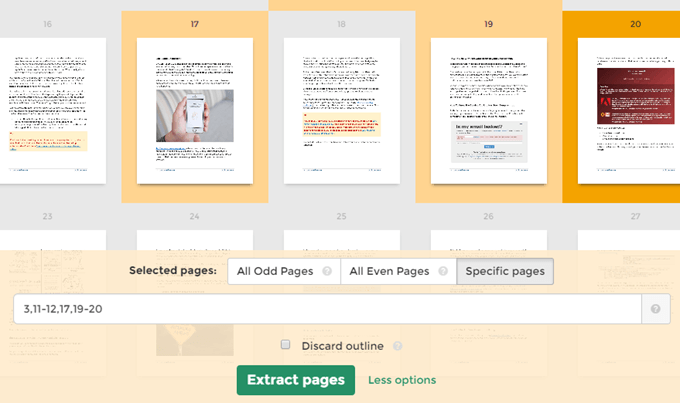At some point or another, you probably have had to edit a PDF file by either moving the pages around, deleting a page or extracting a page or set of pages into a separate PDF file. Recently, I had to change the order of a few PDF pages and extract a different set of pages out into a separate PDF file.
In this article, I’m going to talk about how you can do this using Adobe Acrobat Standard or Pro DC. I’ll also mention some free tools you can use to reorganize and extract PDF pages in case you don’t have Adobe Acrobat.
Also, be sure to check out my other articles that talk about extracting images from PDF files, search for text across multiple PDF files, extracting text from PDFs and how to shrink the size of a PDF file.
Move PDF Pages Around
The newest version of Adobe Acrobat Standard or Pro makes it really easy to rearrange the order of pages in a PDF file. First, open your PDF file and then click on Tools.
Under Create & Edit, you’ll see the Organize Pages button. You’ll then see a small thumbnail image of all the pages in the PDF file.
To rotate a page, you simply click on the left or right rotate button. Deleting a page is as easy as clicking on the trash icon for that page. Now, to move a page around or to reorder the PDF pages, simply click and drag a page to the new location. You’ll see a vertical blue bar appear where the page will be dropped.
That’s all there is to moving pages around in the PDF. On this screen, you can also replace PDF pages with another page from a different PDF file, split the PDF file or insert a PDF file anywhere into the current document.
If you don’t have a subscription to Adobe Acrobat Standard or Pro, you can use an online tool from a company called Sejda. Just click on Upload PDF files and you’re good to go. The interface is very similar to the one in Adobe Acrobat. The only limitation is that the file cannot be more than 50 pages or 50 MB in size, but it’s a very generous limit.
Extract Pages from PDF File
On the same screen as above, we can also extract pages from the PDF file. If you click on the Extract button in the menu bar, you’ll see another sub-menu appear with a couple of options.
First, you’re going to want to select the pages in the PDF that you want to extract. To select more than one page, hold down the SHIFT or CTRL keys. SHIFT will select multiple pages in consecutive order whereas CTRL will allow you to pick and choose pages from anywhere in the document.
Once you have selected the files, you can check Delete Pages after extracting or Extract pages as separate files. If you don’t check either option, the selected pages will be extracted into a single PDF file and the pages will remain in the original file.
If you check both, the pages will be removed from the original file and each page will be saved out as a separate PDF file.
Again, if you need to do this for free, you can again use the Sejda website, but this time use their extract PDF tool. Select the pages by just clicking on them or using SHIFT and then click on the Extract Pages button.
The limit on this tool is up to 200 pages per PDF file or 50 MB in size. It’s pretty much the same as Adobe Acrobat, but it doesn’t give you the option to save each page as a separate PDF file. You can also choose to select all odd or all even pages.
Extracting pages and reordering pages in a PDF are two common tasks that hopefully you will now be able to do quickly using the tools mentioned above. If you have any questions, feel free to comment. Enjoy!