The future of internet content and social media sharing is in video. But many social media platforms mute their videos by default. So to hear the video, you must either turn on the volume or have subtitles attached.
To be safe, it’s better to have both. A lot of people scroll through their social media feeds at high speed, so all they are going to see is you mouthing your words silently.
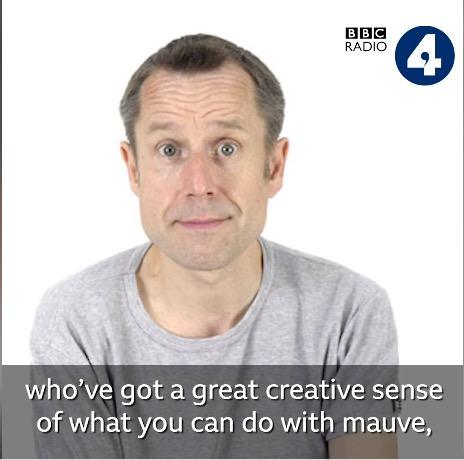
Which is pretty much useless. But on the other hand, what if there are subtitles? Then they might read something you’re saying to be interesting. Interesting enough to stop scrolling and turn the volume on. Unless they are in a public space, in which case subtitles are essential.
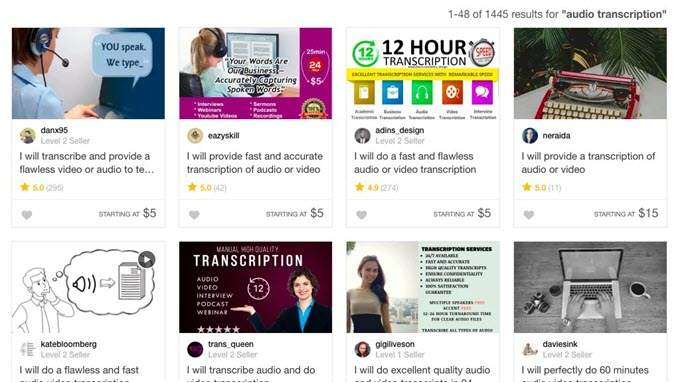
Many people advertise their audio transcription services on places like Fiverr and Upwork. But quite honestly, even the cheapest quotes can make you hesitate if you are on a tight budget (or no budget).
I’ve also previously written about creating your own subtitles using free software, but it’s quite time-consuming. This is why you can get them done quickly and for free, using YouTube.
Wait…YouTube?
Not many people realize this, but every single video that gets uploaded to YouTube gets transcribed automatically by the service. To prove it, go to any YouTube video and click the Subtitles/Closed Captions option at the bottom right of the video.
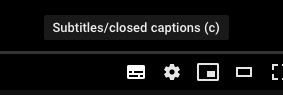
You will then see the subtitles start when the person starts speaking.

You can see right away though that the transcription is not perfect. It is done by computers, not actual people. So if you have a weird accent like mine, words are going to get mangled. If it can’t hear a word, it guesses (sometimes hilariously). Plus it quite often doesn’t put in punctuation.
That doesn’t mean the transcription is useless. I would say there is between an 80-90% accuracy rate. For a free service, that is great and fixing the errors really doesn’t take very long.
Many people choose not to fix the subtitle errors, either because they don’t realize the subtitles are there in the first place or through sheer laziness on their part. This is a big mistake because subtitles can really make a difference in how many people engage with your videos.
You can edit the errors in the subtitles and re-upload them to your YouTube videos. Or use that file anywhere else you want. Consider it a free gift from Google.
Upload Your Video To YouTube
The first step is obviously to get your video onto YouTube. I would recommend uploading it privately or unlisted first until you get the subtitles sorted out.
Private or unlisted videos are also good if you don’t plan to keep the video on YouTube and are only uploading it there to take advantage of the subtitles service.
Click the camera icon in the top right hand corner of YouTube and choose Upload Video.
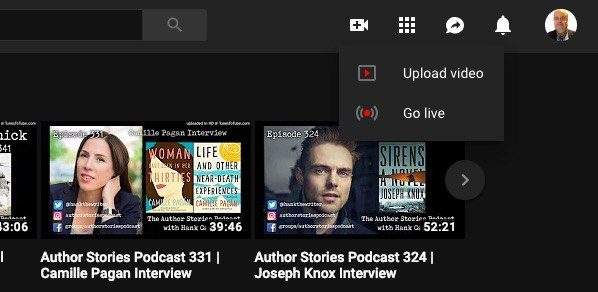
On the next page, before you drop the video onto the page, choose your listing preference. Private and unlisted are pretty much one and the same to me, but I tend to choose Private.
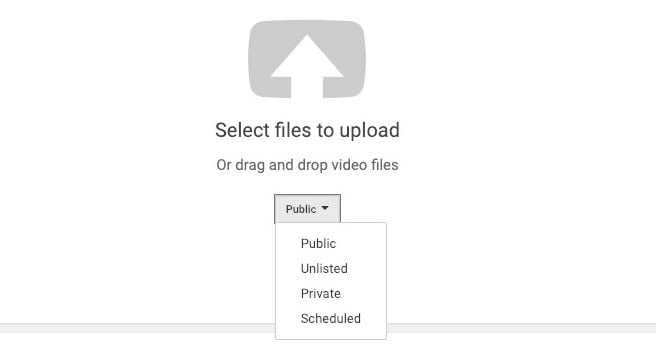
Now drop your video onto the upload window and let it upload to YouTube. To make it go faster, choose a low resolution video with as small a size as possible. But don’t skimp on the audio quality. The worse the quality, the worse the transcription will be.
Access Your Subtitles
Once your video is sitting on YouTube, leave it there for a while. I have noticed that sometimes the audio transcription can take a while. Obviously videos are queued for transcriptions in the order they are uploaded.
Eventually though, log into YouTube Studio and go down to Transcriptions.
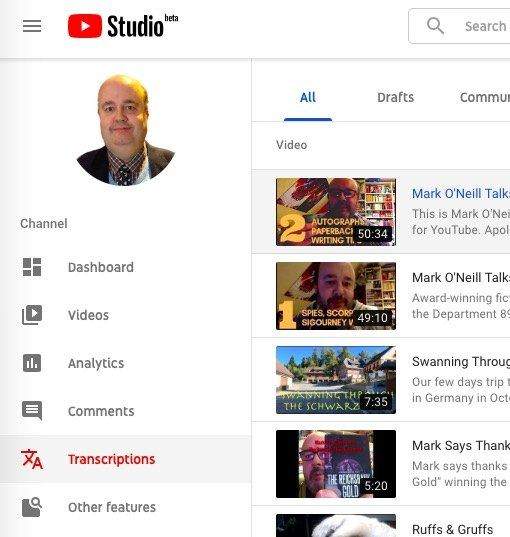
Tap on the video you want to download the subtitles for. When the new window appears, choose Other Features – Translation & Transcription.
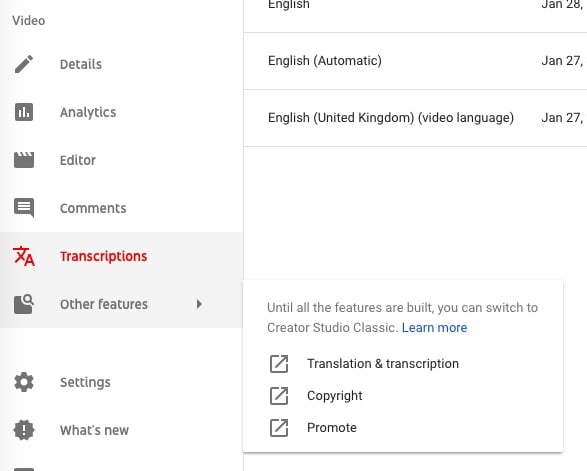
YouTube Studio is still in beta so choosing this option will take you out of YouTube Studio and into the old-style format of the page.
Now click the language you want to access your subtitles in.
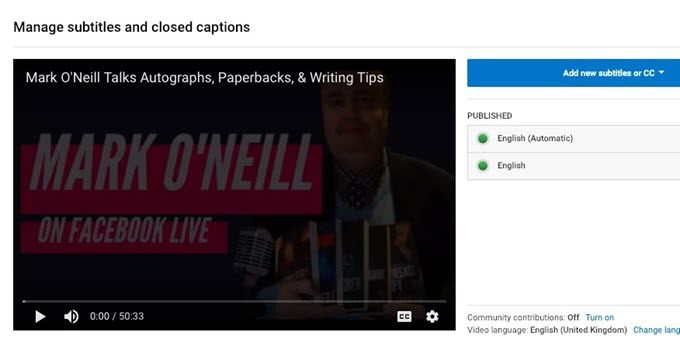
Technically you can edit the subtitles inside YouTube, but I wouldn’t recommend it. I would instead suggest you download the text file and edit it on your computer.
So click the Actions menu and download your preferred subtitles format. “SRT” format is normally a good one to go for.
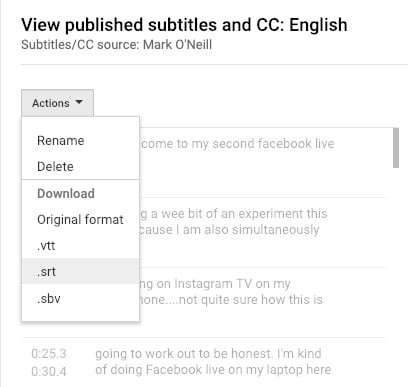
Edit Your Subtitles.
Downloading the subtitles file will add a file to your computer that you can open with any text editor (such as Windows Notepad or MacOS’s TextEdit). Then start looking for the errors.
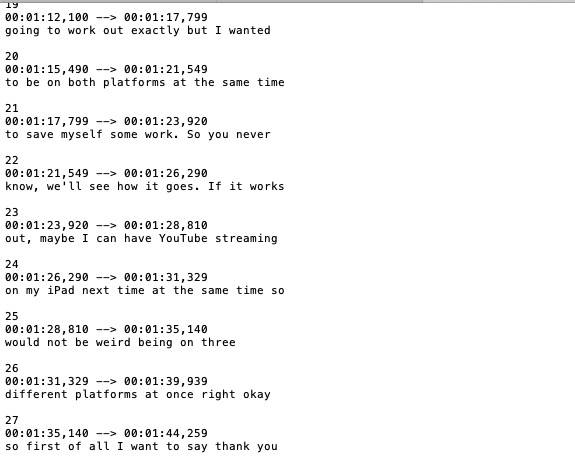
Do NOT change the timestamps unless you absolutely have to make big changes to the text which would put the video out of sync. In most cases, it will be a simple case of changing small words and adding punctuation.
Save the edited subtitle file and now go back to the screen where you chose the subtitle file to download. You will notice a blue button to upload new subtitle files. Choose your preferred language or search for another one if your chosen one is not already there.
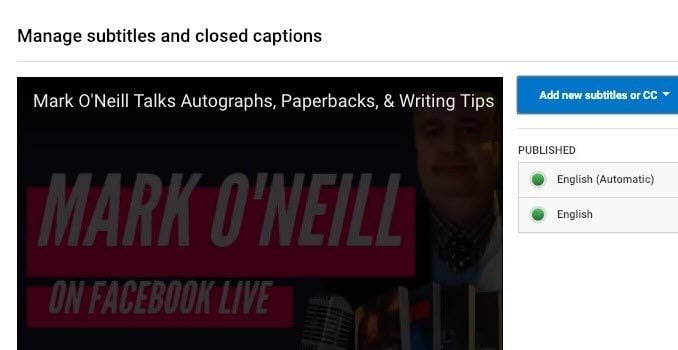
Obviously you only need to re-upload subtitles to YouTube if you intend to keep the video there.
Once you have chosen a language, click Upload a file and upload the newly edited subtitles file.
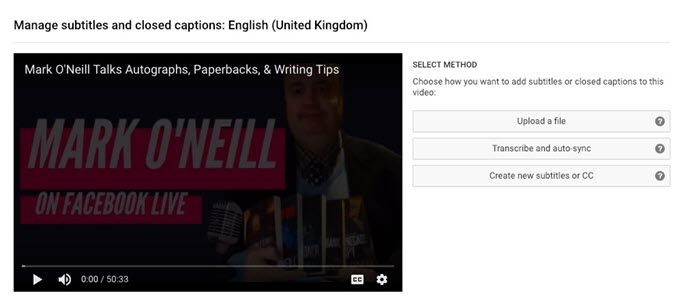
Republish your YouTube video with the new subtitles and then check it to see if the subtitles are now OK. Then remember to go back into YouTube Studio and change the listing from Private to Public so the world can see your handiwork.
Facebook Also Has Subtitles
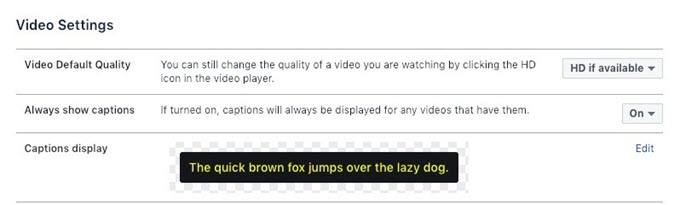
Facebook also has subtitles auto-generated, but like YouTube, they are not perfect.
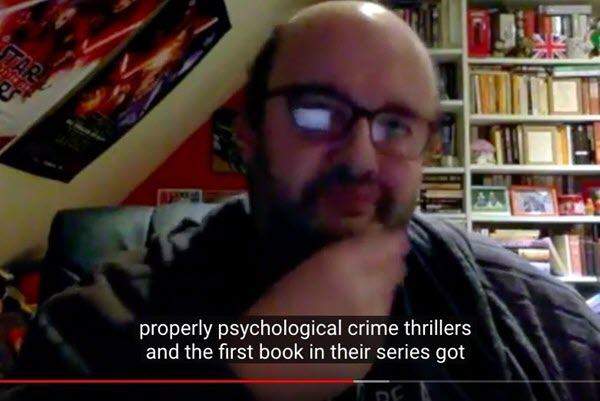
Therefore, you can click the “Edit” setting on any of your videos and upload a new set of subtitles, perhaps the ones you’ve just modified from YouTube.
If you’re just looking for a way to add subtitles to a movie you downloaded, then check out my other post on displaying SRT files in a video player. Enjoy!