There are several security functions on the average smartphone intended to protect your data from the outside world. Devices have always had several options for users to employ, but as mobile technology advances, the numbers of ways to unlock a smartphone only increase.
Gone are the days when devices has only password, PIN, and pattern unlock options. In recent years, product makers have begun adding various biometric security features to smartphones. These measures allow device owners to use various body parts including fingerprints, faces, irises, and voices to unlock their devices.
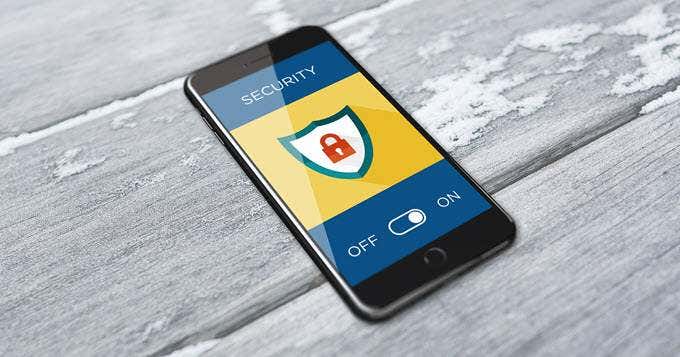
These functions can be set up in accordance with a user’s lifestyle. Smartphone users can also set up several unlock features for different security options on a devices. Take a look at all of the unlock features you may find on a smartphone, how they work, and how they may be beneficial to you as a user.
Note: While these directions are more specifically for Android smartphones, they are easily translate to iPhones where applicable
None/Swipe
Many smartphone users commonly leave no mode of security on their devices, by setting it to have no passcode of any kind, or by using the Swipe to Unlock setting. This method leaves no mode of protection for a smartphone and typically isn’t recommended. If a device is lost or stolen, other users will have direct access to your most sensitive information.
If you insist on leaving your device without a security feature set, consider having a password protected folder of some kind on your smartphone. You can keep your most important information and apps in that folder, while having easy access to your smartphone for more mundane tasks.
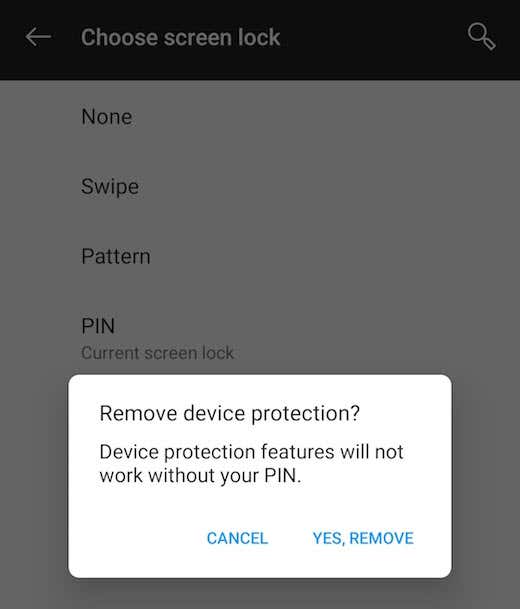
To set this option for your smartphone, access Settings, Lock Screen & Security, and then screen lock type. If you have one, input your passcode or backup PIN to proceed. Select None or Swipe among the lock screen options. Your device will return to the previous settings page to confirm.
Password
The password security option is the same as any other security option for a website or app. You can set a series of numbers, lowercase or capital letters, and characters as your password. A password is considered a high security option, but it depends on the complexity of your password sequence.
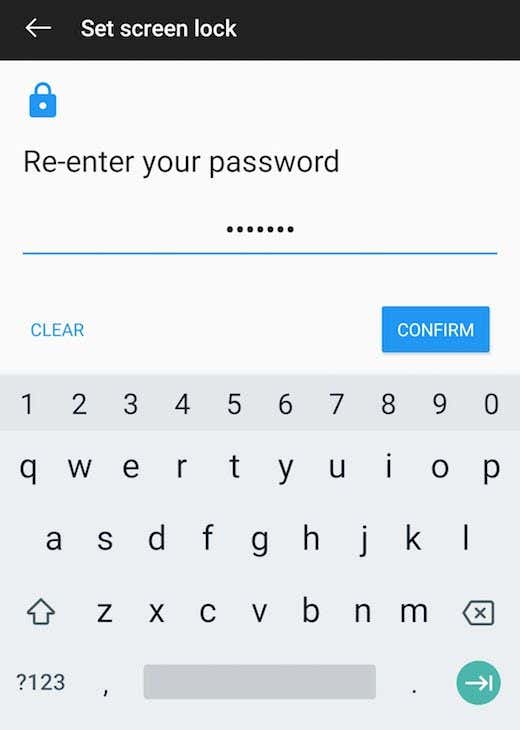
To set this option for your smartphone, access Settings, Lock Screen & Security, and then Password. You will see a warning that explains if you forget your password, you will have to wipe your device and take it back to factory settings. This means you would lose all of your data if it is not backed up externally.
Input your password once, select continue, and then again to confirm. If available, select the eye option to your right that will allow you to see the password as you type it. This will ensure you’re typing the password correctly. Select Ok. This will take you to a notifications settings page, where you can decide whether you want to receive notifications on your lock screen and how much detail will be shown on lock screen notifications. Choose your preferences and select Done.
It is highly recommended that you don’t use your smartphone password for any as a passcode for any other device, service, website, or app.
PIN
The PIN security option is popular among smartphone users because such codes are typically easy to remember. Users often select numbers that are of significance to them, making them less likely to forget. A PIN is considered a medium high security option, but it depends on the length and complexity of your sequence.
A PIN is typically a series of numbers. Depending on the device, your PIN can be between four and six characters long. Many smartphones use PIN codes as a backup security option for other login methods, so there is a possibility you already have a PIN set up on your device and don’t remember. I
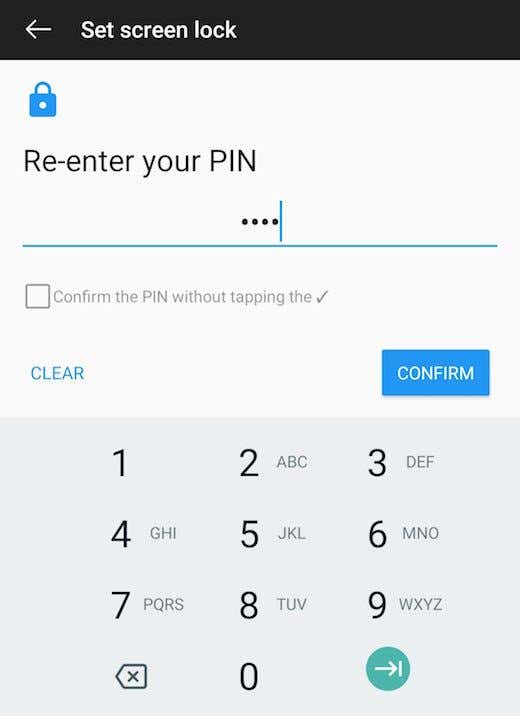
To set this option for your smartphone, access Settings, Lock Screen & Security, and then PIN. Similar to setting a password, you will see a warning about what happens if you forget your PIN. Input your PIN once, select continue, and then again to confirm. Your device will return to the previous settings page to confirm.
On an iPhone you can select within the same settings whether you want a numerical PIN or an alphanumeric Password. On an Android device, the PIN and Password are two different security options.
Pattern
The Pattern security option is popular among smartphone users because it is easy to remember and inputting the set pattern design can be fun. A Pattern is considered a medium security option because many users may choose a simple design, however it is easy to modify a common design to a more secure pattern.
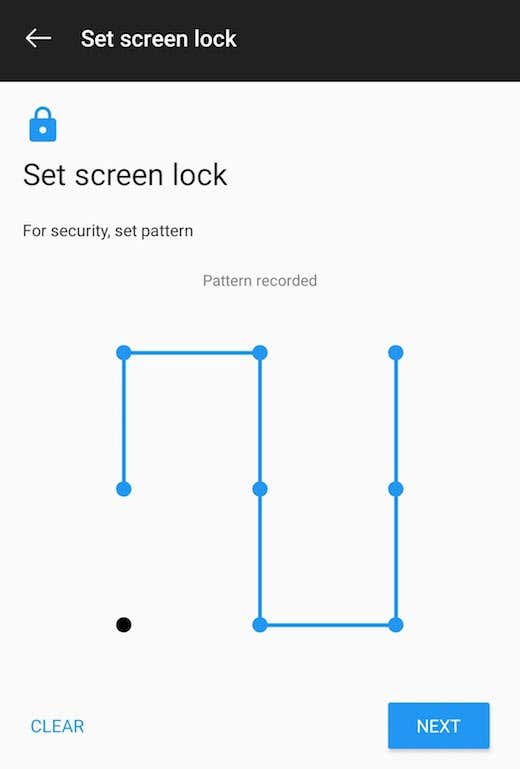
To set this option for your smartphone, access Settings, Lock Screen & Security, and then Pattern. Similar to setting a Password, you will see a warning about what happens if you forget your Pattern. Input your Pattern once, select Continue, and then again to confirm. Your device will return to the previous settings page to confirm.
Fingerprint
The Fingerprint security option can be used not only as method of unlocking your device, but also as an authentication function for smartphone features, such as payment systems. You can use a set fingerprint to authenticate payment on Google Pay, Samsung Pay, and Apple Pay on older iPhones.
Some devices have a fingerprint scanner within their home buttons, while others have the feature on their back panels. Several newer devices have fingerprint scanners embedded directly in their displays.
Smartphones typically require users to have a backup security option in place when setting up a fingerprint. You can select a Password, PIN, or Pattern as your backup.
The security level of this option is not clear, since functions such as fingerprint spoofing are possible, but not common. The fingerprint scanners on iPhones are considered more secure than those on Android devices, but the fingerprint scanner is now a rare option on Apple devices.
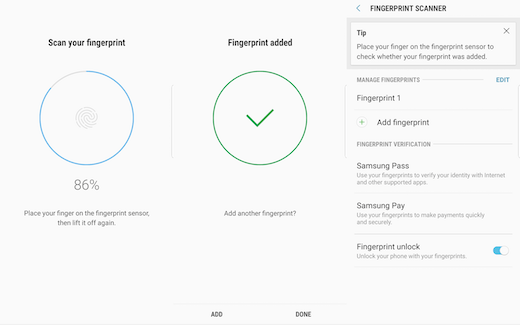
To set this option for your smartphone, access Settings, Lock Screen & Security, and then Fingerprint Scanner. Confirm your backup passcode and follow the device’s directions for recording your Fingerprint.
On most smartphones you will have to place your finger on the designated scanner location in several different positions for it to register your fingerprint. Do this until the progress is 100 percent. Select Done.
Once complete you will then see a Fingerprint Scanner settings page, which shows how many fingerprints you have registered on your device, the apps and services available for fingerprint verification, and an option to disable or enable fingerprint unlock as your discretion.
Facial recognition
The Facial recognition security option is another method that can be used for both unlocking devices and as an authentication function. The security level of this option depends on the device.
Many Android devices allow users to set face verification for certain apps, but the feature is not considered safe enough for payment authentication. Newer iPhones have Face ID as their only biometric option for unlocking and secure authentication, including Apple Pay.I
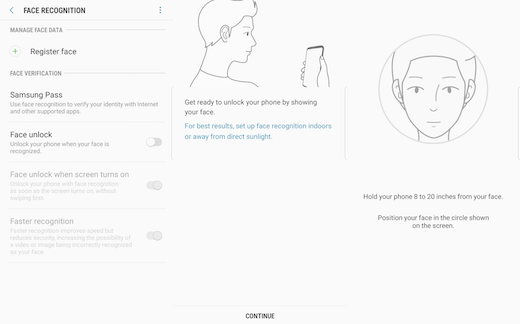
To set this option for your smartphone, access Settings, Lock Screen & Security, and then Face Recognition. Confirm your backup passcode and follow the device’s directions for recording your face.
On most smartphones you will have to hold the device slightly slanted and allow your face to align with the circular viewfinder that will record your image.
Once complete, you will be prompted to enable the function. Select Turn On. You will then see a Face Recognition settings page, which allows you to manage your face data, set up app verification and disable or enable the function.
Iris scanning
The Iris scanning security option can be used for both unlocking your device and as a form of secure authentication for payment systems such as Samsung Pay and Google Pay. The feature; however, isn’t that common on smartphones. Many devices favor facial recognition over iris scanning.
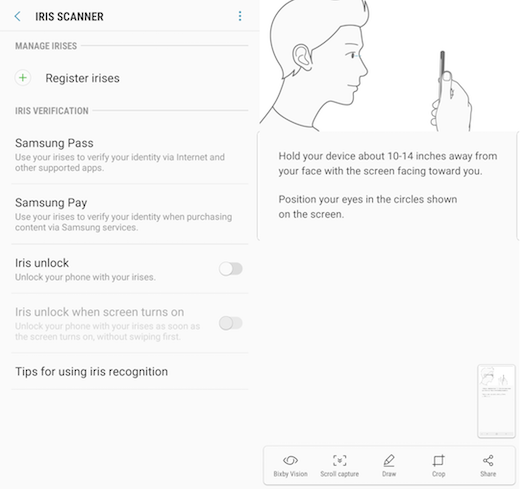
To set this option for your smartphone, access Settings, Lock Screen & Security, and then Iris Unlock. Confirm your backup passcode and follow the device’s directions for recording your irises.
On most smartphones you will have to remove your glasses and possibly your contact lenses and then hold the device forward to allow your eyes to align with the viewfinder to scan your eyes. Once complete, you will be prompted to enable the function. Select Turn On.
You will then see a Face Recognition settings page, which allows you to manage your face data, set up app verification and disable or enable the function.
Voice Detection
The Voice detection security option is a little known function that is available not so much for security, but rather for convenience. Users can set up Voice Match so that the Google Assistant on their smartphone will respond only their voice. Subsequently, you can set up Unlock with Voice Match to wake and unlock your device by saying “Ok Google.”
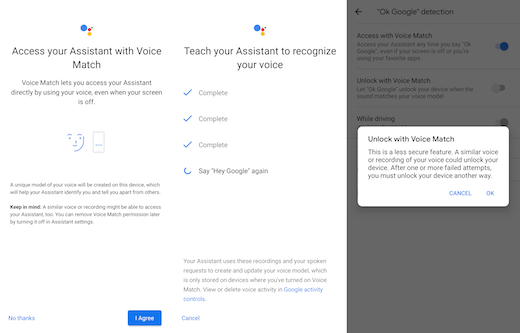
To set this option for your smartphone, access Settings, Lock Screen & Security, and then Smart Lock. Confirm your backup passcode and then select Voice Match. Select Access with Voice Match to record your voice for user with Google Assistant.
Agree to the terms follow the device’s directions for recording your recording your voice. Once back at the “Ok Google detection” settings page, select Unlock with Voice Match and confirm the prompt acknowledging the feature’s limitations. It details that after a few failed attempts, users will have to input their backup passcode to access their device.
Once set, if you say “Ok Google,” your device’s resting screen will turn on and go directly to Google Assistant, waiting for further instruction. Many users may not find this function useful unless they are avid users of Google Assistant.
More Tips to Manage Your Smartphone Passcode
Users must set a backup passcode to enable a biometrics feature, such as fingerprint unlock or face unlock, but you can also use the biometrics feature as a backup up happen to forget your passcode. As long as your smartphone hasn’t been restarted you should be able to use your biometric options to access the device without a passcode.
The Smart Lock option that enables voice detection has other functions that allow your device to remain unlocked in designated safe spaces. With Smart Lock, you can set your smartphone to remain unlocked while on your person, when connected to Wi-Fi in trusted locations, or when in a location with another trusted device connected to the same Wi-Fi.
Register your device with the manufacturer if they offer such a service. You will need to create a username and password (like the Samsung ‘Find My Mobile’ option), which you can use to log in and make remotely make changes to your device.
Connect your Google account to your phone so you can always confirm that your device is yours if prompted.
Backup the information on your smartphone so that you will have all of your data in the event you have to factory reset your device due to not knowing the passcode.