Rooting your Galaxy devices including the Galaxy S5, S6, S7, S8, S9, and S10 allows you to explore many of the apps that are only available for rooted devices. These apps let you do much more than the traditional ones you get from the Play Store.
They let you remove bloatware, install custom ROMs, and even tweak core system features. Gaining root-access on your Samsung devices is a bit of a technical thing but it’s all worth doing.

Rooting a Samsung Galaxy S5, S6, S7, And S8
CF-Root is a popular way to root Galaxy S8, S7, S6, and S5. It’s available for a number of other Samsung phones as well. You need a Windows PC to use this tool to root phones.
Root a Galaxy S5, S6, S7, And S8 Using CF-Root
- On your Samsung device, head over to Settings > About device and note down the Model number of your phone. You’ll use it to find the relevant root file for your device.
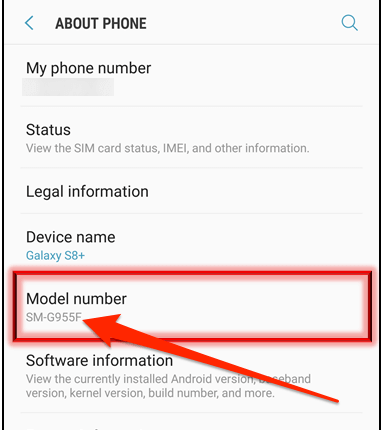
- Head over to the CF-Root website and download the file that is for your specific phone model.
- Right-click on the downloaded file and select Extract to.
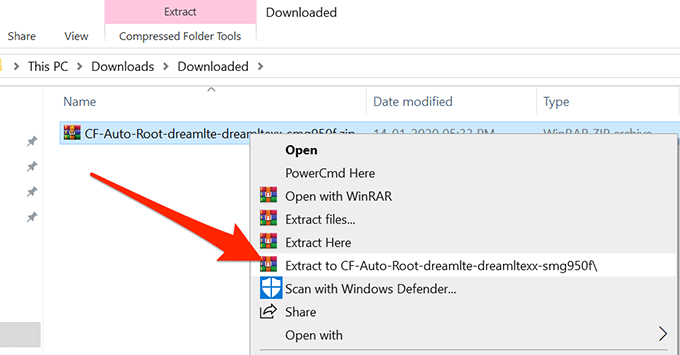
- Ensure your phone isn’t connected to your computer. Double-click on the Odin file you extracted from the archive and it’ll launch.
- Click on the AP button on the main Odin interface and it’ll let you select a file to be flashed on your device.
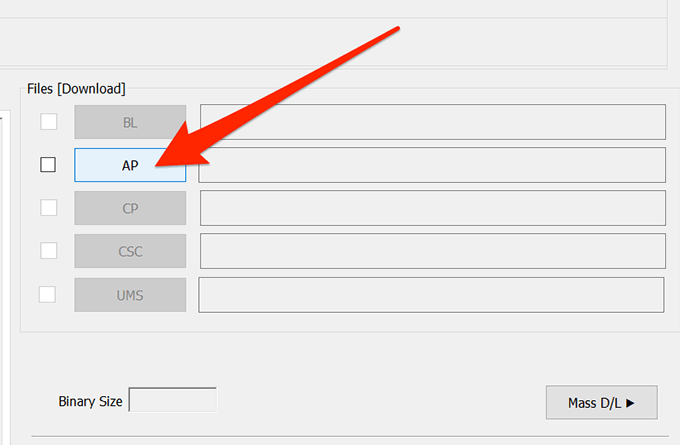
- Navigate to the CF-Root folder and select the file ending in .tar.md5.
- Click on Options in the Odin and make sure Re-Partition is unchecked.
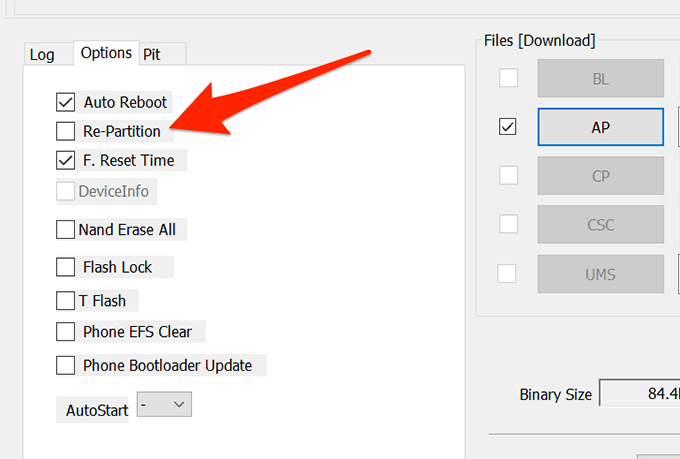
- Turn off your phone. Press and hold down Volume Down, Home, and Power buttons together. Then press Volume Up to enter the download mode.
- Plug-in your phone to your computer.
- Click on Start in the Odin and wait for it to flash the file on your phone.
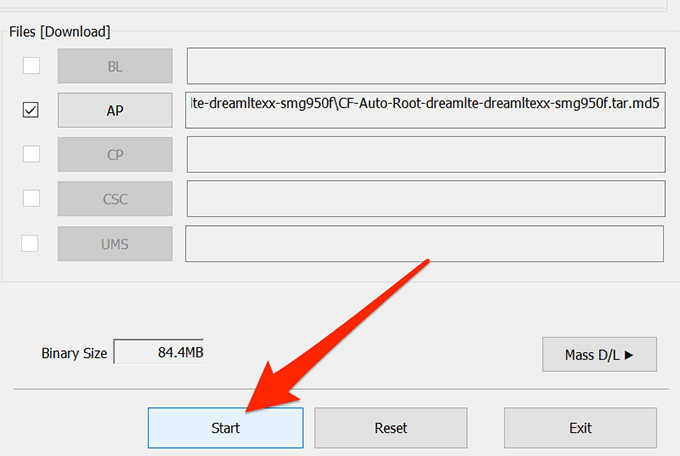
When the file is flashed, your phone should be rooted.
Install a Custom Recovery On The Galaxy S5, S6, S7, And S8
Once your phone is rooted, you’ll want to flash a custom recovery which will let you flash various custom files on your device. TWRP is a popular and feature-packed custom recovery available for Android and you’ll be installing it on your phone in the below section.
- Head over to the TWRP recovery website and download the .tar version of the recovery for your phone.
- Launch the Odin tool on your computer and ensure your phone is disconnected from your PC.
- Click on AP in the tool and load the newly downloaded TWRP file. This is what you’re going to flash on your phone.
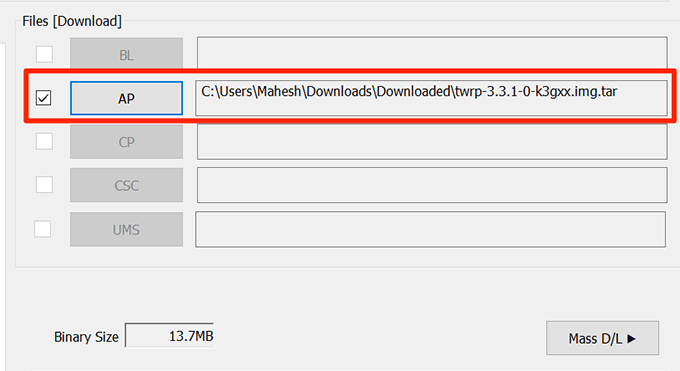
- Click on Options and ensure Re-Partition is disabled.
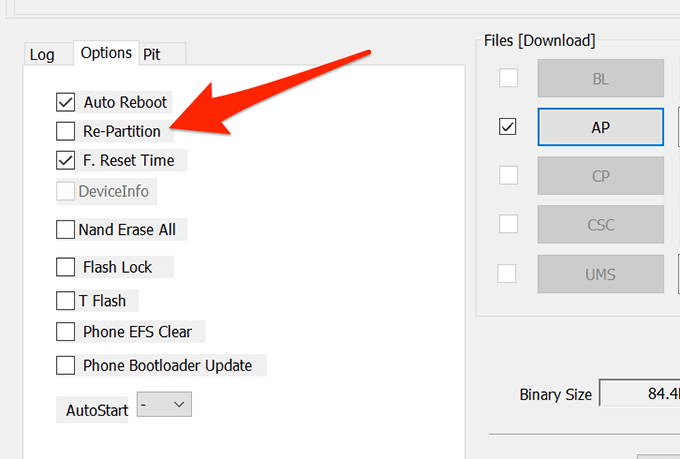
- Power off your device. Power it on by pressing Volume Down, Home, and Power buttons simultaneously. When prompted, press Volume Up to enter the download mode.
- Connect your device to your computer using a cable.
- Click on Start in the Odin and it’ll begin flashing TWRP recovery on your phone.
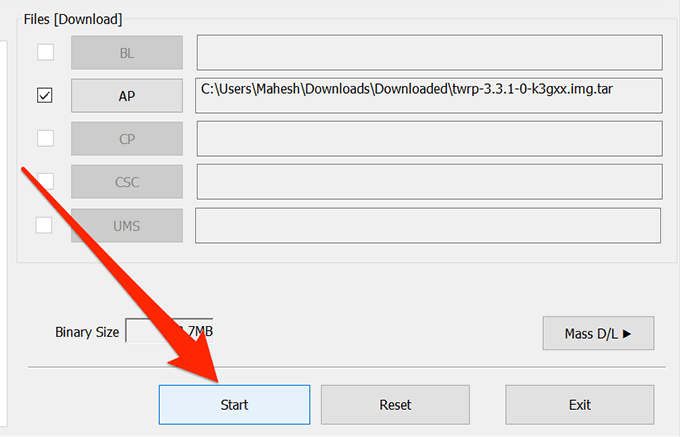
It’ll let you know when the recovery is flashed on the phone. Then press the Volume Up and Power buttons at the same time to reboot into the newly installed custom recovery mode.
Rooting And Installing a Custom Recovery On The Samsung Galaxy S9
- Head to Settings > Developer options and enable OEM unlock.
- Download Odin and TWRP for your phone and save them to your PC.
- Launch Odin, click on AP, and load the TWRP .tar file in it.
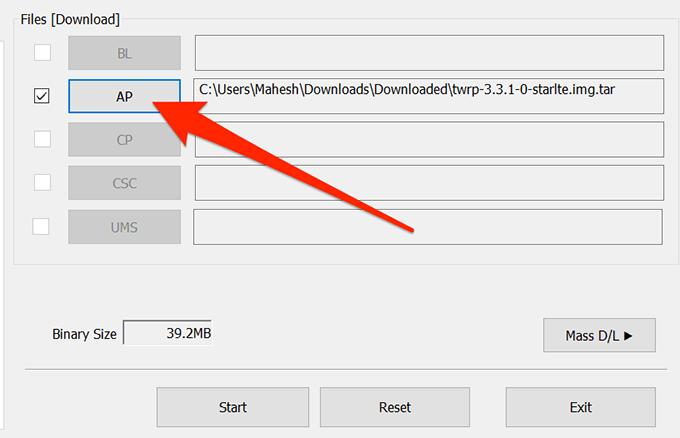
- Turn off your phone. Reboot it into the download mode by pressing Volume Down, Home, and Power buttons together. Hit Volume Up when prompted.
- Connect your phone to your computer and click on Start in the Odin.
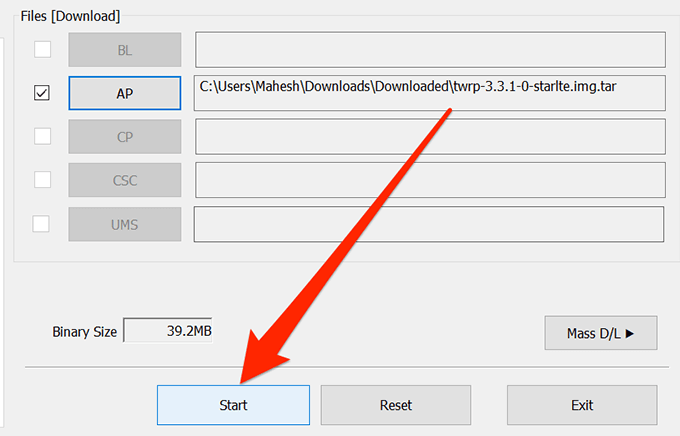
- When the recovery mode appears, select Wipe followed by Format Data and type yes.
- Tap on Reboot followed by Recovery to reboot into the recovery.
- Download both encryption disabler and root file and copy them to your phone.
- Tap on Install in the recovery and install the disabler zip file.
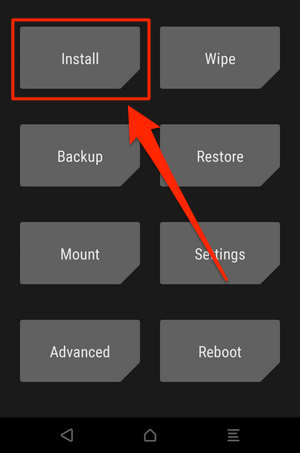
- Tap on Install again and flash the root file.
- Hit Yes in the prompts you get on your screen and continue.
Your phone should now be rooted.
Rooting And Installing a Custom Recovery On The Samsung Galaxy S10
- Head to Settings > Developer options and turn on OEM unlocking.
- Turn off your phone.
- Press and hold down Home and Volume Down buttons and connect your phone to your PC.
- Press the Volume Up button and let your bootloader unlock.
- Head into Settings > Developer options and ensure OEM unlocking is enabled and is greyed out.
- Download the stock firmware for your phone and extract it on your computer.
- Copy the .tar file from the firmware folder over to your phone’s storage.
- Download and install the Magisk Manager app on your phone.
- Launch the app and tap on Install followed by Install.
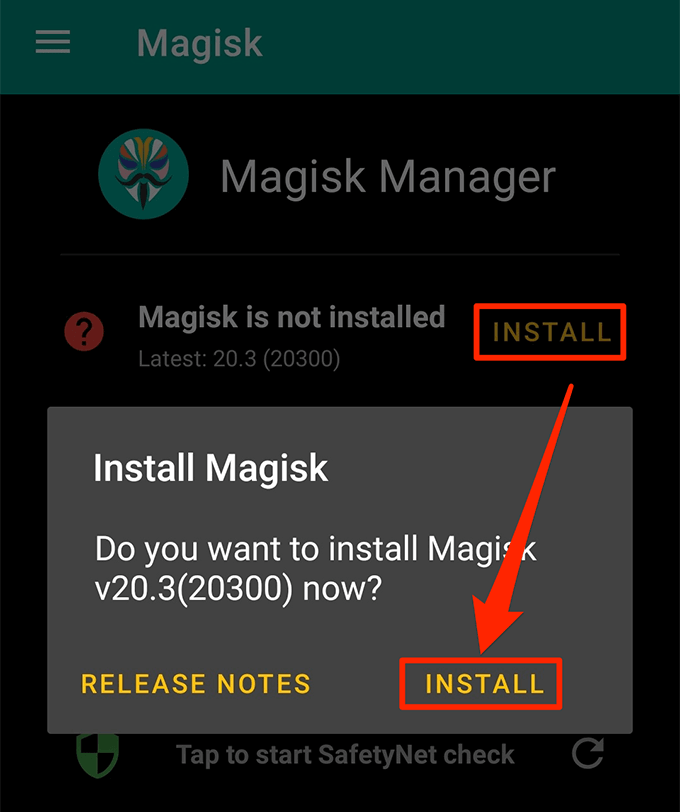
- Tap on Select and Patch a File.
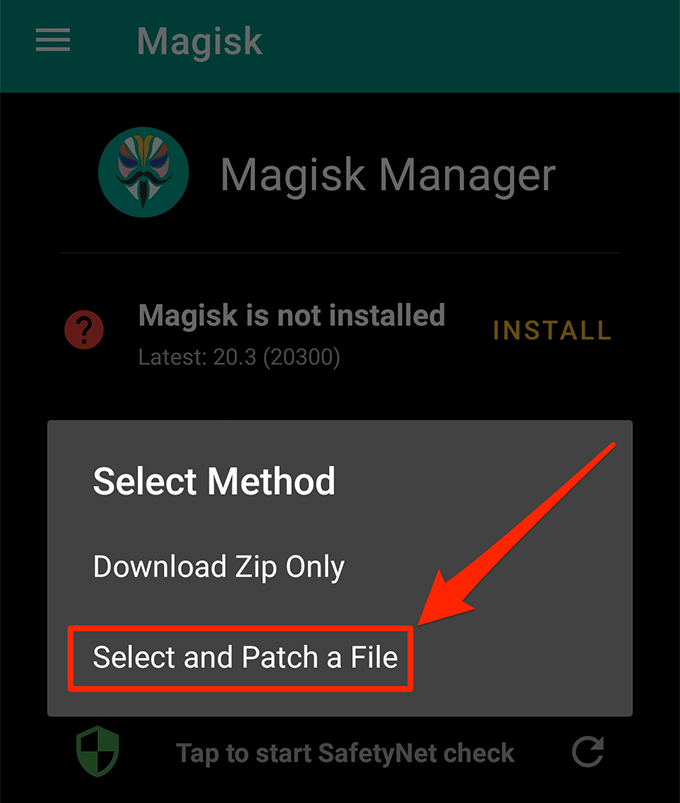
- Select the .tar file you earlier copied to your phone to be patched.
- Move the patched file from your Downloads folder to your computer.
- Launch Odin, click on AP, and load the patched .tar file.
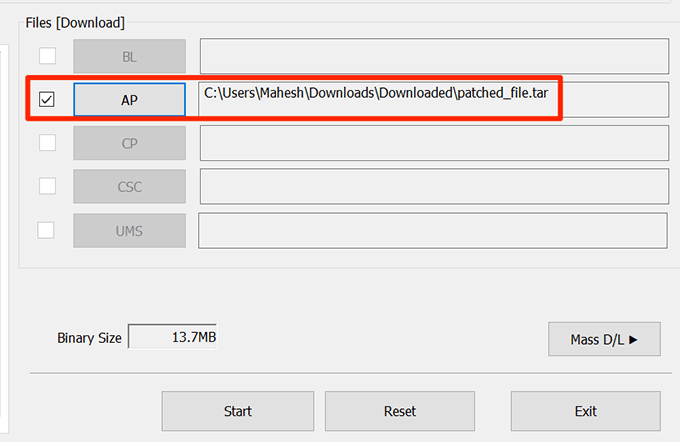
- Turn off your device, press and hold down Volume Down, Home, and Power buttons. Connect the phone to your computer and hit Start in the Odin.
- When it’s flashed, press Volume Up and Power button and select wipe data/factory reset from the stock recovery menu.
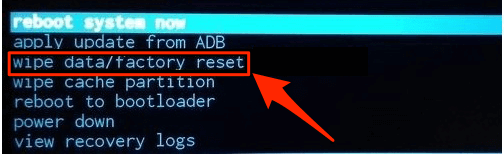
- Reboot your phone, launch Magisk Manager, and you should be rooted.
- Use the TWRP recovery app to flash a custom recovery on your phone.
Unroot a Samsung Galaxy S5, S6, S7, S8, S9, And S10
- Download the stock firmware for your phone and Odin to your computer.
- Extract files from both the archives and launch Odin.
- Load appropriate files in various tabs in Odin.
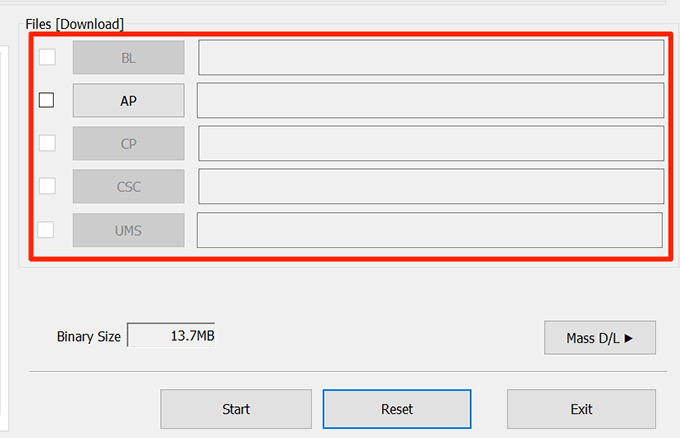
- Power off your device, press and hold down Volume Down, Home, and Power buttons, hit Volume Up, and you’ll be in download mode.
- Connect your phone to your computer and hit Start in the Odin.
- Your phone is now unrooted.