YouTube is one of the largest websites to watch videos and listen to thousands of music tracks available on it. While the platform works just fine most of the time, there are times when you may face issues like no sound on YouTube.
If the video plays but you don’t hear any sound, there’s probably an issue with either your system or your web browser. Fixing these items on your computer should bring back the sound of your videos and that’s exactly what you’re going to learn today.
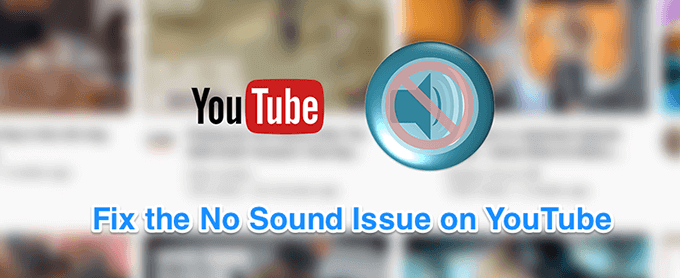
Ensure Your Volume Is Not Turned Off
Although this is most obvious fix when there’s no sound on YouTube, some users have their system sound turned off which causes the no sound on YouTube issue on your computer. You want to make sure your system is allowed to play sounds from any source. Otherwise, other apps and platforms including YouTube won’t be able to play any sound.
To fix it, all you basically need to do is press a button on your keyboard and it’ll get the task done.
- On your keyboard, look for the Mute button that mutes your system volume. Press the button and it’ll unmute your computer.
- If the button doesn’t work for some reason, you can press the Volume Increase button and it’ll unmute your system.
Make Sure You Haven’t Muted The Video
Another obvious thing that people often forget about. If you watched your previous video in the mute mode, then all of your future videos will also be muted. That is, until you turn the mute option off.
- While on your video page on the YouTube website, click on the speaker icon and it’ll unmute your video.
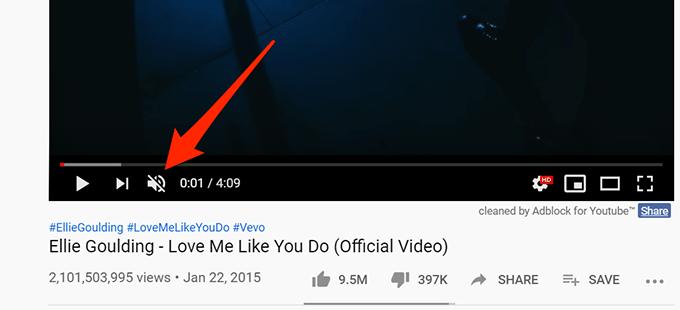
- If you prefer using a keyboard shortcut, press the M key on your keyboard and it’ll unmute the video if it was muted.
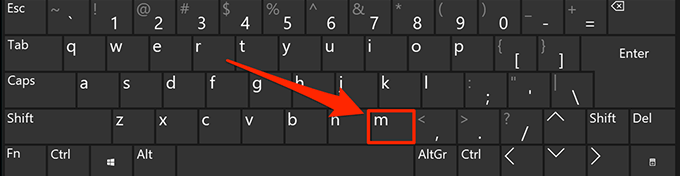
Use An Incognito Window To Fix No Sound On YouTube
Issues related to audio and sound are usually due to the system configuration. However, there are times when a browser issue, such as too many cache files, may also be the cause of why you have no sound on YouTube.
Fixing this issue is easy in most modern browsers as you can open an incognito window. This window doesn’t consider your browsing history or cache files while accessing any websites.
- If you’re a Google Chrome user, click on the three-dots at the top-right corner and select the New incognito window open. Then open YouTube and play your video.
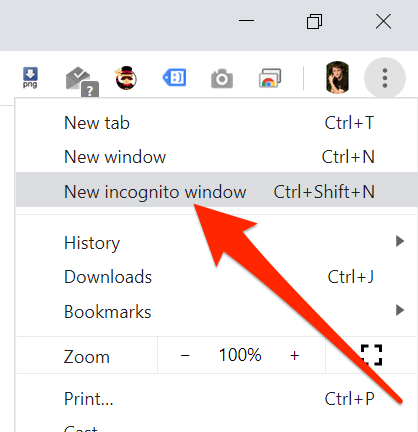
- If you’re a Firefox user, click on the three horizontal-lines at the top-right corner and select the New Private Window option.
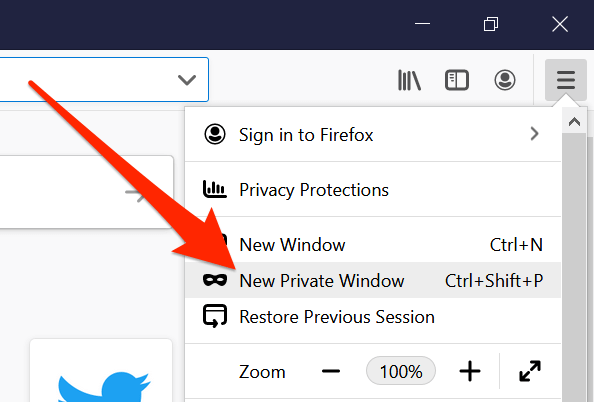
Use Another Web Browser On Your Computer
If even the incognito window doesn’t fix your no sound on YouTube issue, you might want to switch to another browser to see if the issue still persists. It may be your browser has some core issues and so it prevents YouTube from playing any sounds.
If you’re a Chrome user, you can switch to Firefox and try and play your video. If the video plays the sound without any problems, it’s likely your previous browser had an issue.
You can then either wait for the developer to push an update for your current browser, or you can simply permanently switch to the browser that works with YouTube. If you choose to do the latter, you shouldn’t have much trouble migrating your data as there are a number of ways to export browser files and bring them into your new browser.
Increase Volume In Volume Mixer
Volume Mixer is a utility that can be launched from the system tray and it lets you define volume levels for each app on your computer. It’s worth checking it to see if the volume level for your current browser is muted or is at a very low level that you can’t hear anything.
- Find the sound icon in the system tray, right-click on it, and select the option that says Open Volume mixer.
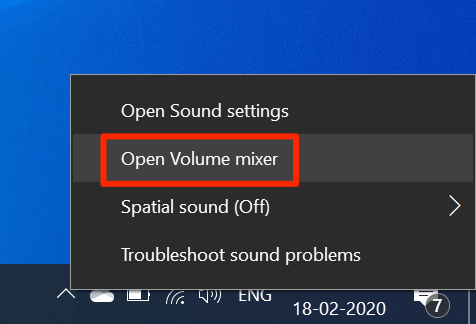
- On the following screen, inside the Applications section, you’ll be able to see the volume levels for each of your apps. Ensure your browser is open at this moment for it to appear in this list.
- Once you find your browser, drag the volume slider all the way to the top. It increases your volume level.
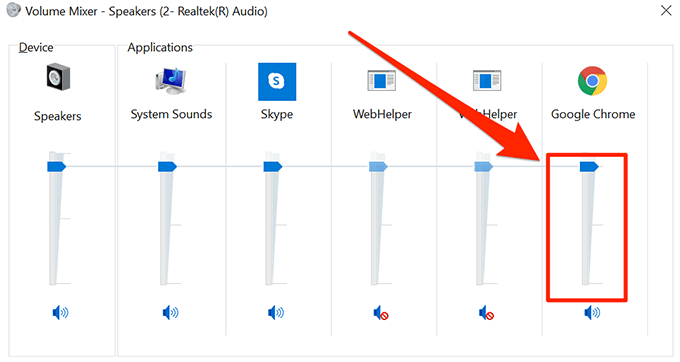
- Your videos should now play the sound without any issues.
Fix No Sound On YouTube By Updating The Audio Drivers
If it isn’t just YouTube and you have the no sound issue for your entire machine, you may want to see if your audio drivers are up to date. After all, these sound drivers are what make your computer play sounds, and you should update them if they’ve become obsolete.
- Use the Cortana search to search for and open Device Manager.
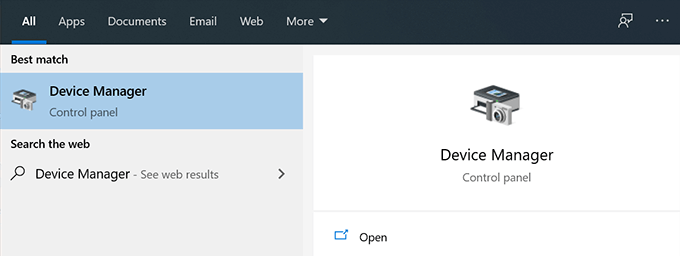
- Expand the menu that says Sound, video and game controllers.
- Find your sound card in the list, right-click on it, and select Update driver.
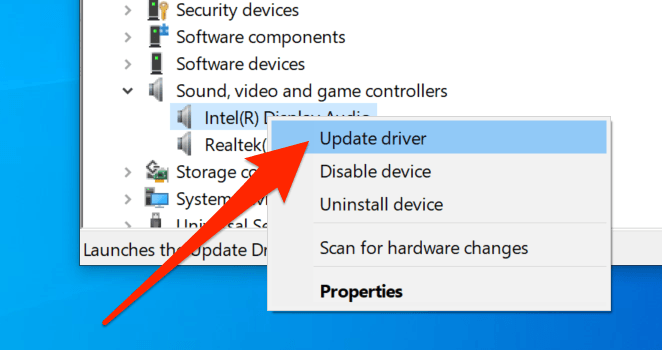
- It’ll ask if you’ll provide the update files or it should automatically find the required drivers. Choose an appropriate option and proceed with it.
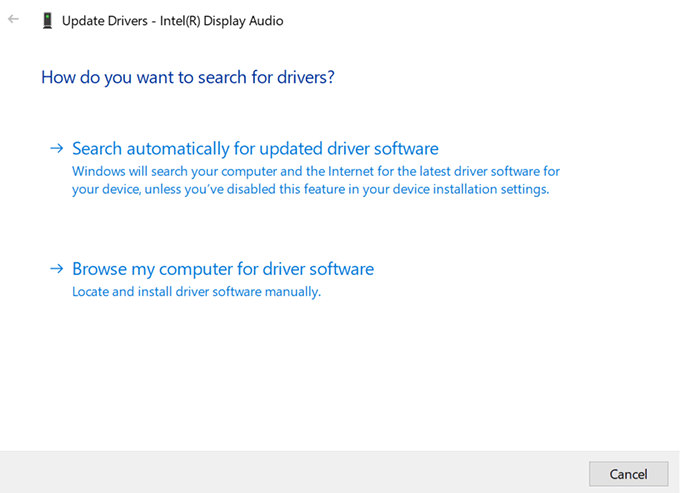
- Once the drivers are updated, reboot your computer.
Use Audio Troubleshooter To Fix No Sound On YouTube
Windows 10 includes a number of troubleshooters to help you with various issues on your computer. One of these helps you with detecting issues with the sound system on your machine, and you can use it to find and fix the aforementioned issue on your computer.
Once the sound issue is resolved, you’ll no longer have the no sound on YouTube issue.
- Search for Settings using Cortana search and open it.
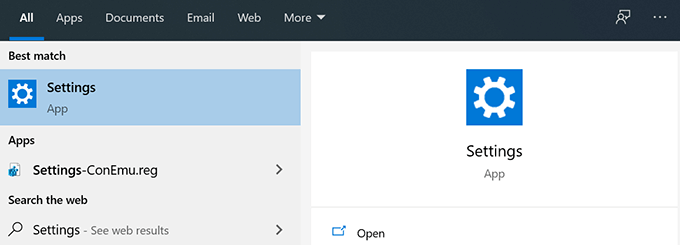
- Click on Update & Security on the following screen.
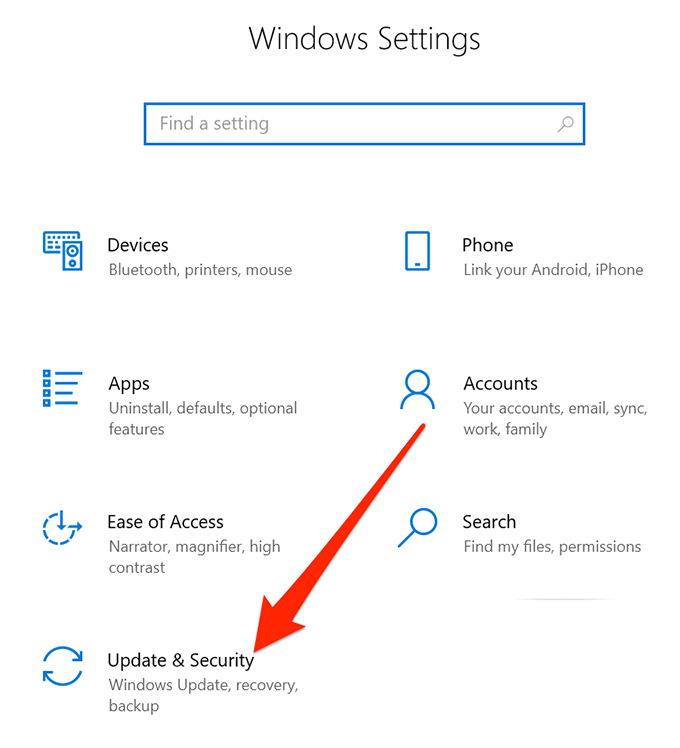
- Choose Troubleshoot from the left sidebar on your screen.
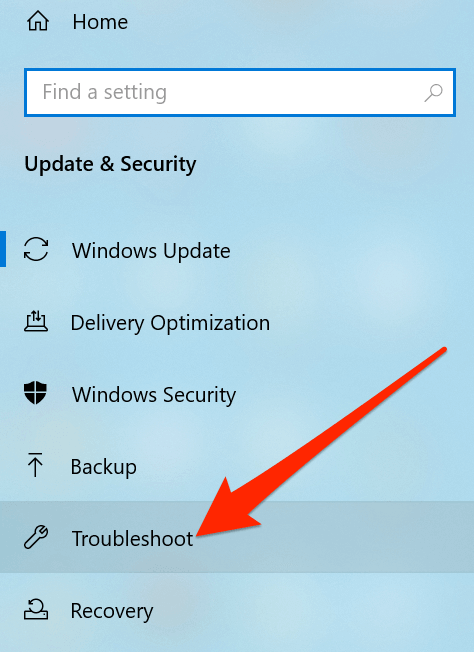
- Scroll down in the right-hand side pane, click on Playing Audio, and choose Run the troubleshooter.
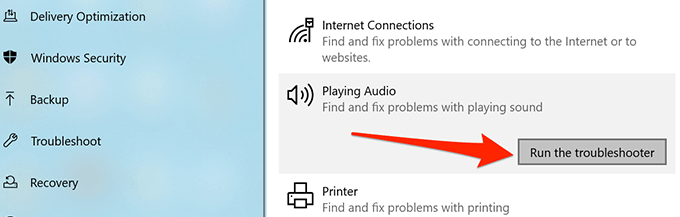
- Wait for it to detect the issue and help you fix it.
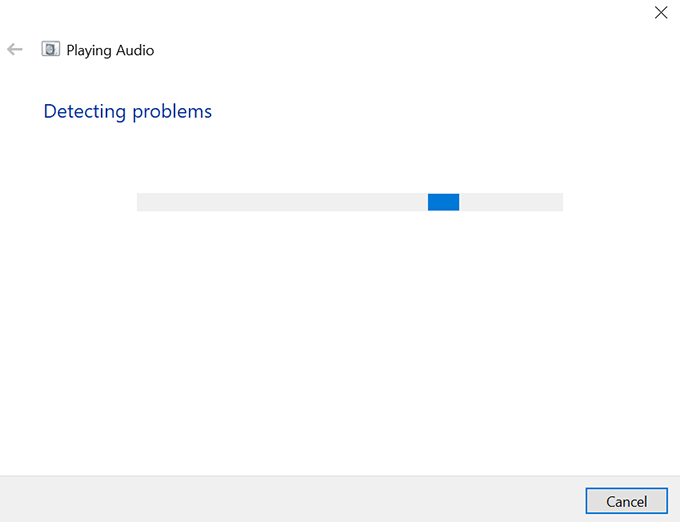
We would like to know which method helped you fix the no sound on YouTube issue on your computer. Your answer is awaited in the comments below.