The Samsung Gear S3 is a versatile watch. It can help you stay on top of your schedule, track your health, and track the weather.
But one thing the Samsung Gear S3 does best is it helps you navigate wherever you need to go.
This is thanks to a combination of a watch app, a phone companion app, and Google Maps. All three combine to integrate your Samsung Gear S3 and Google Maps into an effective navigation companion.

How To Set Up Samsung Gear S3 and Google Maps
To get started, you’ll need to install the Navigation app on your Samsung Gear S3. You can do this by following these steps.
- Make sure your Samsung Gear S3 is paired with your phone.
- Use the Galaxy Wearable app on your Android to install the Navigation app to your Samsung Gear S3 smartwatch.
- Install the companion Navigation Pro app on your Android.
- Make sure Bluetooth is enabled on your Android, and paired with your Samsung Gear S3.
You are now ready to get started with Google Maps navigation using your Samsung Gear S3.
First, launch the Navigation Pro app on your Android. Make sure there aren’t any connection errors with your smartwatch. Also, select Settings and make sure the setting Autostart watch app is enabled.
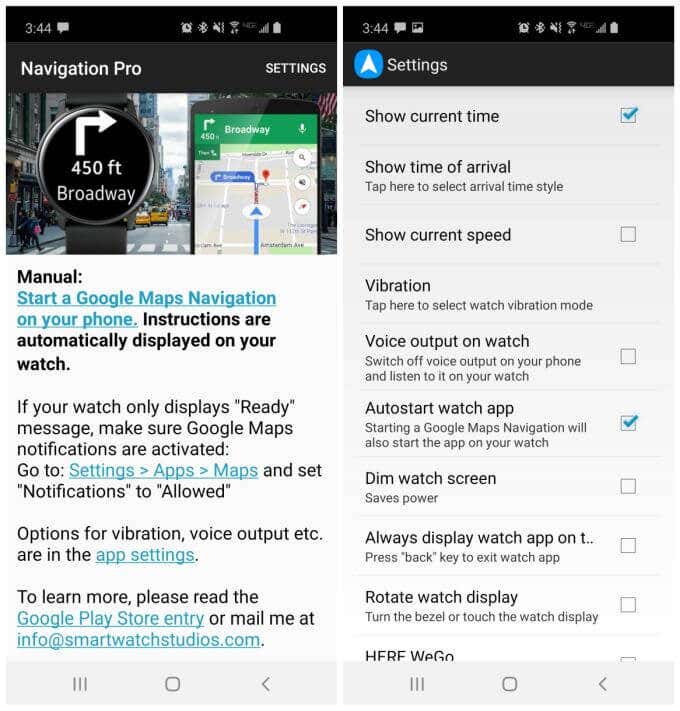
This setting will ensure that when you launch Google Apps and start navigation, that the Navigation app on your phone and your smartwatch will automatically launch.
There are a few other settings you can configure in the Navigation Pro app, depending how you plan to use navigation on your Samsung Gear S3.
- Show current time: Displays the time during navigation, since the navigation app takes up your entire watch face.
- Show time of arrival: Whether the navigation app on your watch should show arrival time, duration, or total distance.
- Vibration: Configures the length of vibrations that signal an upcoming turn.
- Voice output on watch: Use your watch speaker for voice navigation instructions.
- Dim watch screen: This is useful for when you’re using your watch navigation in low-light conditions.
- Always display watch app: This keeps navigation on top of notifications or any other watch activity.
- Rotate watch display: Enables you to use the watch bezel to control the angle of the watch display.
All of these settings can help you fine tune your experience when using your Samsung Gear S3 for map navigation.
Using Samsung Gear S3 For Google Maps Driving
The most common use for Google Maps is for driving navigation. This is also where the Samsung Gear S3 and Google Maps shines.
It’s a perfect solution for safe driving because it lets you put your phone away and focus on driving. Your watch provides turn-by-turn driving directions, with just a quick glance at your wrist.
Once you’ve set up the Navigation Pro app on your phone and on your smartwatch, everything works seamlessly. You simply type your route into the Google Maps app on your phone, and once you start navigation it’ll launch the Navigation app on your smartwatch automatically.
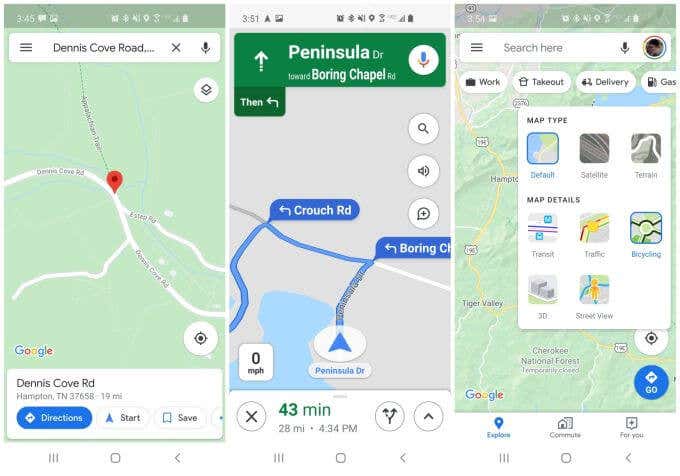
Tapping Directions in Google Maps launches the navigation app on your smartwatch. It doesn’t matter what layers you have selected on your phone, but this could come into play later if you use transit or walking directions instead of driving (see below).
The navigation instructions on your watch face are very simple.
First, if you don’t have bluetooth enabled on your phone yet, you’ll see a screen on your watch that it’s trying to establish a connection with your phone.
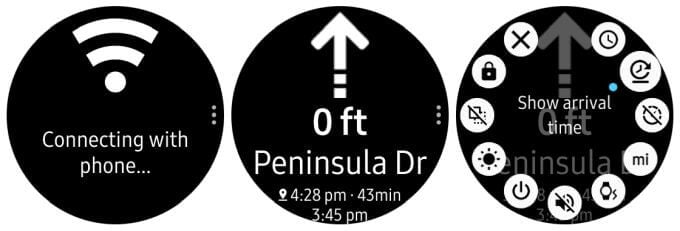
Make sure to enable bluetooth and pair the phone with your watch. Once you do, the navigation screen will launch, showing you the next upcoming turn and its distance.
Depending on how you configured Navigation Pro settings, you’ll also see the current time, arrival time, duration of trip, and total distance.
For driving direction, using your Samsung Gear S3 with Google Maps is fairly straightforward. Just glance at the next upcoming turn on your watch face and follow the directions.
Using Gear S3 and Google Maps For Biking and Transit
If you think driving with directions on your wrist is pretty convenient, imagine how useful it can be when you’re biking.
No need to fumble around with your phone while you’re cycling, just glance down at your wrist for turn by turn directions.
Triggering navigation for this is no different, just select the biking icon when you’re searching for directions and the turn by turn directions will be based on biking routes rather than streets or highways.
Enabling the biking layer in Google Maps can make the directions in this navigation mode much more clear.
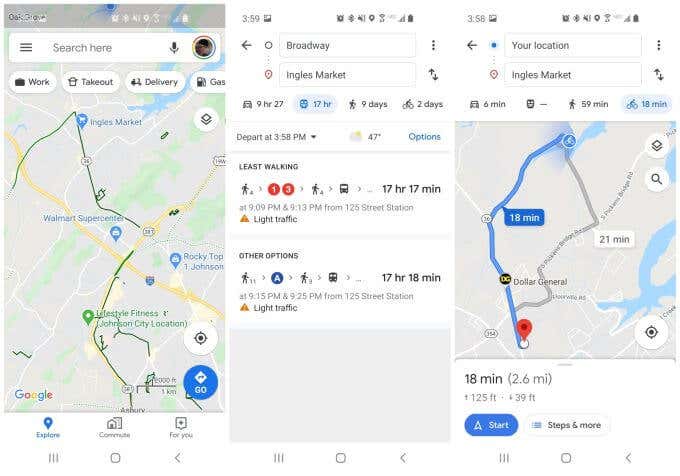
Your Samsung Gear S3 will provide you with turn by turn directions for that bike route.
If you’re taking the subway or a bus, then choose the transit icon instead.
You might be wondering why you’d need to use the Samsung Gear S3 navigation app while you’re riding a subway or a bus. Well, if you enable arrival time to display in the Navigation Pro app on your phone, you don’t have to worry about watching for when your next subway or bus stop is coming up.
Just keep an eye on your watch and you’ll know when you’re almost there!
Samsung Gear S3 and Google Maps for Walking or Hiking
Going for a walk or a hike presents a unique opportunity when it comes to using the Samsung Gear S3 Navigation app.
This is because the ability to put your phone away into your purse or pocket means you can focus more on the hike and less on worrying about directions.
It also lets you take advantage of Google Maps new offline maps feature for going on hikes off the grid.
To use this, just open the Google Maps app and open the menu. Select Offline maps from the menu.
Use the Offline maps feature to select a map of any area that you want to download to your phone for offline use.
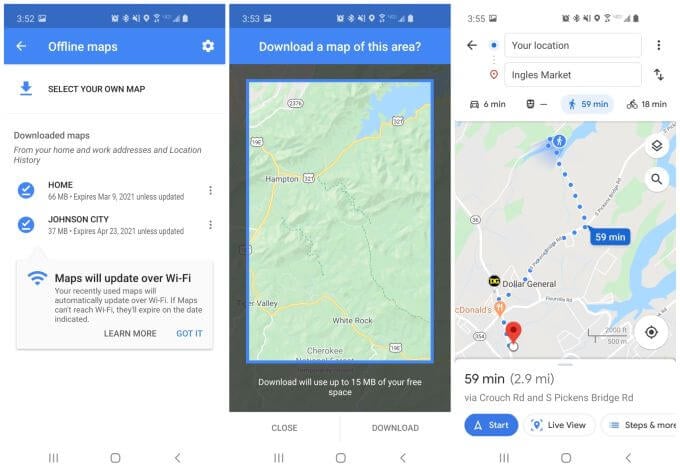
Scroll the map to any hiking trails or other areas you plan to walk and save it as an offline map.
Then, when you’re in that area, you can enable navigation in walking mode just like you would with an online map.
Using your Samsung Gear S3 and Google Maps for walking or hiking is very useful. It lets you focus on the hike and the scenery. Just make sure your Samsung Gear S3 battery is fully charged before you head out.
It’s especially useful if you configure the Navigation app settings as follows:

- Display brightness: Increase the brightness for outdoor walks so you can see the display easier.
- Voice output: If you enable bluetooth and use earbuds, you won’t even have to look at your watch while navigating city streets. Just listen to the turn-by-turn voice instructions.
- Vibration: Enable vibrations so that you’ll know when an upcoming turn is near.
Using your Samsung Gear S3 with Google Maps makes owning a smartwatch a truly useful thing. You’ll find that you’re using it all the time, whether driving, riding the subway, or walking through the city.
Related Posts
- Tribit StormBox 2: The Under $70 Portable Speaker that Stands Out
- ENGWE L20 2.0 Review: The Best Budget-Friendly Foldable E-Bike?
- TopDon TC004 – a Thermal Imaging Camera That Will Give You Predator Vision
- Newyes Portable Wireless Thermal A4 Printer Review
- Eskute Star Folding Fat Tire Electric Bike Review