If you’re a fan of eBooks, you’ve probably already heard of Calibre, the open-source, cross-platform eBook management tool that turns your PC into a virtual library. You can use to read eBooks on your PC, manage other devices like Kindles, or make modifications to your eBooks.
There are few eBook management tools that can rival the Calibre eBook reader on features—it does more than Amazon’s own Kindle app for desktop PCs, for instance. Calibre is a great tool to help you manage your eBooks, so here are some tips and tricks to get the most out of it.
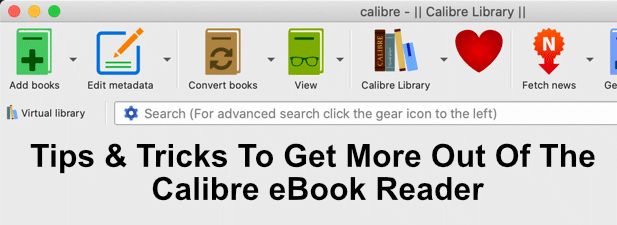
Exporting Your Calibre eBook Library
If you’re worried about your eBook collection, or you just want to share it with other users, you can export your Calibre eBook library using Calibre’s own export tool. You can use the same tool to import an existing library, too.
- To do this, open Calibre and press Calibre library > Export/Import all calibre data.
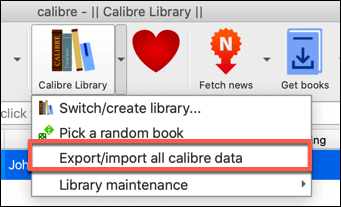
- In the Export/Import all calibre data window, press the Export all your calibre data option.
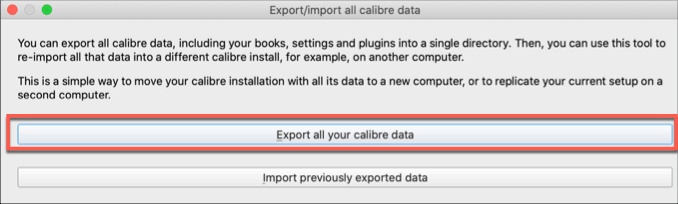
- Select your eBook library—most users will only have one Calibre library, so this should already be selected. Press OK to continue. You’ll need to choose a location to save your library, and you’ll need to select an empty directory to do this.
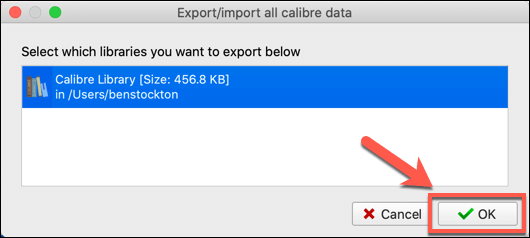
With your eBook library exported, you can follow the same steps to import it into another Calibre installation—just press Import previously exported data at the Export/Import all calibre data window and select your data instead.
Creating a Cloud Storage Calibre Library
If you want to store your Ebooks using a cloud storage service like Google Drive, you could export your collection there. This is a good way to back up your eBook collection, as well as share it with other Calibre users—perfect for family eBook collections.
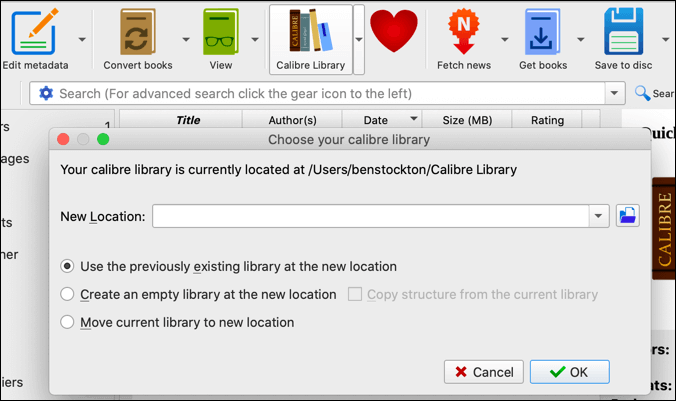
To do this, simply press Calibre Library > Switch/create library. In the Choose your calibre library window, select a location that syncs with your cloud storage service (for instance, in a Dropbox sync folder).
This will sync the folder to Dropbox, allowing you to use the same library across multiple Calibre installations.
Creating a Network Shared Calibre eBook Library
Calibre includes a feature that allows it to be turned into what Calibre calls a content server. This activates Calibre’s built-in web server, allowing you to view your library on any other devices on your network (or the web, if you set up your device to allow remote connections), as well as download eBooks from your library directly to read in the Calibre eBook reader.
Setting up a shared library is simple—just press Connect/share > Start content server to enable this. This will turn the content server on immediately for you to access.
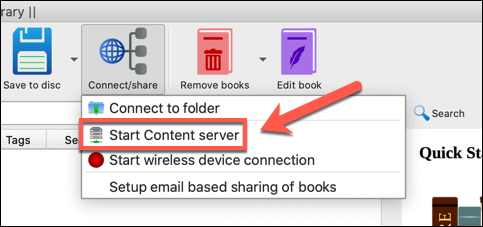
Pressing the Connect/share button again will give you a quick view of the IP address and port you’ll need to view the library on another device. Typically, this is http://ip.address:8080, replacing ip.address with your PC’s IP address, with port 8080 as the standard web port that Calibre uses.
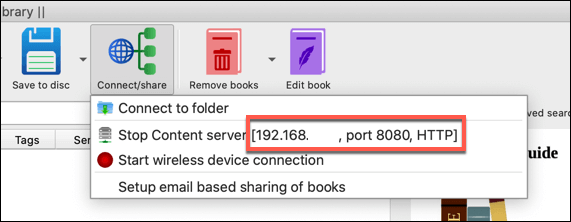
Removing eBook DRM using Calibre
DRM (or Digital Rights Management) is an anti-piracy measure used to lock down content to a purchaser. Games, movies, and eBooks are all common places to find DRM in action, especially if you’ve bought eBooks from the Amazon Kindle store.
A Calibre plugin called DeDRM exists to remove DRM from your own eBooks. You’ll need to download and install this plugin to do this. This will work for most DRM methods, aside from eBooks purchased from Apple—you’ll need to use TunesKit to remove DRM from Apple eBooks.
- To remove DRM from non-Apple eBooks, download the latest DeDRM plugin ZIP file, then extract it. Once downloaded, open the Preferences menu for Calibre, then press the Plug-ins button.
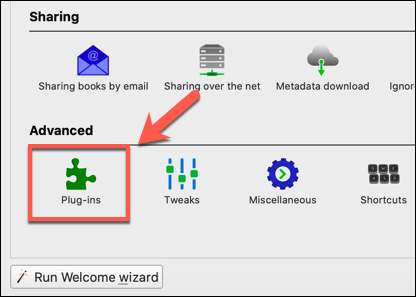
- Press the Load plug-in from file option in the Plug-ins window. You’ll need to select the DeDRM_Plugin.zip file from the extracted ZIP contents you downloaded at this point.
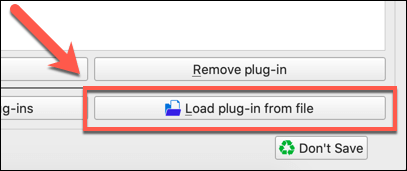
- As a third-party plugin, Calibre eBook reader will warn you that this could be a security risk. Press Yes to accept the warning and install the plugin.
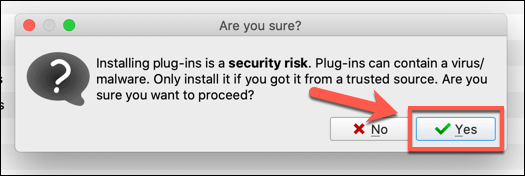
- At this point, Calibre should add the plugin—it’ll appear in the Plug-ins window. With DeDRM selected, press the Enable/disable plugin button to enable it, then press the Apply button.
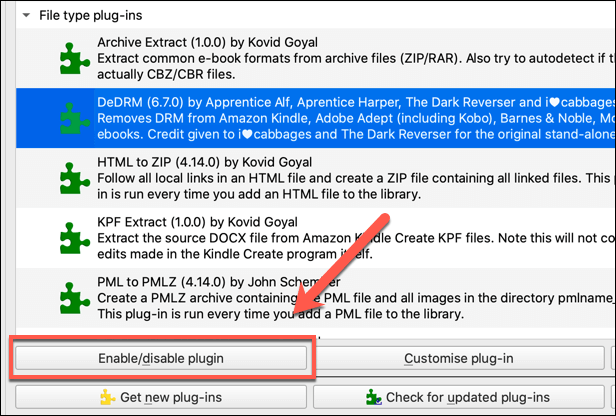
- Double-click on the DeDRM plugin to open the Customize DeDRM menu. Click on one of the eBook option types from the Configuration list (for instance, eInk Kindle eBooks).
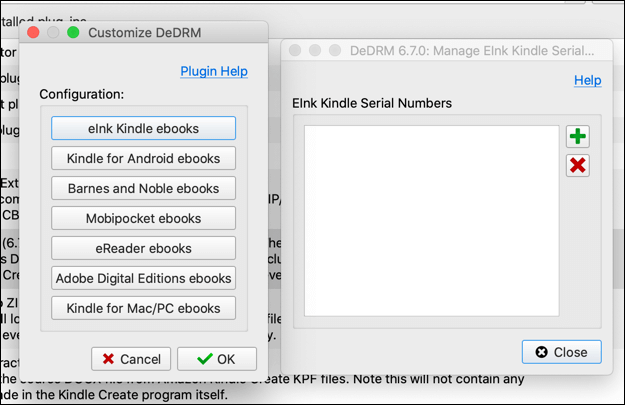
You’ll need to add your device’s serial number (for instance, your Kindle’s serial number) or registration keys to Calibre eBook reader to allow you to decrypt any eBooks. This will allow you to remove the DRM from them.
When you first import your Kindle or other DRM eBooks into Calibre, the DeDRM plugin will automatically convert them using the serial number or security keys you’ve provided.
Converting eBook File Formats
There isn’t a single standard of eBook file formats, making it difficult to use the same type of eBooks across multiple devices.
The open standard is EPUB, which has no DRM attached, and which Calibre fully supports. eBook publishers tend to go with their own formats, however. Amazon, for instance, uses the AZW or KFX file formats for its own eBooks.
- If you want to convert an eBook format to the Calibre-friendly EPUB (or convert EPUBs to Amazon friendly AZW), select a book in your library, then press Convert Books. In the drop-down menu, click Convert Individually.
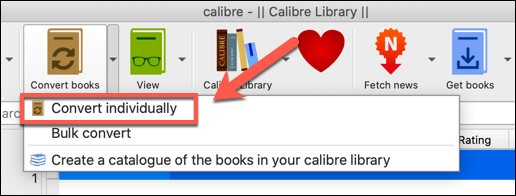
- Select the format you want to use in the Output format drop-down menu, found in the top-right corner of the Convert window. Select AZW3 or MOBI to convert to a Kindle-friendly format.
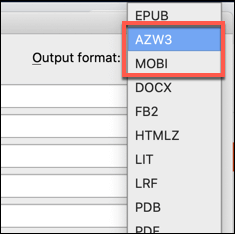
When you’re ready to convert the file, press OK. A duplicate of your eBook, in the format you selected, will be created in your Calibre eBook reader library for you to export elsewhere.
Accessing News and Magazines using Calibre
Calibre has a good reputation for eBook reading, but you can also use it to read your favorite magazines or access the latest news headlines.
- To do this, press the Fetch News button in the Calibre window. A list of available magazines and news sites will be available in the Schedule news download window.
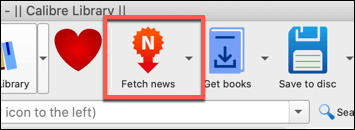
- Select the content you want to see, select how often you wish Calibre to download it by pressing the Schedule for download checkbox and selecting the time period, then Download to download the content. You may need to provide a username and password for the content under the Account (required) section first.
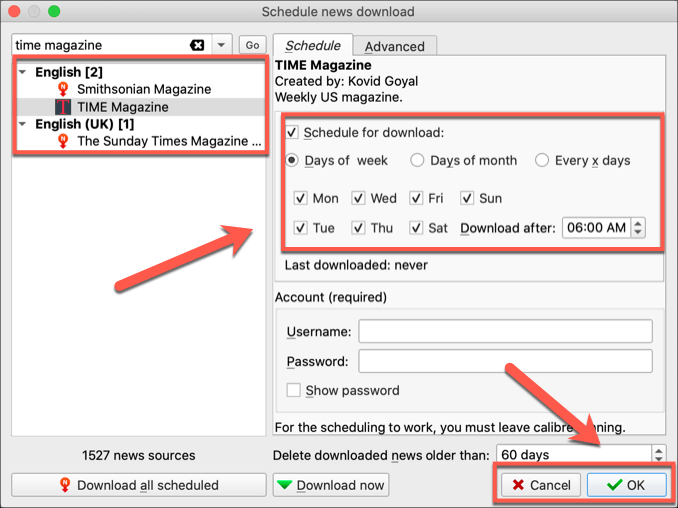
This will download the news or magazine content you selected for you to view in your Calibre eBook reader library. As long as Calibre is open, it will continue to check for updates and download them automatically for you to view.
Better eBook Management with Calibre
The Calibre eBook reader is a must-have for eBook lovers, especially if you’re trying to break away from a reliance on DRM-heavy Amazon eBooks. Even then, Calibre can happily convert your eBooks and upload them to your Kindle, should you need to.
Calibre can also be a good place to store your own eBooks, especially if you decide to write and publish an eBook yourself. If you’re struggling to find new books to read, there are some great free book sites that you can use to get reading without rushing to buy from the Kindle store.