If you’ve had a new tab open in your browser with the URL address “about:blank”, you might be concerned that this is some kind of strange virus or that there’s something wrong with your browser.
But what is about:blank exactly and why would it show up in your browser URL field? We have some good news and some bad news.
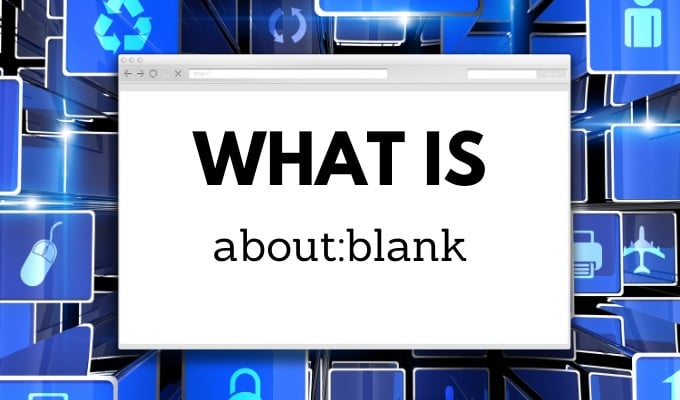
The good news is that the about:blank page is nothing dangerous. It’s a built-in page most browsers have, similar to about:cache, about:settings, or about:about. The bad news is that in some rare cases malware or viruses can cause the about:blank page to be displayed in your browser.
In this article you’ll learn more about what about:blank is, how to configure it, and when you may need to worry. Also, be sure to check out our short video on YouTube where we summarize the article.
What Is about:blank?
The about:blank page in a browser isn’t an actual page. Unlike other built-in pages like about:settings or about:about, it’s nothing more than a blank screen in your browser.
Why would Chrome or Edge want to include a blank screen? It’s actually useful in all of the following situations:
- When users want to launch their browser without loading an actual web page as the start page.
- To prevent the browser from using excessive computer or network resources when starting.
- The browser can’t understand what to display so displays the about:blank page.
- Clicking on a link that opens a new browser tab to download a file or some other purpose.
- Clicking a malicious web link that opens a new tab before downloading a script or app.
As you can see, most of these situations aren’t dangerous at all. The only danger comes from if you’ve clicked on some link that you shouldn’t have. Sometimes this will open a new tab in the browser window, but since there’s no actual page to display (only a file to download), the browser displays about:blank.
Why Do Browsers Have an about:blank Page?
It may not make much sense to have a page that doesn’t display anything, but this feature is actually important for any web browser.
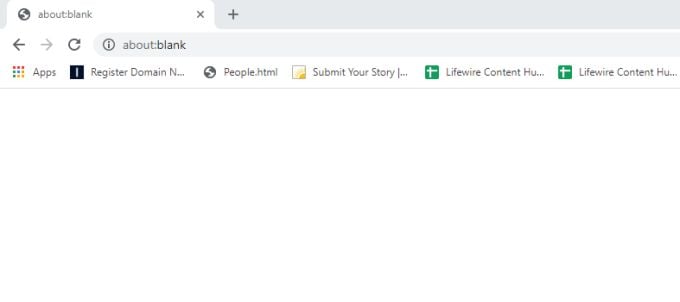
During normal use, browsers work as follows:
- You type a URL in the URL field, or click a web link.
- The browser reaches out to the web server, requests the page you want, and receives. the code that allows the browser to display the page for you.
- The browser deciphers the HTML or PHP.
- The browser then displays the page as the code intended.
As you can see, during normal operation, the about:blank page is never needed, and normally you’ll never see it. However under the situation below, an about:blank page is needed.
- You’re looking for free games to play online, and select a link to download the installation file.
- The link you clicked contains a target=”_blank” parameter inside the <a> tag that’s used for the download link.
- This code tells the browser to download the file, but also displays a blank web page on your browser.
- You’ll see the file downloaded at the bottom of the about:blank page (or wherever your browser stores file downloads).
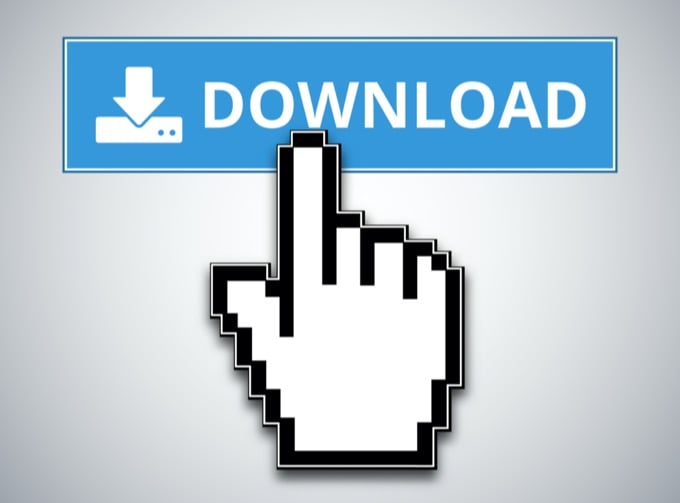
This is an annoying method web developers use to code file download links (because it opens an unnecessary blank page), but there’s nothing nefarious or dangerous about it.
On the other hand, if you’ve clicked a malicious link online, the file that gets downloaded could be malware or a virus.
The browser will also display the about:blank page if the code that the web server returns to the browser isn’t formatted (or doesn’t use the correct code) the way the browser understands. The about:blank page is a default page to display when this happens (since it can’t display the requested page).
When Is about:blank Useful?
Normally, if you use the Chrome browser, the default start page is Google.com. It will be different for other browsers.
Many people opt to change the start page to about:blank to prevent any web page from loading in the browser until they want it to. This prevents any kind of code or startup scripts from running when you launch the browser.
How to Set about:blank as Your Start Page
You can do this if you like, by setting about:blank as your own browser start page.
In Chrome:
1. Paste chrome://settings in the URL field and press Enter.
2. Scroll down to the On startup section and select Open a specific page or set of pages.
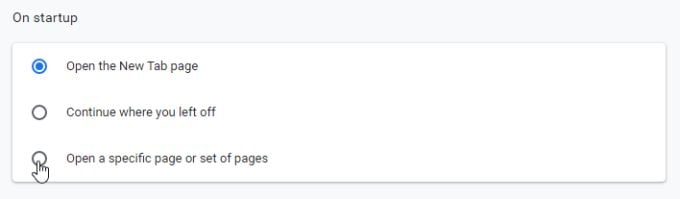
3. You will see the URL that’s your current default start page. Select the three vertical dots on the right and select Edit from the menu.
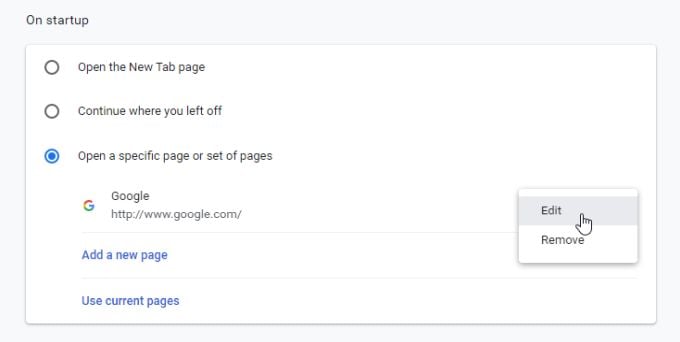
4. In the Site URL field, type about:blank. Select Save when you’re done.
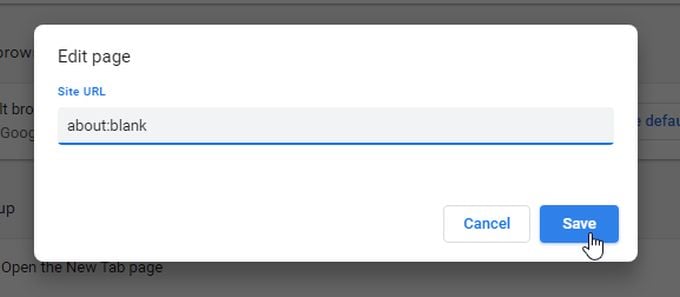
Now, whenever you open your browser, it’ll open to the about:blank page and won’t display any web page or run any scripts. Many people believe this speeds up the process of opening Chrome and other browsers.
In Firefox:
- Select the menu at the upper right corner of the browser, and select Options from the menu.
- Select Home from the left navigation menu.
- Select Custom URLs… in the Homepage and new windows section.
- Type about:home into the field.
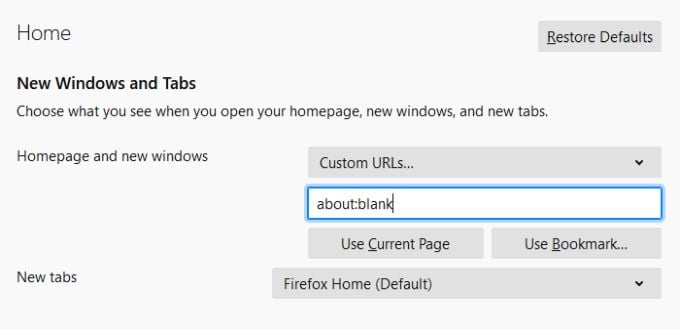
- Close the menu, it will retain your Homepage settings.
Note: You can also select Blank Page from the dropdown instead of Custom URLs and this will accomplish the same thing.
In Apple Safari:
- Select Safari > Preferences > General
- In the Homepage section, type about:blank
- Close the tab and your settings will be retained
In Microsoft Edge:
- Select the three dots menu icon at the upper right.
- Select Settings and browse to the On startup section.
- Select Open a specific page or pages.
- Select the three dots to the right, select Edit, and type about:blank.
In Internet Explorer (if you still use it):
- Select the gear-shaped menu icon
- Select Internet Options
- In the Home page section, type about:blank
- Select OK to close the window
How to Remove about:blank as Your Start Page
If you actually want to remove about:blank as your current startup page, just repeat the process above for your browser but replace about:blank with the URL you want to use as your browser startup page.
Do I Have Malware?
If you have about:blank set as your startup page but you never configured it that way, or your browser is frequently opening a new about:blank tab even though you aren’t clicking anything, you could potentially have malware or a virus on your computer.
If you’re seeing this issue on your Android, there are apps that’ll help you remove malware on Androids as well. If you’re using an iPhone, you typically shouldn’t have to worry about malware or viruses.