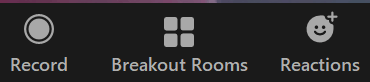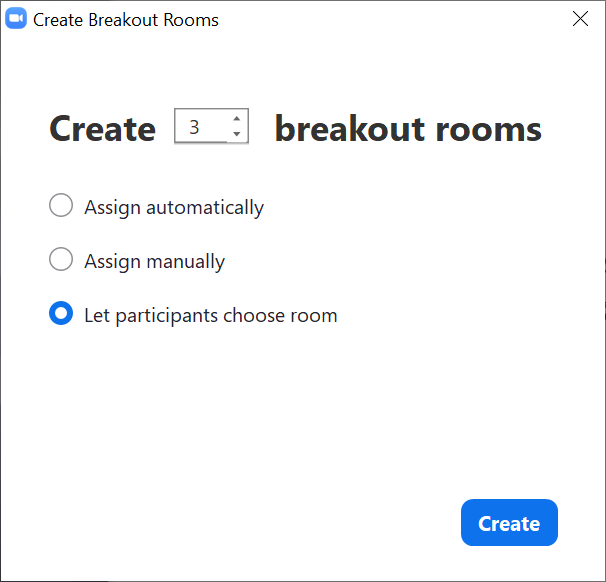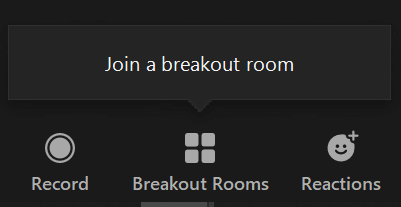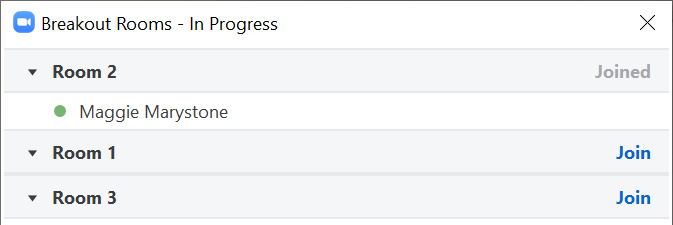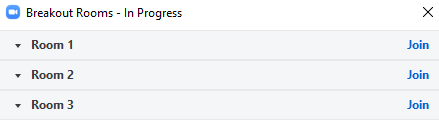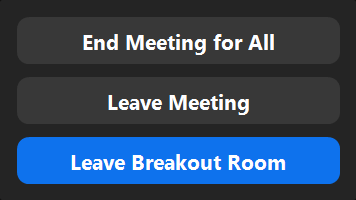Zoom reigns supreme despite virtual meeting apps from Microsoft Teams, WebEx, Google Meet, GoToMeeting, and countless other companies. It was one of the first apps to provide breakout rooms, and that feature is still among the top reasons people continue to choose Zoom. Zoom keeps rolling out new breakout room features, like giving attendees the ability to switch between breakout rooms.
Like small group sessions during in-person meetings, breakout rooms on Zoom allow subsets of meeting attendees to meet in smaller groups of up to 50 people. Depending on how the meeting organizer configures the breakout rooms, attendees may rejoin the main meeting room or switch to a different breakout room.
We’ll walk you through how to switch between breakout rooms in Zoom, whether you’re the meeting host or an attendee.
Zoom’s Self-Select Breakout Rooms
It’s been less than a year since Zoom released its self-select breakout room feature. Before then, the meeting host and co-host (if assigned) were the only people who could assign meeting participants to a breakout room. Since the update, the host can now enable the self-select breakout room option, allowing attendees to move in and out of different breakout rooms without any assistance from the host or co-host.
Note that both the host and attendees must be running Zoom version 5.3.0 or above to take advantage of self-select breakout rooms. The release of this feature has paved the way for online meetings and conferences where participants can choose where they want to go.
Imagine you’re attending a virtual work meeting where employees discuss various aspects of a product launch. There might be different breakout rooms dedicated to product design, sales, marketing, and customer support. If the self-select breakout room option is enabled, then you’d be able to move from room to room so you can participate in each discussion.
Enable Self-Select Breakout Rooms in Zoom as the Host
As usual, the host of the Zoom meeting has ultimate control. If you’re the meeting organizer, make sure you have enabled breakout rooms for your account before you schedule the meeting. To enable breakout rooms:
- Sign into your Zoom account at zoom.com.
- In the Admin menu on the left, select Account management > Account settings.
- In the In Meeting (Advanced) section, check the box for Allow host to assign participants to breakout rooms when scheduling.
- Next, from the top menu near your profile picture, select the Schedule a meeting link.
Now that you’ve enabled breakout rooms in general, you can schedule a meeting as you normally would. Once the meeting has started, you can enable the self-select breakout room feature. Here’s how:
- Select the Breakout Rooms button in the meeting toolbar. If you don’t see it, you may need to select the More (…) icon.
- In the Create Breakout Rooms popup, select Let participants choose room.
- Select the Create button.
As the host, that’s all you have to do to allow your meeting participants to choose their own breakout rooms. They’ll see the option to pick a room once you open the breakout rooms.
How to Switch Between Breakout Rooms in Zoom as an Attendee
When you’re a participant in a Zoom meeting with self-select breakout rooms, you’re in control of which breakout room you join. Once the host has opened breakout rooms, a message saying Join a breakout room will appear above the Breakout Rooms button in the meeting toolbar.
Select the Breakout Rooms button, and from there you can choose which breakout room to join. A popup window will appear where you can select the Join link for the breakout room of your choice.
If you’re already in a breakout room and you’d like to join a different one, refer back to the Breakout Rooms button in the meeting toolbar. You’ll see a message above the button that says Choose a different breakout room.
Select the Breakout Rooms button, and you’ll be able to join a different room.
Nothing else has changed about being an attendee in a breakout room. You can still mute yourself, turn your camera off and on, and type in the chat panel if the host has enabled chat.
How to Switch Between Breakout Rooms in Zoom as the Host
Even before self-select breakout rooms were an option, meeting hosts could join breakout rooms and move between them to make sure everything’s going smoothly. That is still the case. As a host, once you open the breakout rooms, you can choose to join a specific breakout room via the breakout rooms panel.
Launch the panel by selecting the Breakout Rooms button. Then choose a breakout room and select the Join link.
As the host, you can leave a breakout room through two methods.
- If you want to switch to another breakout group, you can select the Breakout Rooms button again and select the Join link for a different breakout room.
- Alternatively, you can select the Leave Room button and then choose Leave Breakout Room to be placed back in the main meeting.
Be careful not to accidentally choose the options to Leave Meeting or End Meeting for All!
What about co-hosts, you ask? If you have designated a co-host, they will also have the ability to create and open, join, and switch between breakout rooms.
Become a Zoom Pro
It’s no secret one reason Zoom is popular is that it’s so easy to use. That doesn’t mean there isn’t anything left to learn, though. Try expanding your Zoom skills by learning how to do more complicated things like create your own Zoom background or help someone figure out why no one in the meeting can hear them.
Be careful, though—once word gets around that you’re a Zoom whiz, you’ll be fielding everyone’s questions.