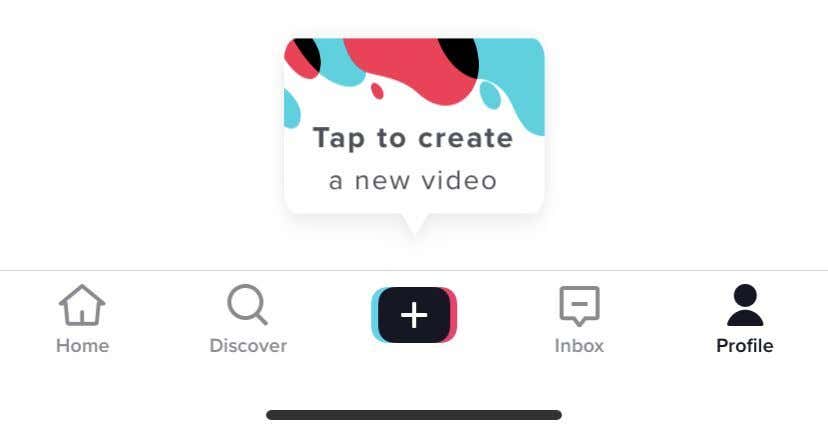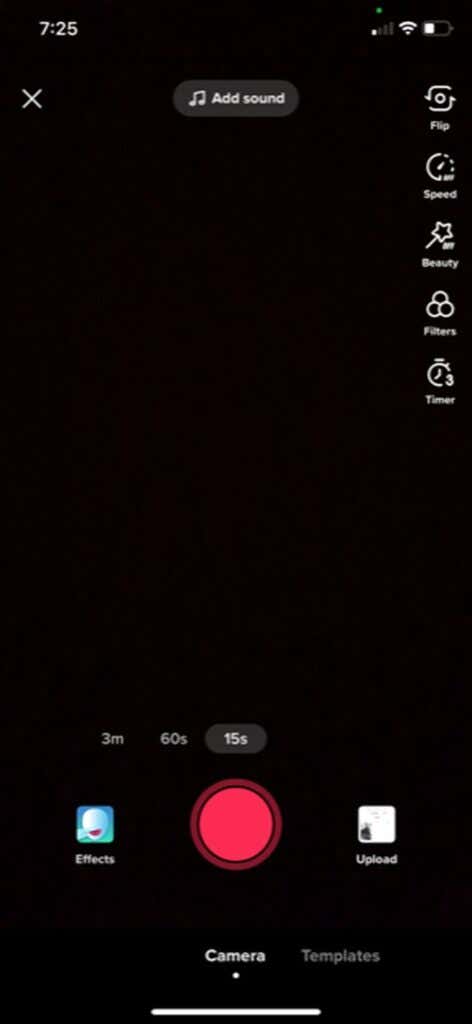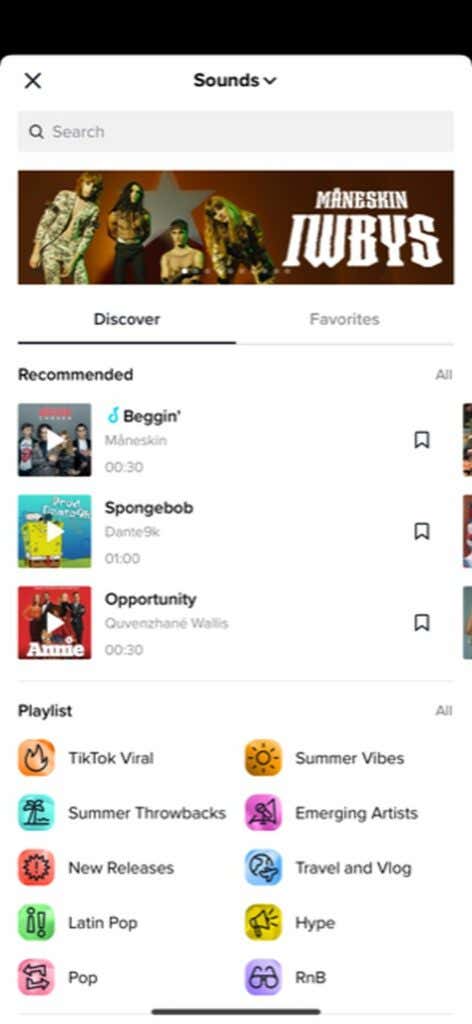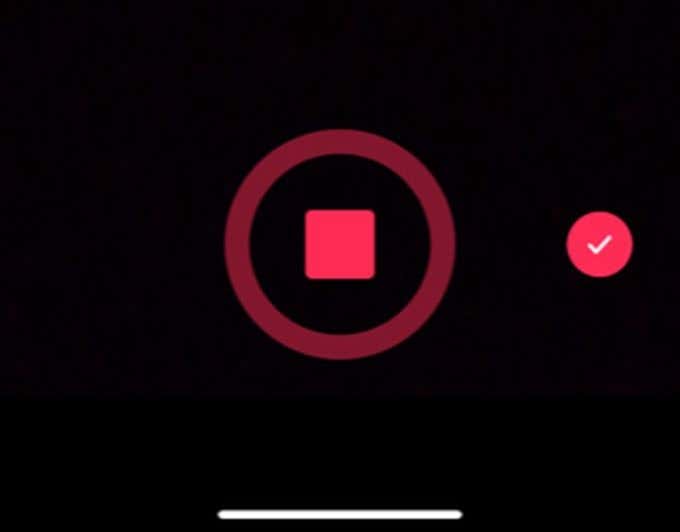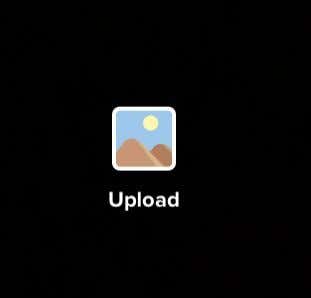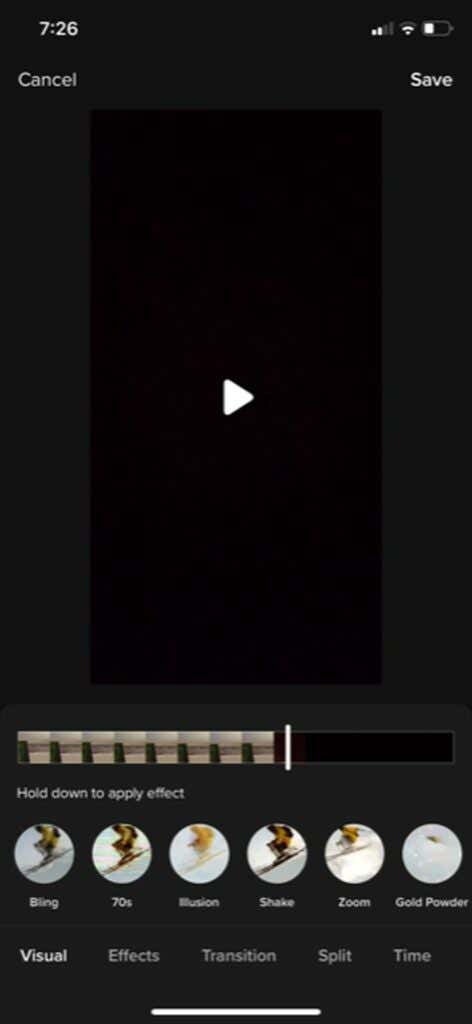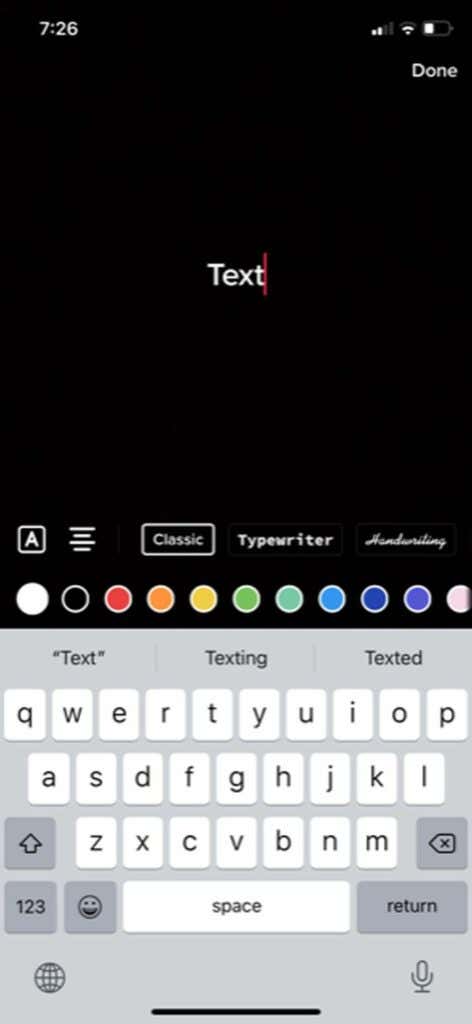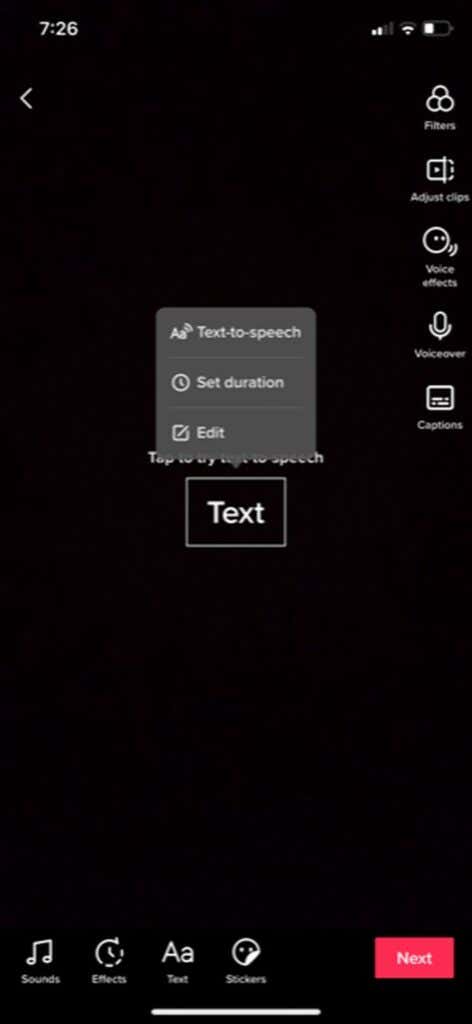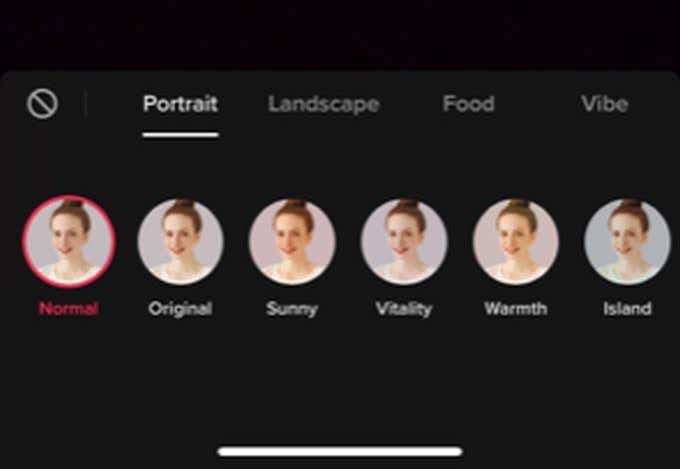With the rise in popularity of the social media platform TikTok, many people are beginning to open accounts. Although TikTok began with more of a young user base, more people of all ages have started using it. If you’re just getting started with the platform, it might seem a bit confusing at first.
The main focus of TikTok is short videos, usually with music played over them. It can be relatively easy to get your videos seen and interacted with on TikTok, but making good videos is essential to getting many views, likes, and comments.
To do this, knowledge of how to make videos on TikTok is important. This article will go through the basic process of taking and editing your video and the tools available to use in TikTok, as well as some tips to make your videos great.
Recording Video for TikTok
The first thing you’ll need to do is record the video you want to use.
Record the Video in TikTok
There are a few ways you can do this. The first option is to record directly in TikTok.
- At the bottom of the app, tap on the plus icon in the middle of the navigation bar.
- The camera will open. If this is your first time opening it, you’ll have to allow TikTok permission to use your camera and microphone.
- If you want to add music/sound, make sure you tap on the Add Sound button at the top and search for or choose your audio before you start recording.
- To record, choose the length of time you want your entire video to be, then tap the red record button.
- At the top of the screen, you’ll see a blue bar showing how long you’ve recorded and how much video time you have left in grey.
- You can tap on the red stop button to pause the recording at any point. TikTok will save the recording until then, and you can press the record button again to continue recording the same video.
- If you want to delete the last video segment you took, you can tap on the white x icon beside the record button, then tap Discard.
- Once you have the video you want, select the red check icon to move into the editing screen.
Record the Video With Your Camera App
The other option is to record video outside of TikTok, such as on your smartphone’s camera app, and import it into TikTok that way.
- Tap on the plus icon in the middle of the navigation bar.
- Once the camera opens up, look to the right of the red record button and choose the icon of a picture labeled Upload.
- Tap on the videos you want to add to your TikTok and tap Select, or tap on the circles in the corner of the video thumbnails. Once you’ve chosen them all, tap on Next.
- In the editing screen, you can add music by searching for audio and selecting it. If you want to change the order of the added videos, you can tap on the Adjust button. Then tap, hold and drag the videos where you want them to be. You can also tap on individual clips to cut them down, reorient them, or delete them. Tap Next when done.
The next step would be to edit your TikTok to add text, effects, or transitions if you wish. No matter how you record your video, the final editing process is the same.
How to Edit Your TikTok Video
After you’ve recorded the video for TikTok, you’ll be able to do a bit of editing to make the video stand out. There are a few different options for you to edit your video, and you’ll want to know them before you start the project.
First, make sure to put together your clips precisely the way you want before you start editing. This is because if you’re going to change any of the clips, you’ll have to go back to the recording stage and your edits will be deleted.
Adding Effects
At the bottom of the screen, you should see a clock icon labeled Effects. Tap on this to see the effects and transitions you can add to your video. To use them:
- Tap on which kind of effect you want: Visual, Effects, Transition, Split, or Time.
- Navigate in the video timeline to the point you want the effect to take place.
- Tap and hold to apply the effect for the duration you want. TikTok will show the effect in real time. You can then go back in the timeline to watch and make sure you like it.
- To delete an effect you just added, tap on the grey back button just below the video timeline to the right.
- Tap Save when done.
Adding Text
Text can be a great way to get information across. It’s also pretty simple to add once you know how:
- Tap on the Text icon at the bottom of the screen.
- Choose your font, format, and colors, then type your text.
- Tap outside of the text or select Done to add it to your video. Then, you can move it around to place it.
- Tap on the text to Edit it again. You can also tap on Set duration to place the text in a particular part of your video for a certain length of time.
Adding Filters
To give your video some added style, you can choose to put filters over it. There are many to choose from, and it’s effortless to do.
- Tap on the Filters icon on the top right side of the screen.
- Tap on the filter you want to use, and then use the slider to change its intensity.
- Tap back on your video to apply the filter. You can tap on the Filters option again and set it to Normal to remove it.
Posting Your TikTok Video
Once you’ve finished creating your video, tap the Next button to go to the publishing page. Here you can add a description, hashtags, links, and set privacy options.
If you don’t want to post the video right away, tap on Drafts to save the video so only you can see it. You can access drafts from your TikTok’s profile page. Otherwise, you’ll want to tap Post to publish the video and see how it performs.