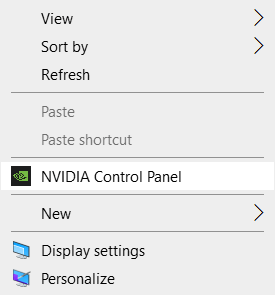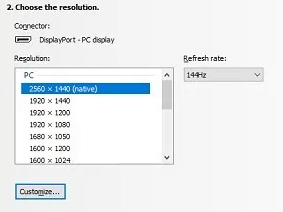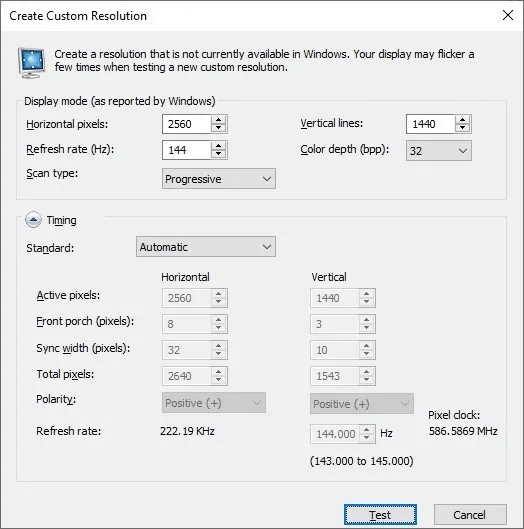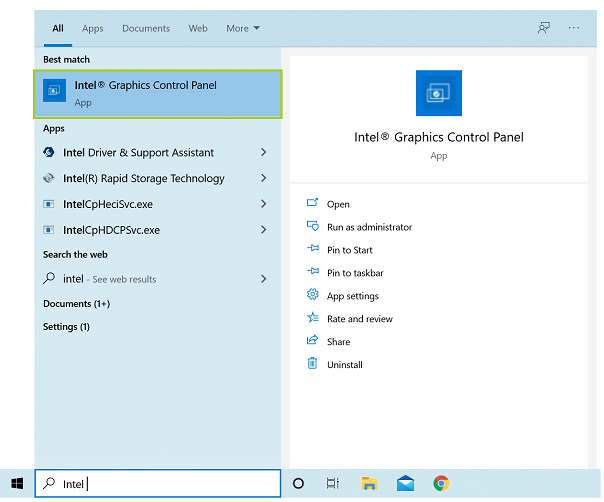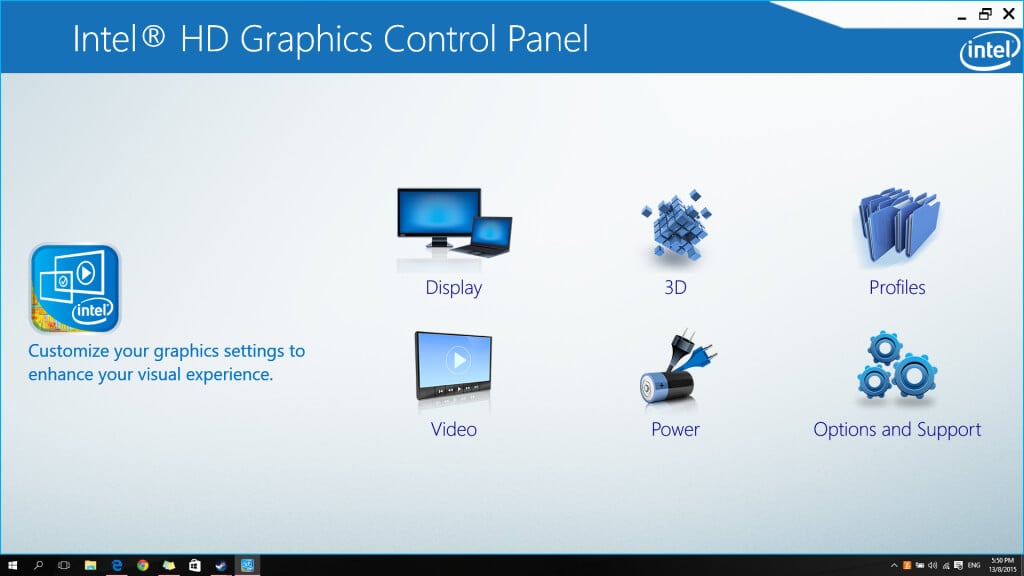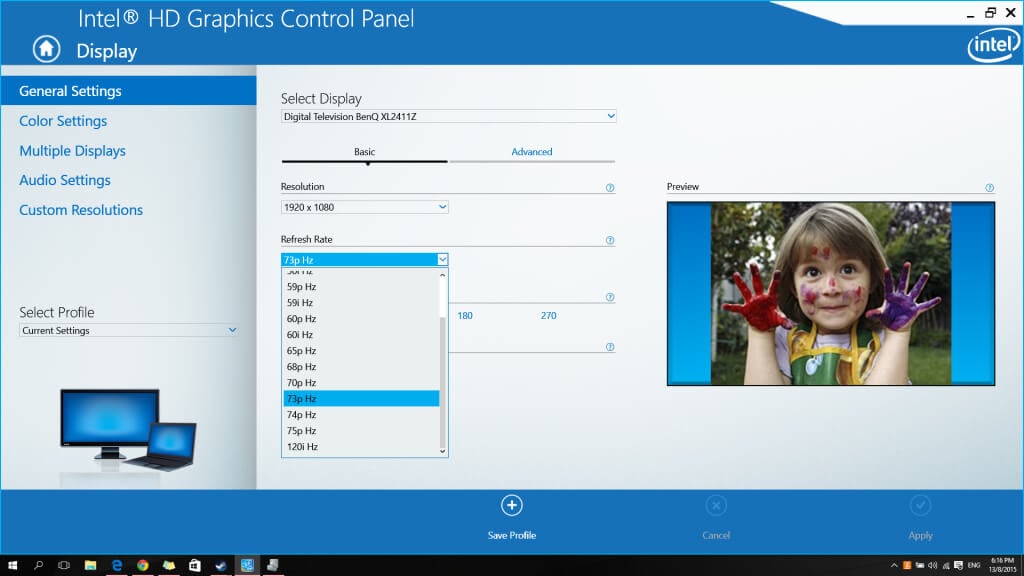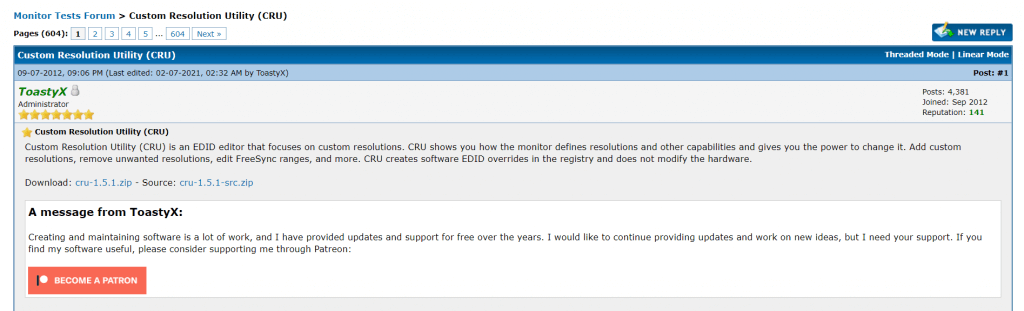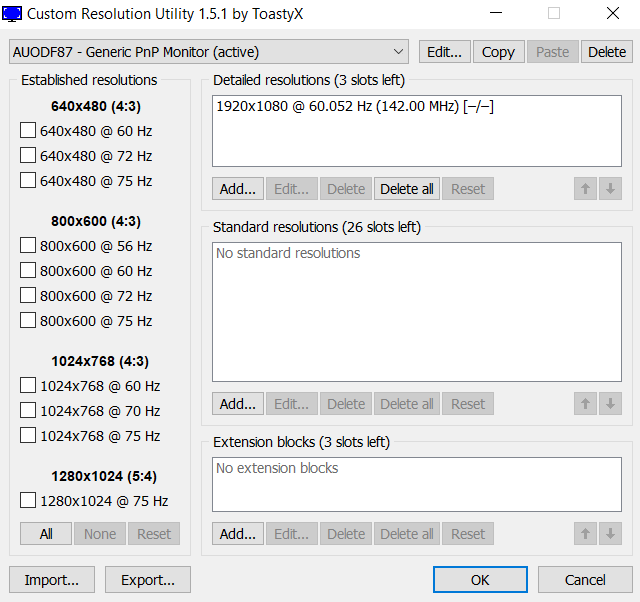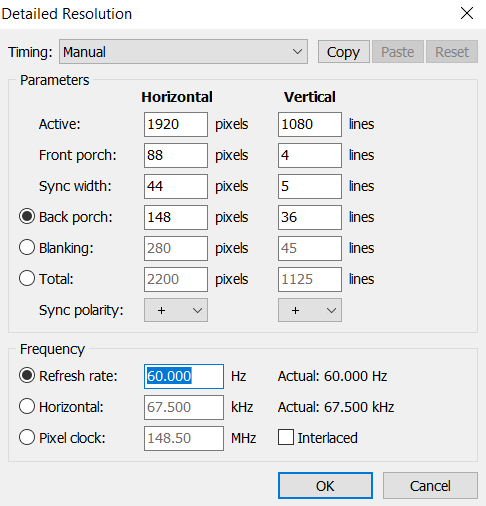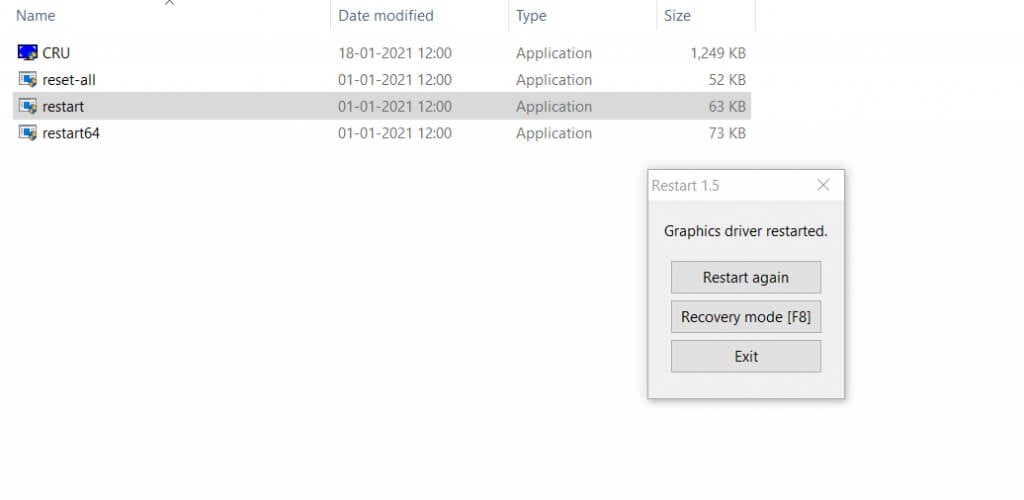As any gaming enthusiast knows, having a monitor with a high refresh rate is a must for high-end gaming. While you can get by with a standard 60 Hz monitor for single-player games, competitive tiles like Valorant need a bit more.
So what can you do to cross that gap – apart from buying a better monitor? Overclock it, of course. In this article, we will take a look at how to overclock your monitor and its benefits.
What is Overclocking?
Computer hardware is not manufactured to precision. For example, if you buy two graphic processors of the same model, there will be slight differences between them. One might even be able to perform much better than the other.
The values displayed on the box only represent the standard minimum; in practice, every chip is capable of much more than that. Unlocking this potential by the use of third-party applications and system settings is known as overclocking.
Overclocking the monitor means setting a faster refresh rate. If your monitor can handle it, you will be able to reap the benefits instantly. This increase isn’t going to convert your 60 Hz display to 120 Hz, mind you, but it might take it to the 70+ Hz mark.
Is Overclocking Your Monitor Safe?
When there’s talk of overclocking a processor, there will always be warnings that go along with it. This is because overclocking a chip involves subjecting it to higher temperatures and operating voltages, which may not always be safe for the machine.
But with monitors, it is different. Overclocking a monitor only prompts it to refresh faster. There was a time when messing with your resolution could make things tricky to fix, but nowadays, Windows automatically restores the old setting unless confirmed. Also, you don’t need specialized tools or hardware to overclock a display.
So yes. Overclocking your monitor is a perfectly safe and easy process, even on laptops.
Overclock Your Monitor Through the Nvidia Control Panel
If you have an Nvidia GPU on your computer, you can use the Nvidia Control Panel to modify your display’s refresh rate. Note that this only works if your monitor is being powered by the GPU, not the integrated graphics. You can always switch from integrated graphics to your graphics card.
- To access the Nvidia settings, right-click anywhere on your desktop and select the Nvidia Control Panel option from the menu.
- In the new window that opens up, head to the Display tab.
- Select the Change Resolution option. Scroll down, and under the Choose the resolution category, hit the Customize button.
- In the window that opens up, choose Create Custom Resolution.Nvidia 4
- Now you can manually adjust your refresh rate to any desired value. We recommend raising it by small intervals to determine your monitor’s ceiling accurately. Use the Test button after each change to check whether your display is rendering correctly or not. In case you encounter a black screen or any other visual artifacts, don’t panic, as the screen will revert to normal after a few seconds if you don’t confirm the change.
Set a Higher Refresh Rate in AMD Radeon Settings
There used to be an option in the AMD Radeon Settings to set the refresh rate, but it has been removed in Windows 10. So now you need to use a third-party tool like CRU to achieve the same thing.
Increase the Refresh Rate in Intel Graphics Settings
If your computer uses Intel’s integrated graphics, you can set the refresh rate from the Intel Graphics Control Panel.
- To find the application, search for Intel Graphics Control Panel in the search box located alongside the Start menu.
- Open the app and select Display.
- Now select Custom Resolutions and add the resolutions you want, along with your custom refresh rates. The idea is to create multiple options with gradually incrementing refresh rates so that you can easily test and select the right one for your monitor.
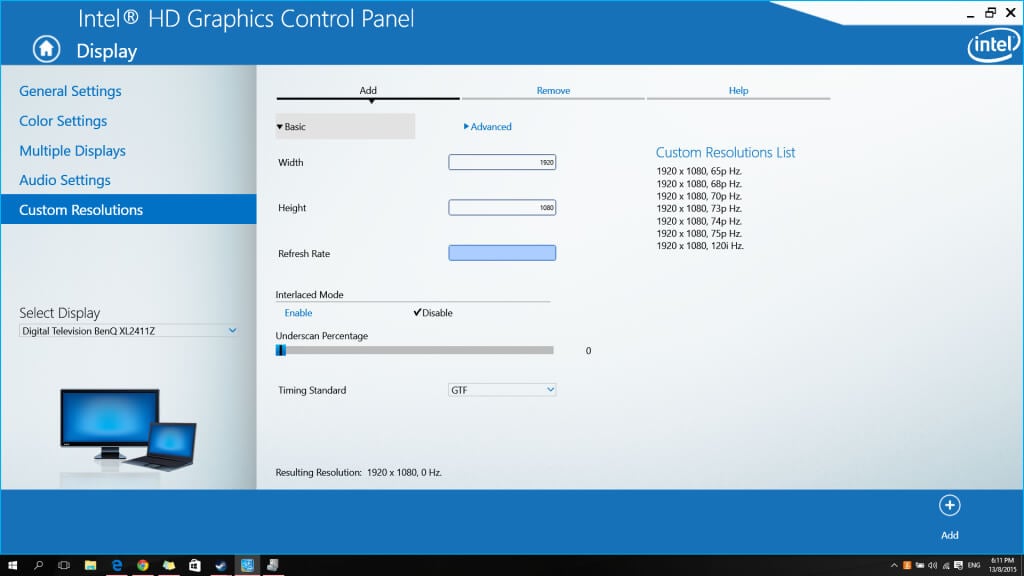
- Head back to General Settings to try these refresh rates. Select the entered values one by one from the drop-down menu under Refresh Rate. Apply after each step to verify that it’s working. As soon as you reach a value that blanks out your screen, return to the previous refresh rate. That’s the maximum your monitor can handle.
Using the Custom Resolution Utility To Overclock Your Monitor
Custom Resolution Utility or CRU is a set of tools that allow you to change your computer’s display properties on any processor, Intel or AMD. Using CRU, it’s possible to overclock your monitor without bothering with the native control panel of your PC’s graphics processor.
- First, download CRU from the Monitor Tests forum.
- Unzip the file you just downloaded to get the application’s executable file. No installation is required.
- Running the application brings up a window like the one below. It lists your current resolution and refresh rate etc. Select Add under the top-most panel (the one listing your current resolution), and a new window will appear.
- Set custom values for almost all display settings from here, though we just want to modify the refresh rate for our purpose. Make changes in small increments.
- Run the restart utility bundled with the CRU app to test the new refresh rate. This restarts your display settings without having to shut down the whole computer. Use this to quickly test a series of increasing refresh rates until you encounter visual problems.
What is the Best Way to Overclock Your Monitor?
The easiest way to increase the refresh rate of your monitor is to use the Custom Resolution Utility. It helps to make necessary modifications to any brand of integrated graphics in use. For those with discrete graphics cards, the Nvidia Control Panel is the better option.