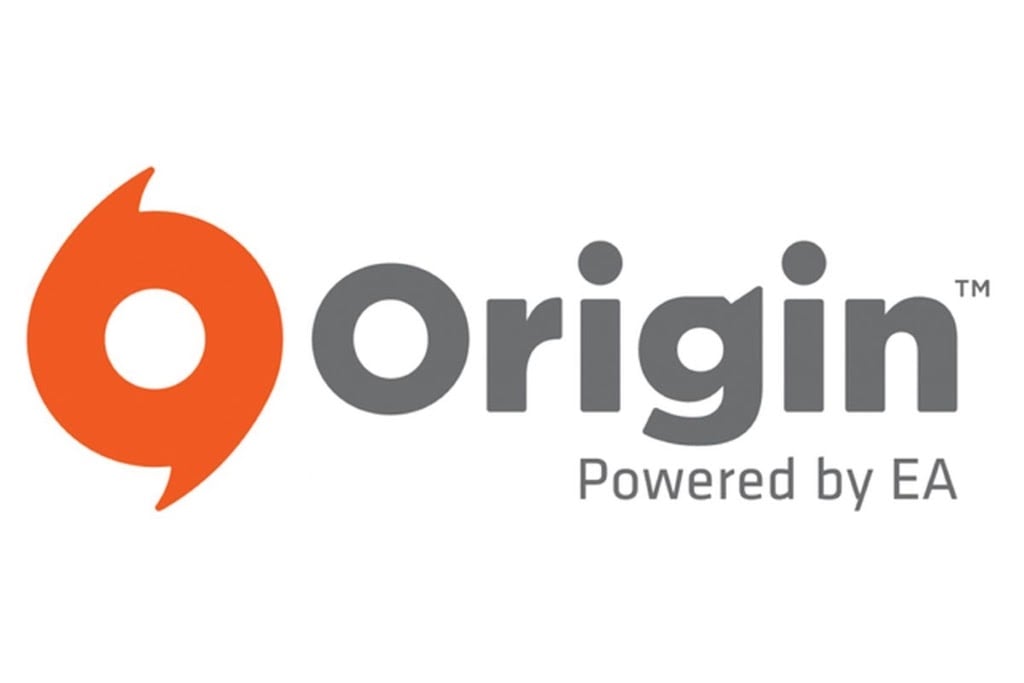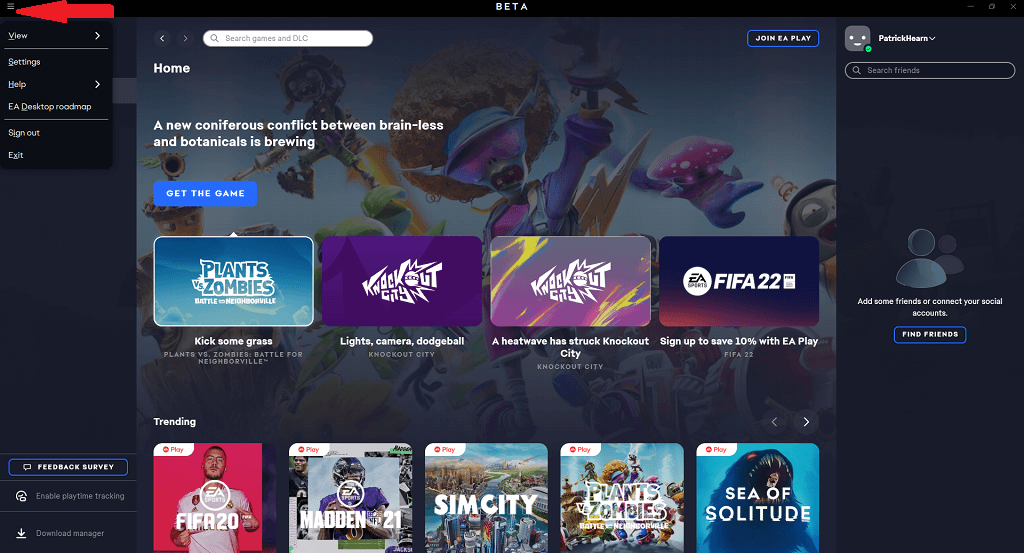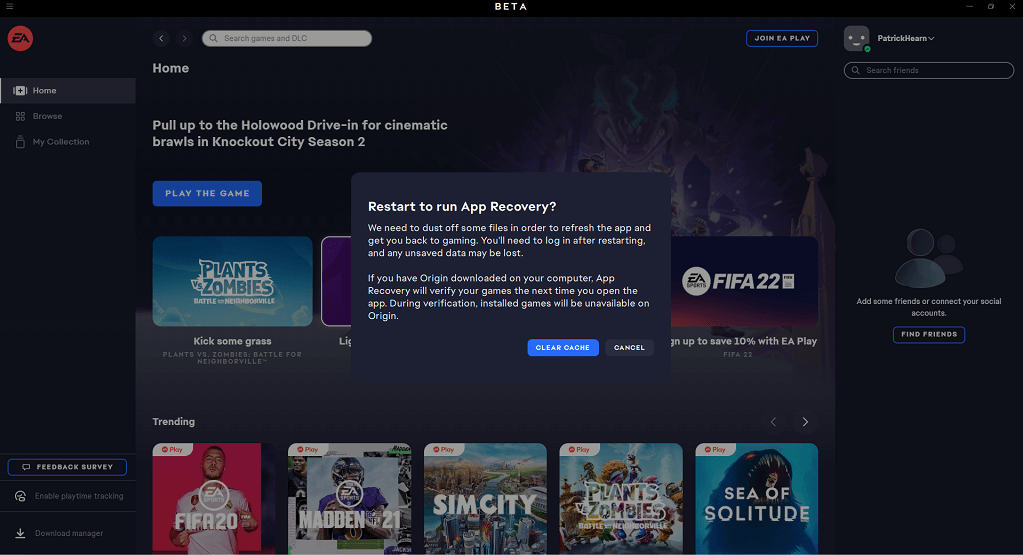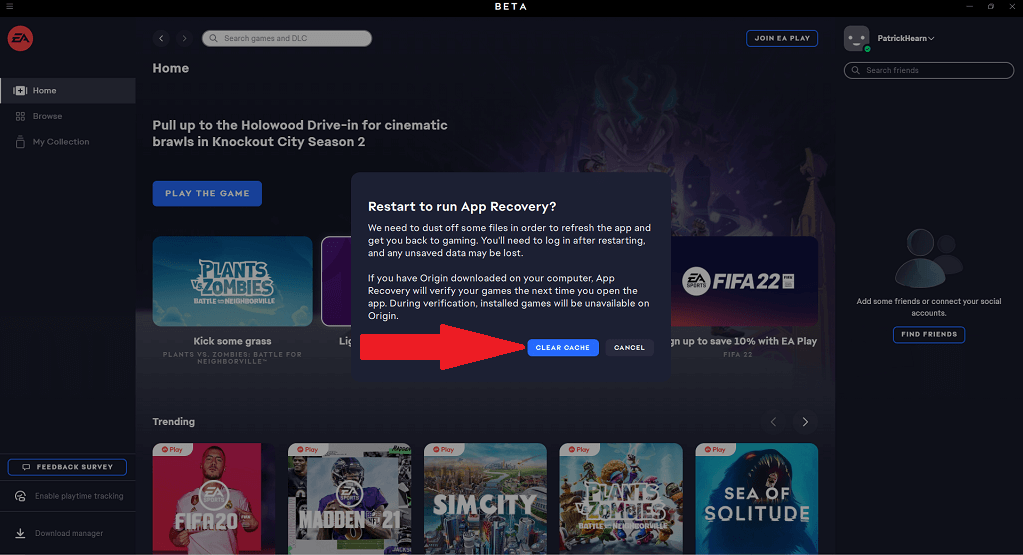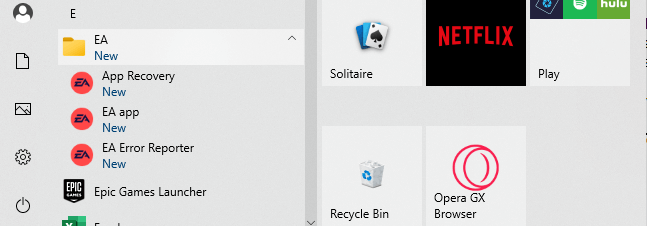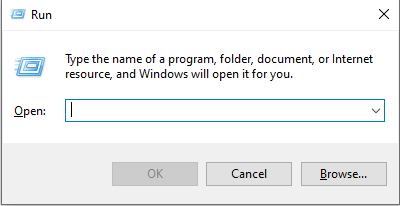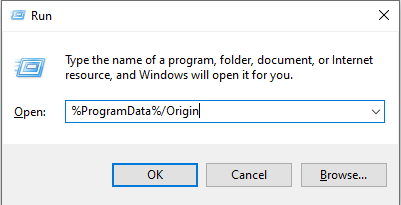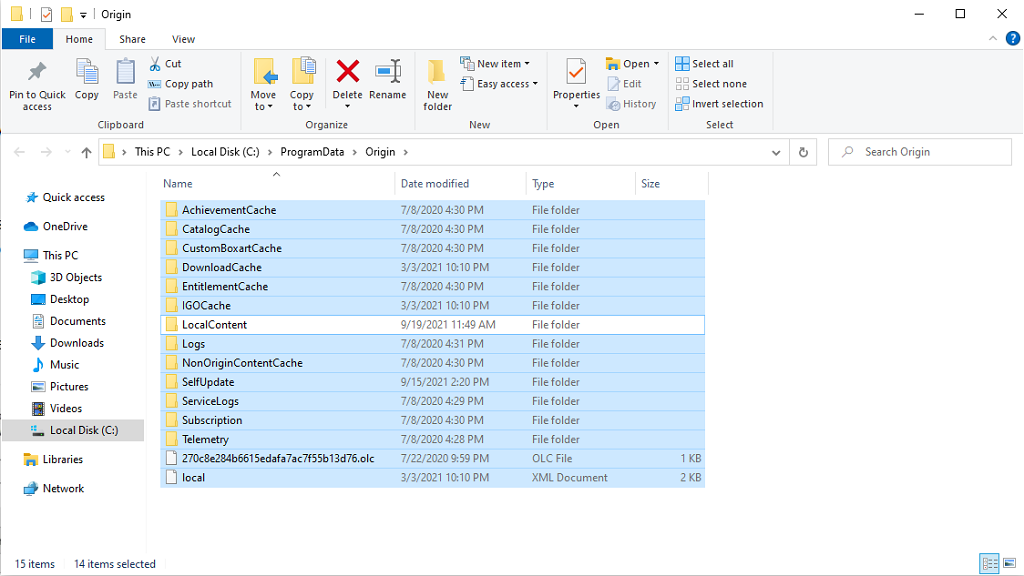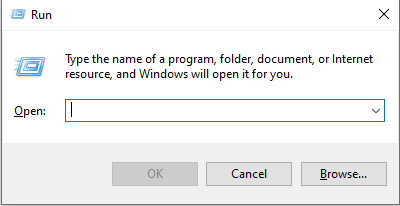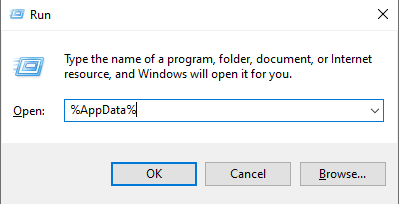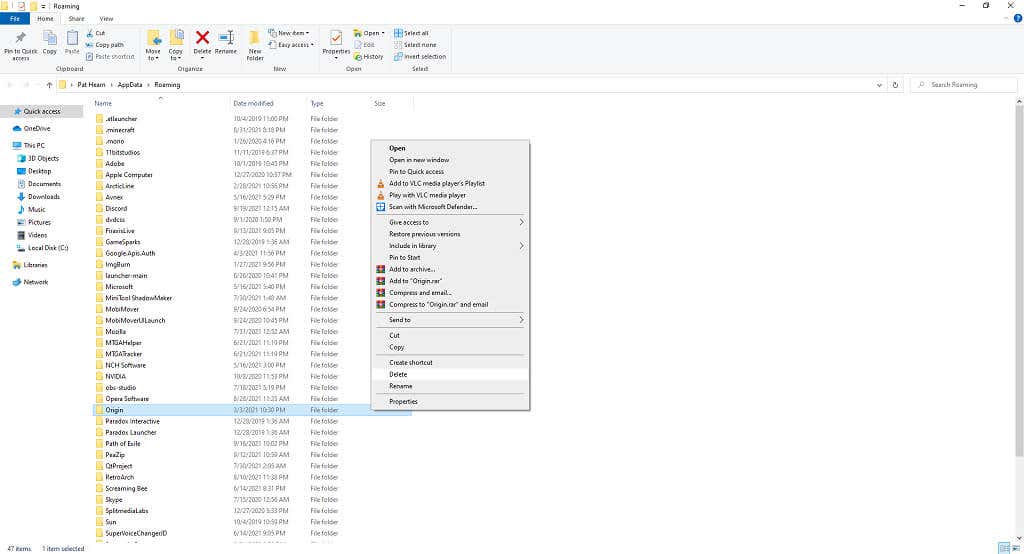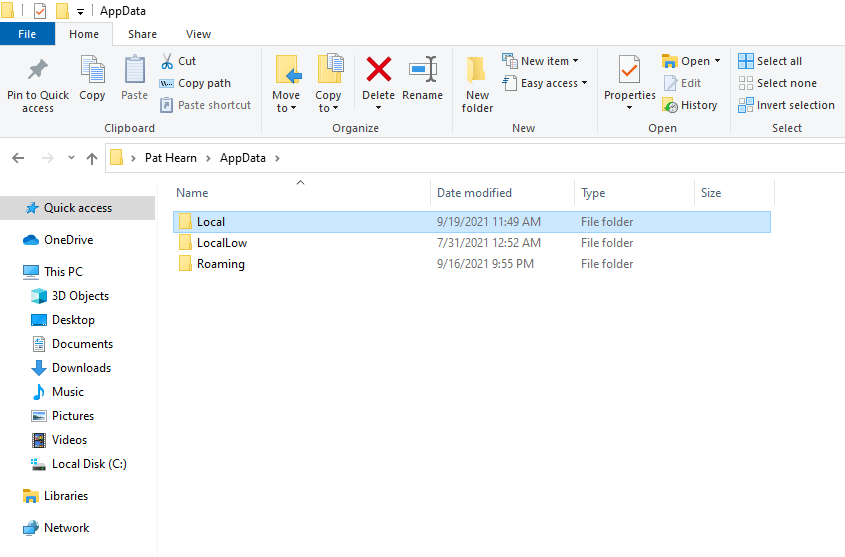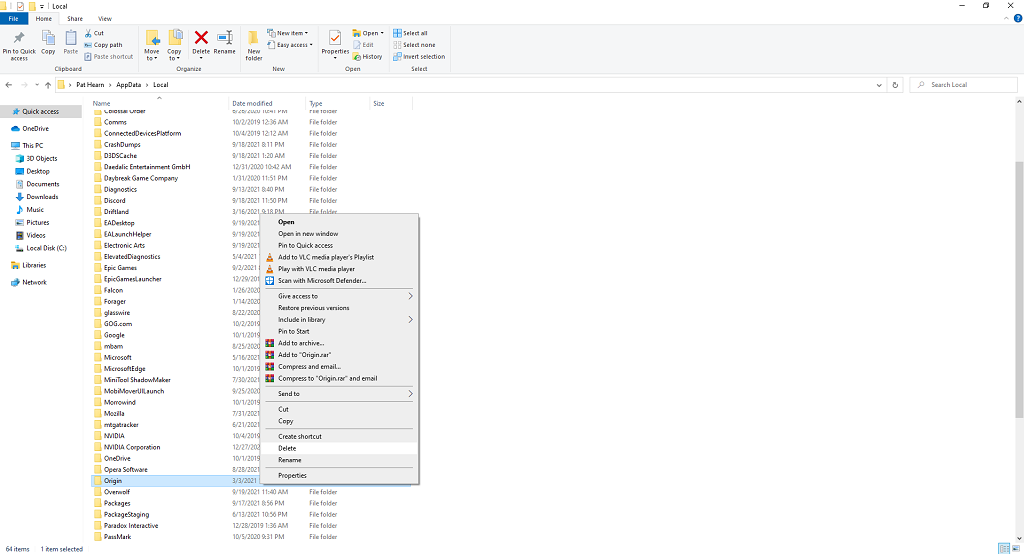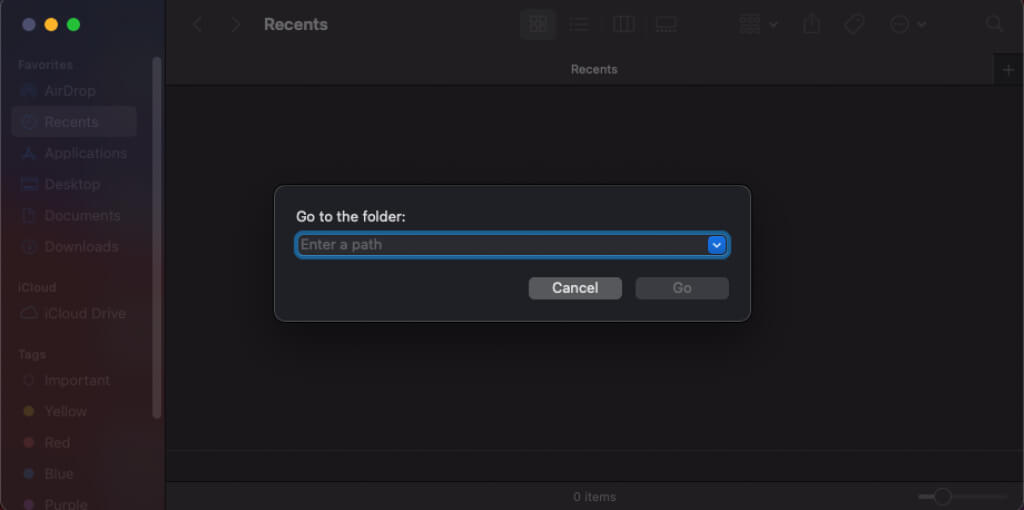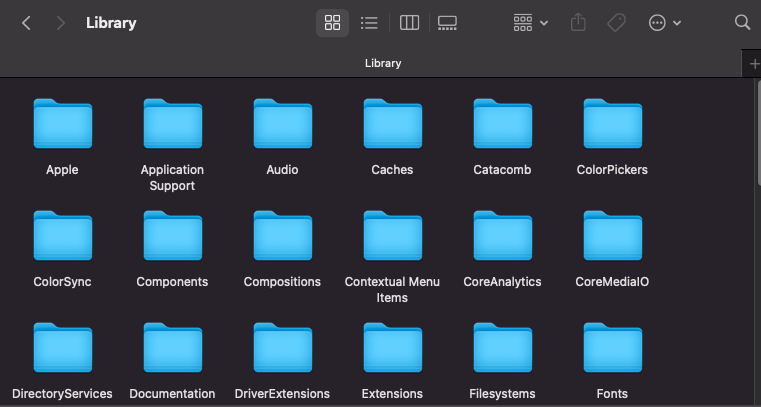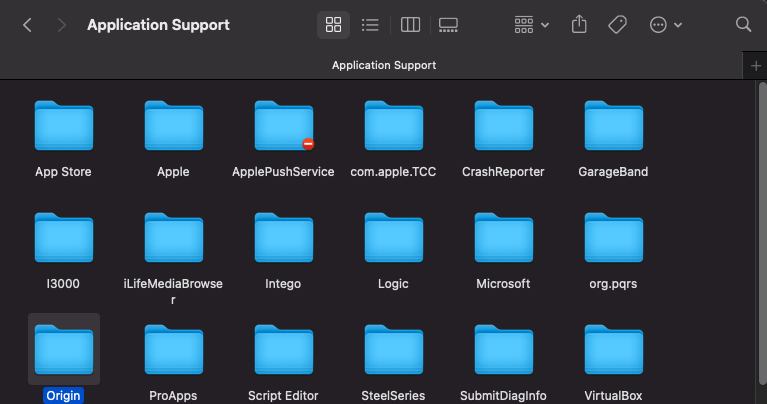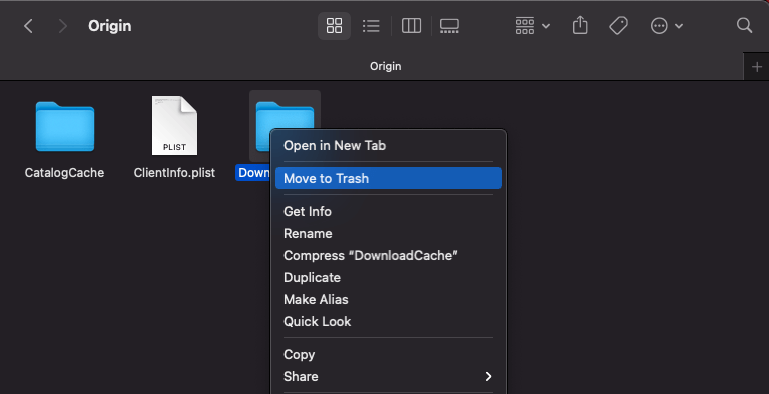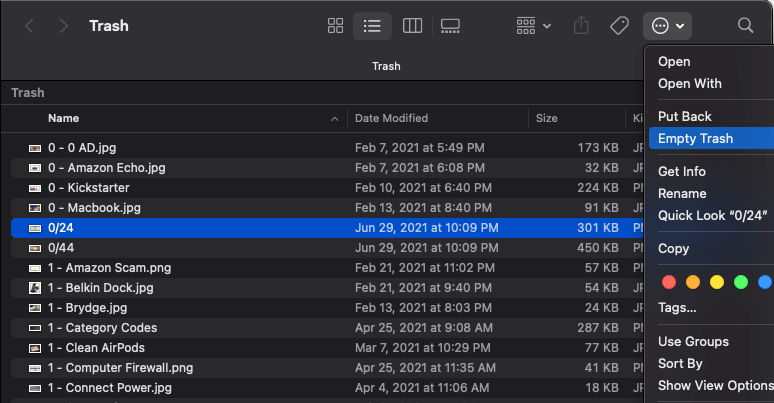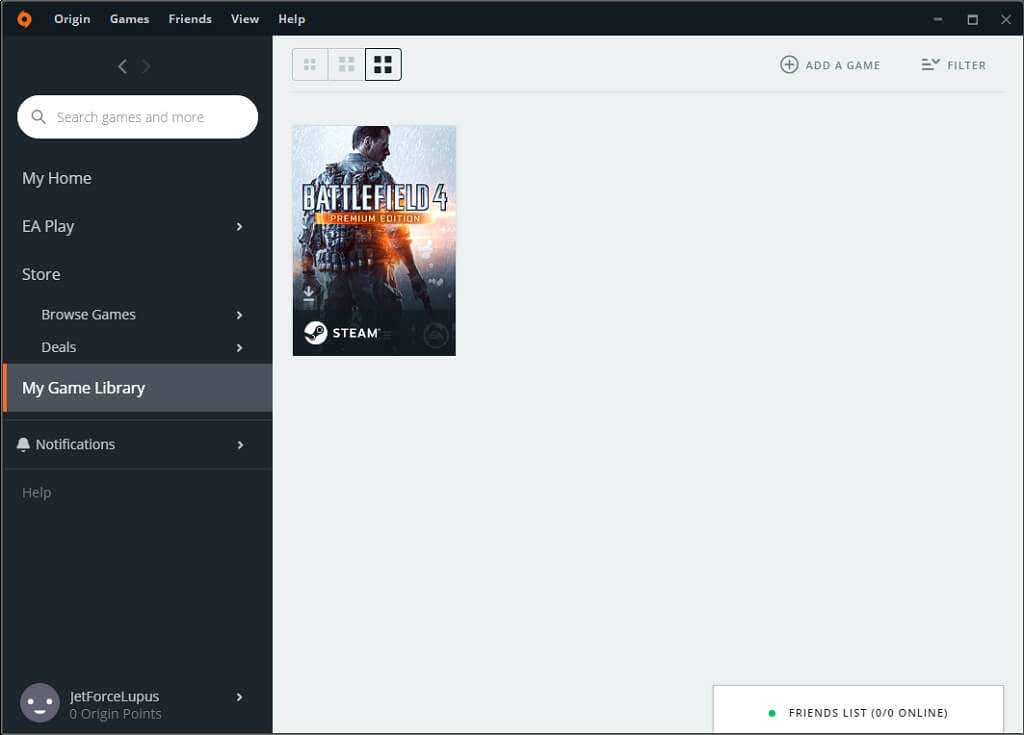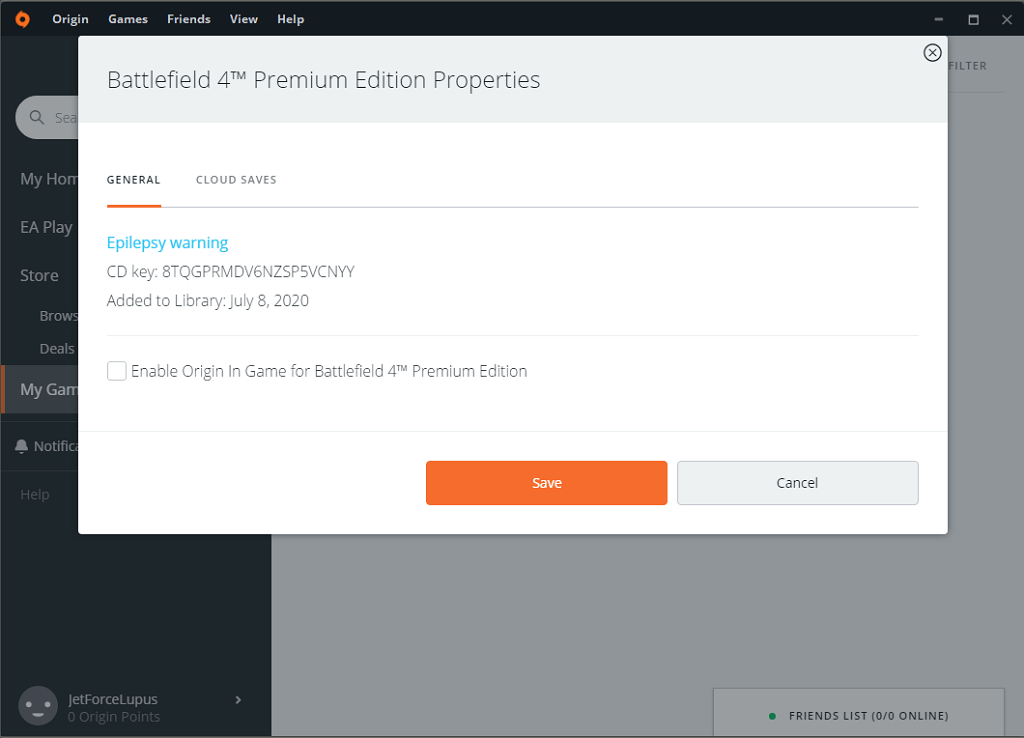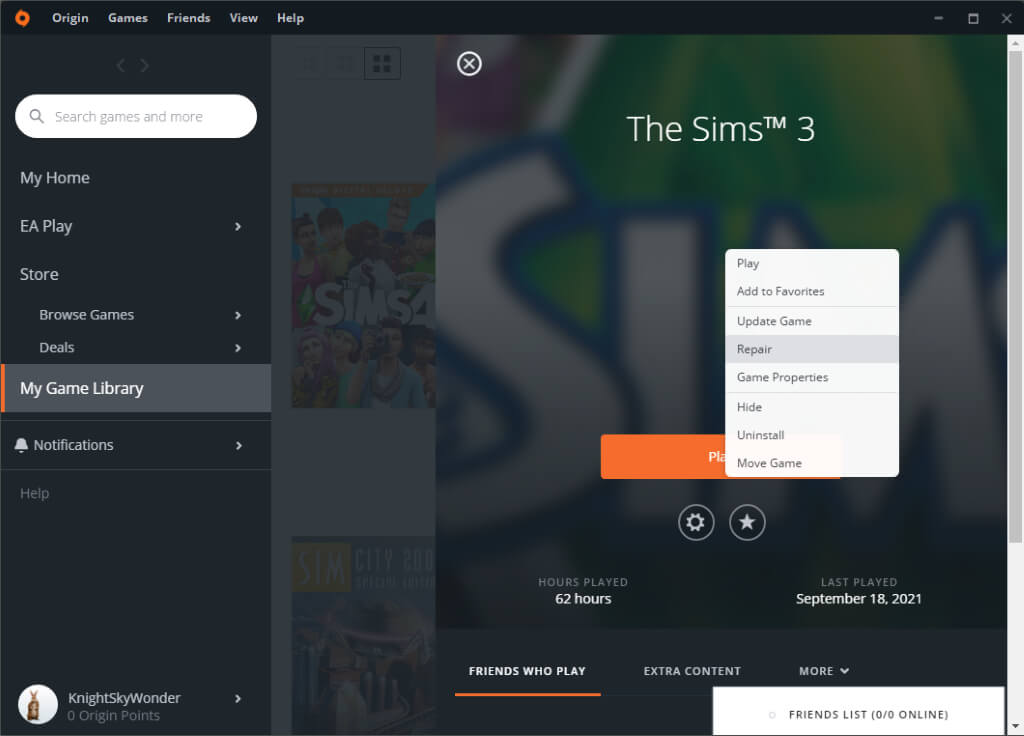Origin is EA’s answer to Steam, but anyone who calls themself a PC gamer knows it pales in comparison. Origin is often accompanied by odd glitches, especially if you’re trying to play older titles on a more modern operating system. The good news is that there’s a relatively simple way to correct many of these problems: clear your Origin cache.
Clearing the cache is a simple process that anyone can do, and it will clear corrupted or glitched data that might otherwise result in errors. If you find that Origin won’t launch your titles (or it simply doesn’t respond when you try to play something), start your troubleshooting by clearing your cache.
How to Clear Your Origin Cache
If Origin is currently running, shut it down before clearing your cache.
How to Clear Your Cache Through EA Desktop
The EA Desktop app is currently in open beta. If you use it rather than Origin, clearing your cache is as simple as selecting a few options.
- Open the EA Desktop app and select the three dashes in the top-left corner of the screen.
- Select Help > App Recovery.
- Select Clear Cache.
This will restart the app and clear your cache, solving a large number of small errors and glitches in the application. Bear in mind that EA Desktop is still in open beta, so there are potential software conflicts and bugs that haven’t been entirely worked out yet.
You can also do this by opening the Start Menu > EA > App Recovery. It will perform the same function without the need to open the app completely.
How to Clear Your Cache Through Origin
If you, like most people, are still using the traditional Origin app, clearing the cache is a bit more complicated (but still easily doable.)
- Close Origin, and guarantee there are no more processes running by opening Task Manager and ending any related processes you find there.
- Type Windows + R or search Run in the Windows search bar.
- Enter %ProgramData%/Origin and select OK.
- In the folder that appears, delete everything except for LocalContent.
- Enter Windows + R or search for Run again.
- Enter %AppData% and select OK.
- This will open a subfolder called Roaming. Select and delete the Origin folder.
- Look at the navigation bar within the file folder. Select AppData and then select Local.
- Select and delete the Origin folder inside of Local.
- Restart your PC.
This process clears stored configuration data and will help eliminate glitches that might result in your games failing to start or malfunctions within Origin itself.
How to Clear Your Origin Cache On Mac
If you’re primarily a Mac user, clearing the cache becomes even more complicated. It isn’t difficult, but it is tedious.
- Open Finder.
- Select Go > Go to Folder.
- Type /Library/ and select Go.
- Select Application Support.
- Select Origin.
- Select and delete DownloadCache.
- Empty your trash.
It’s vital that you empty the trash at the end of the process to complete clearing the Origin cache. You should then restart your Mac and re-launch Origin.
Additional Troubleshooting Steps
If clearing your cache doesn’t solve the problem, there are a few additional steps you can take.
Disable Origin In-Game
Origin includes an in-game overlay that allows you to access your friends’ list, but it’s been proven to cause problems with some games. If you’re encountering trouble launching a title, disable this feature.
- Open Origin > My Games Library.
- Right-click the game and select Game Properties, then uncheck the box to disable Origin In-Game.
Repair Game Files
Origin has a built-in repair service that will correct many of the most common problems with games.
- Open Origin > My Games Library.
- Select the problem title and then select the cog underneath its game, then choos Repair.
Origin will go through a process where it re-downloads relevant files before it restarts. After this, try launching your game.
Origin is the premier platform for EA titles, but sometimes you’ll run into difficulty launching games — especially if they originally came out on a previous operating system. The Sims 3 is just one example of a game that is incredibly tedious to run on Windows 10 without tinkering with settings.
The good news is that a few quick fixes, like clearing the cache or running Origin’s repair service, will get you back into your favorite games in no time at all.