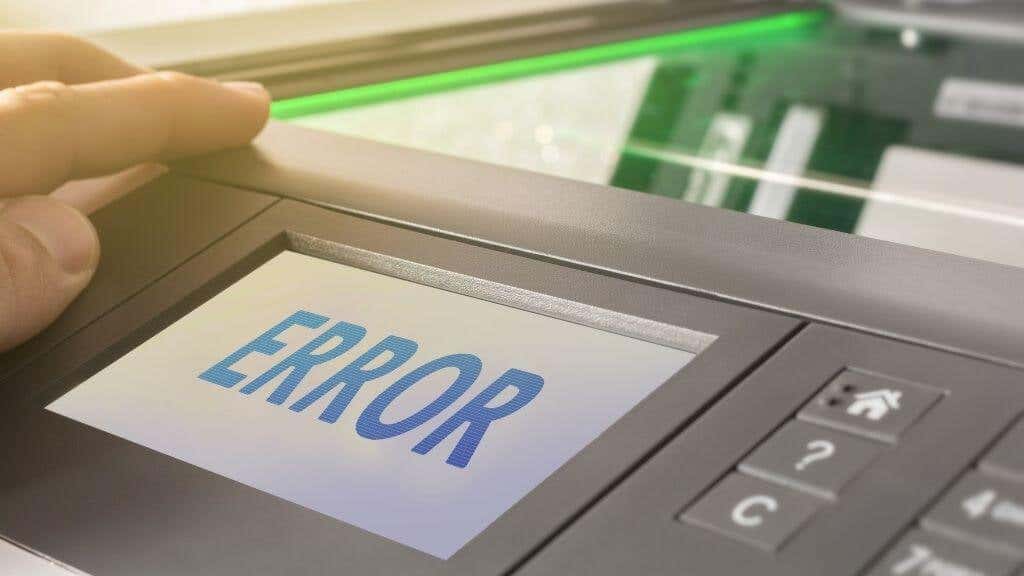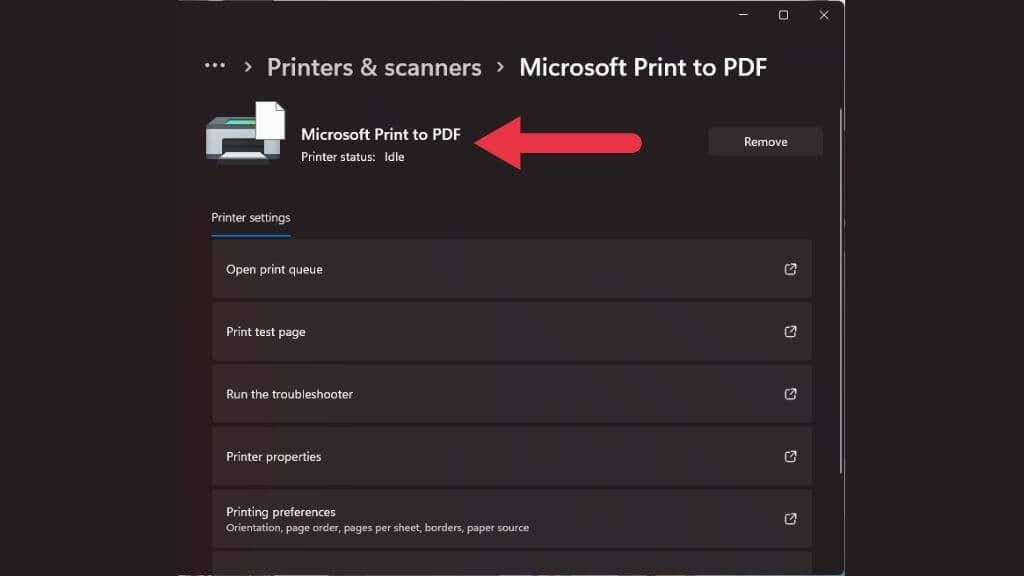Despite being promised a paperless future, there’s a good chance you still have to print things from time to time. While printers today are better than those of the 90s or 2000s, they still don’t feel as smart or reliable as other modern devices. The following are some of the most common printer problems you’ll encounter, and most of these can be fixed without too much trouble.
1. The Printer Is Offline
At some point, you’re going to press the print button and get a message that the printer is not available or connected. Assuming that the printer was set up and working before, there are several things you can try:
- Check that the printer is on and indicates that it’s ready, with no errors displayed.
- Make sure the connection (USB, Wi-Fi, or Bluetooth) is working.
- Try printing from another computer, if possible, to determine whether the computer or the printer is the issue.
- Restart both the printer and the device you’re trying to print from.
- Uninstall and then reinstall the printer’s software and drivers.
In most cases, rebooting all the devices involved in the print request will fix it.
2. Wi-Fi Printing Is Sloooow
Shared Wi-Fi printers are quite popular these days since it means you only need one printer in the household. However, if the Wi-Fi signal is having issues, you might end up with a situation where your Wi-Fi printer takes a long time to get started or even pauses mid-print while it waits for its buffer to fill up again.
3. “Ghost” Paper Jams
“Ghost jamming,” sadly, isn’t some sort of spooky musical genre. Instead, it happens when a printer reports that it has a paper jam, but upon investigation, you can’t find one.
While a technician can fix some causes of ghost jamming, the most common reason is tiny shards of paper or other debris stuck between the rollers.
Open your printer per the manual and check that there isn’t anything in the print rollers you might have missed. If possible, try gently rolling the paper rollers to see if they move freely or anything drops out.
Turn the printer off and on again or see if a factory reset helps if the printer has the function. A standard printer “factory reset” usually involves pulling the power cord out for 30 seconds and putting it back in again.
4. Misaligned or Weird-looking Text
This is an issue specific to inkjet printers. Many modern inkjet printers don’t have permanent print heads. Instead, every time you put in new cartridges, you’re also replacing the print heads. While this means you’re always starting with clean nozzles, it also means you need to calibrate the print heads.
Check your printer utility for a head-alignment function. Some printers can do this automatically, while others will print out a chart and then have you choose which text alignment setting looks the best. Even if you did the alignment when your current cartridges were first inserted, they might become misaligned over time, so it’s worth a shot.
5. The Printer Says New Cartridges Are Empty
When you put new cartridges in your printer, it will usually auto-detect that you’ve done this and reset the ink counter. This is especially true if you install new cartridges using the printer’s utility software. Different printers may use different specific ways to measure ink use or detect its level, but if your printer suddenly says its tanks are empty when you know they aren’t, start by pulling the power cord out, waiting 30 seconds, and then turning the printer on again.
Alternatively, check your printer’s utility software to see if there isn’t a manual override.
6.Prints Are Streaky, Wet, or Just Ugly
Assuming that you aren’t using third-party ink cartridges and printheads, getting streaky or wet prints is usually a sign that you aren’t using the right paper for the print mode you’ve selected. For example, if the printer thinks you’re using photo paper, but you’ve got plain old copier paper in the tray, it’s going to use the wrong amount of ink and just make a mess.
The answer is, of course, to make sure that your paper type and print settings are a match!
7. Print Colors Look Different Than On-Screen
Color science is complicated, and getting your print to look like the preview on your screen is way more complex than you might assume. Professional print publishers use specially calibrated, color-accurate screens tuned to match the same color space as their printers. This ensures that what the designer sees on the screen will look the same as the final print.
Getting a color print to match the on-screen preview isn’t a realistic goal for most home users. However, you can try to get a closer match. First of all, try to preview the work on a device or screen that’s factory-calibrated. The display should preferably reproduce around 99% of the sRGB color space. You may also want to do a manual calibration to tune your screen even more or get it back to those accurate factory presets.
8. When You Print, Nothing Happens or a PDF Save Dialog Opens
This one might catch plenty of people off-guard, but getting a digital PDF of your print instead of a paper copy happens for a silly reason, and it’s easy to fix.
It’s all down to the existence of virtual printers. To your operating system, they look just like an actual printer. In Windows, there’s a virtual printer called “Microsoft Print to PDF,” and there’s a good chance you’ve sent the print request to that printer instead of the real one.
Double-check that you’ve chosen the correct printer in the print preview window. It might have happened that your actual printer went offline for some reason, and the next available “printer” got moved to the top of the queue, which happened to be a virtual one.
9. Print Quality Isn’t What You Expected
If your print looks more like Ecce Mono than Ecce Homo, the most likely reason is that the print quality settings were changed by the last person who used the printer, and you forgot to check them before starting the print.
10. Constant Paper Jams
If you seem to be getting paper jams every second or third page, the main culprit is the paper you’re using. If you use paper of poor quality, the wrong thickness, or the wrong texture, you increase the chances that it will cause problems.
Double-check that the paper you’re using is what the printer manufacturer dictates for quality and type.
Don’t load too much paper into the feeder tray; make sure the paper sheets are neatly aligned before placing them in the tray. You may also want to fan the pack of paper before putting it in to make sure that none of the pages are stuck together.