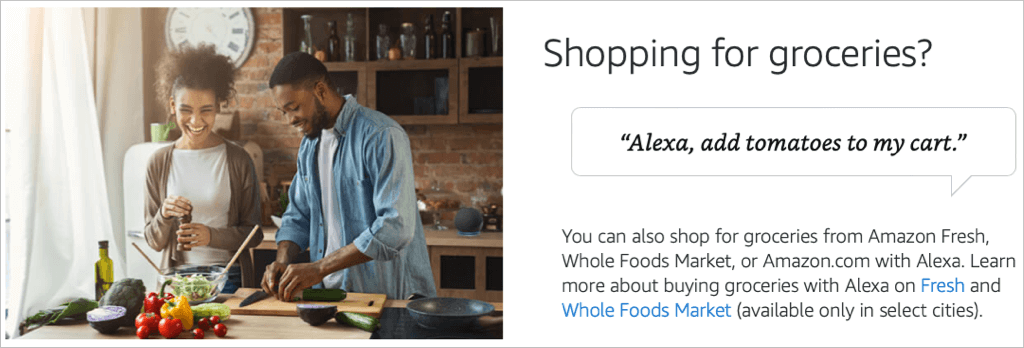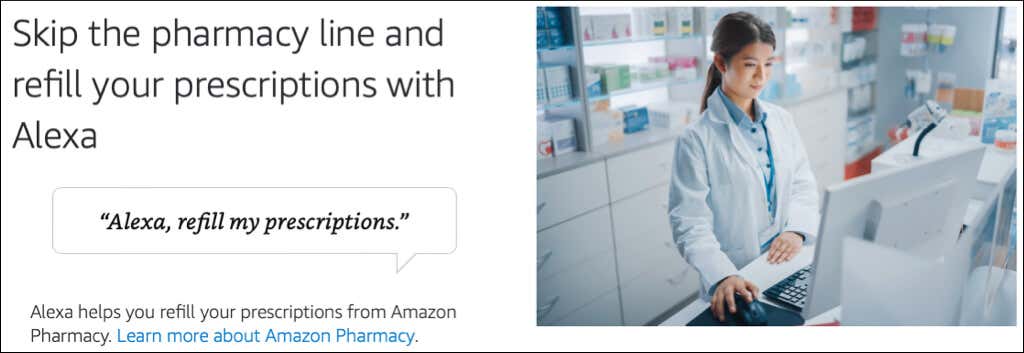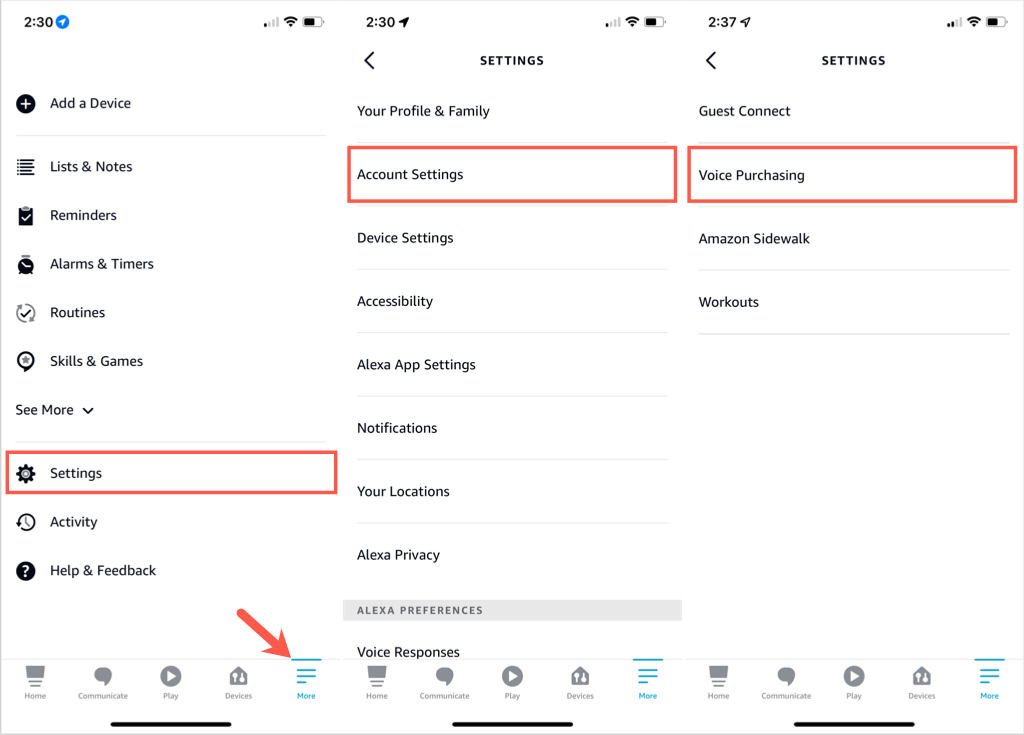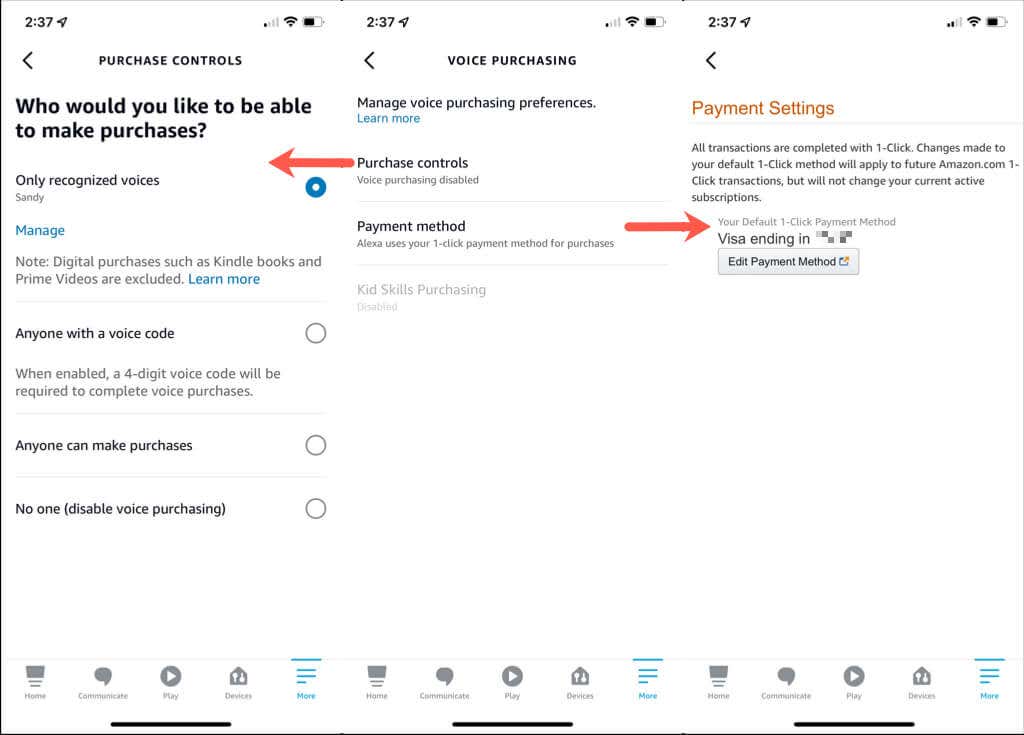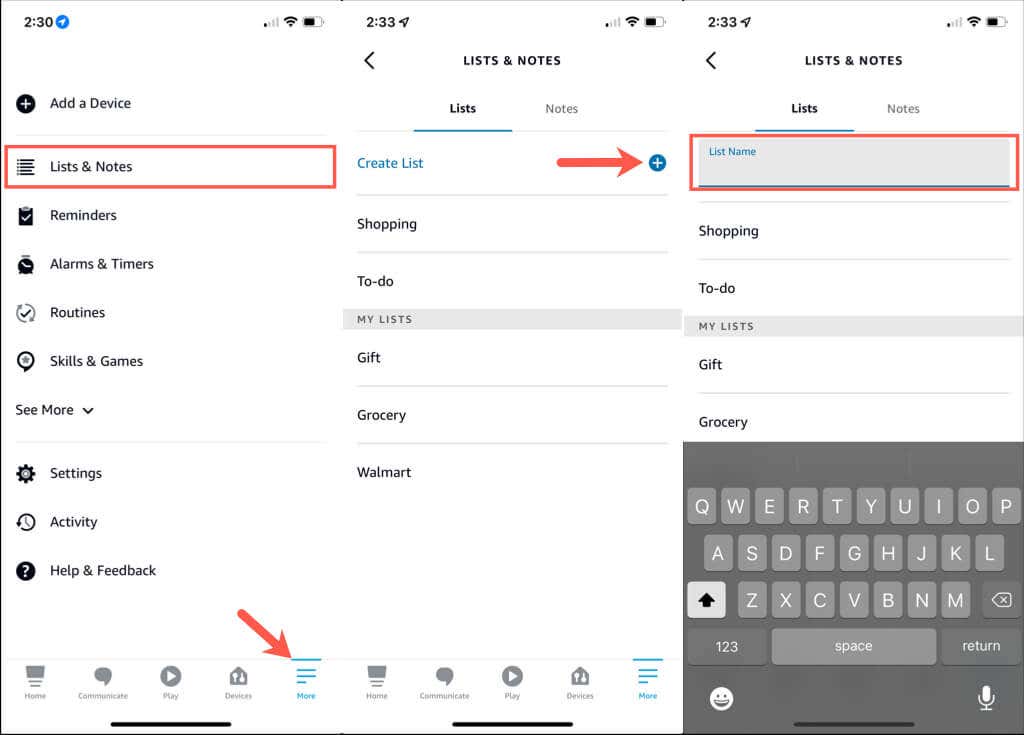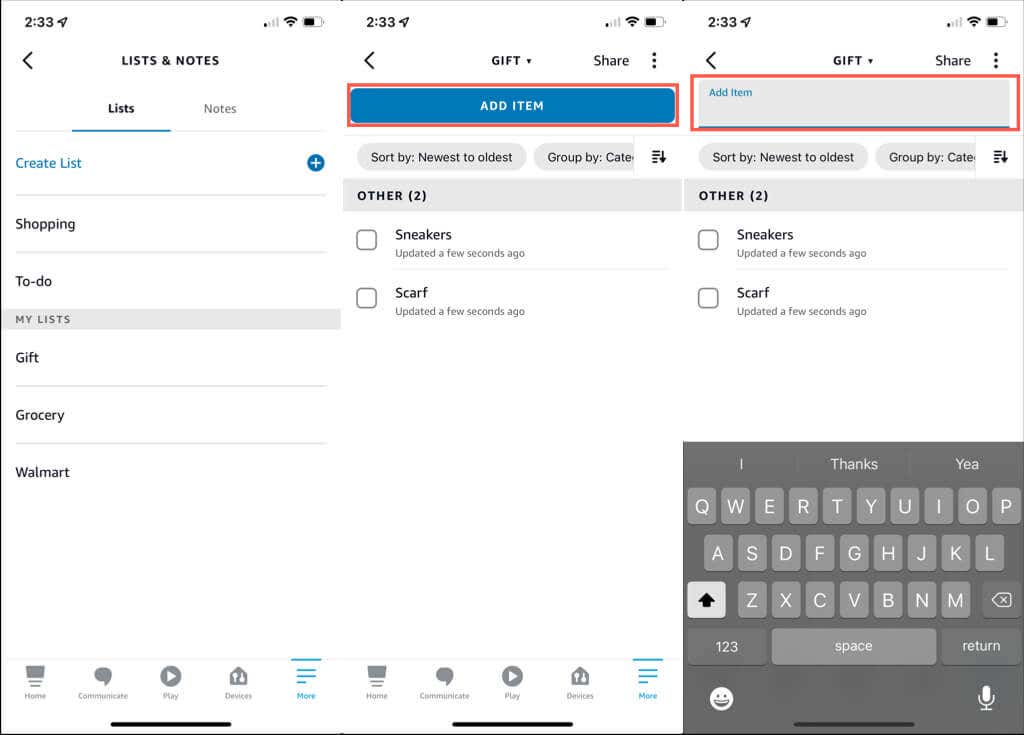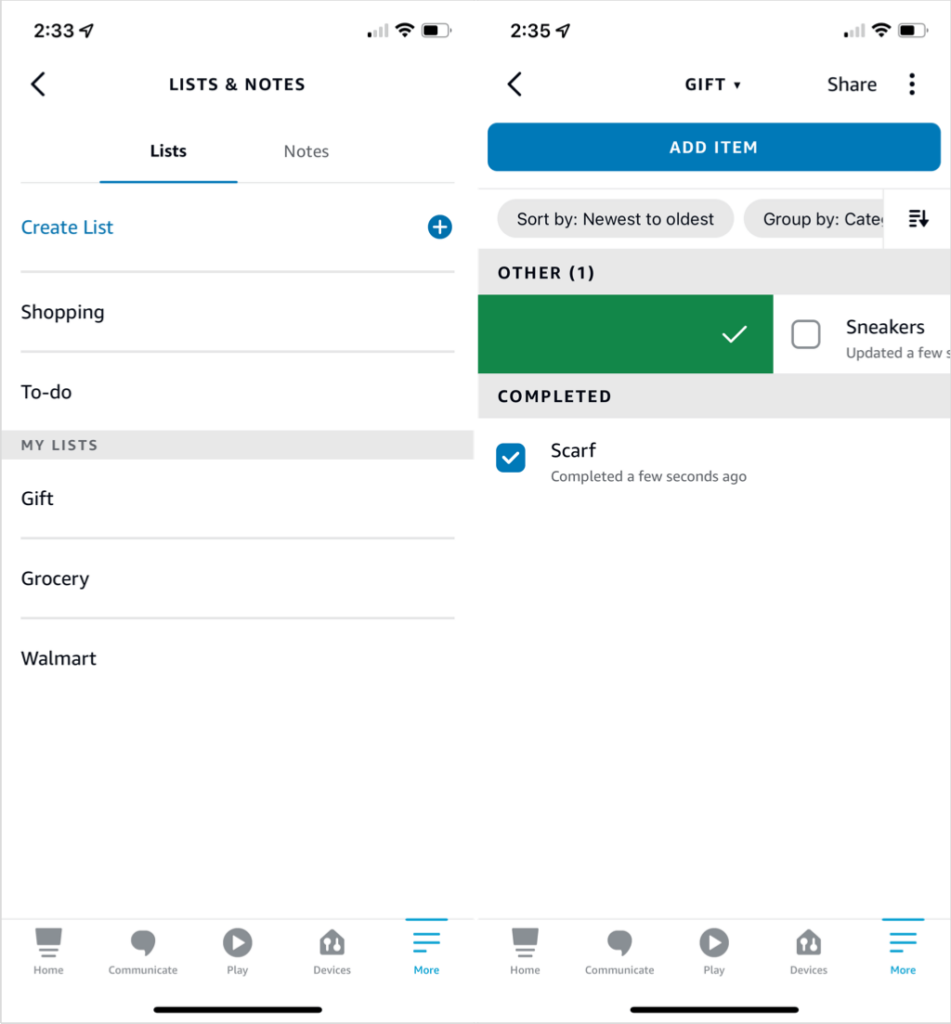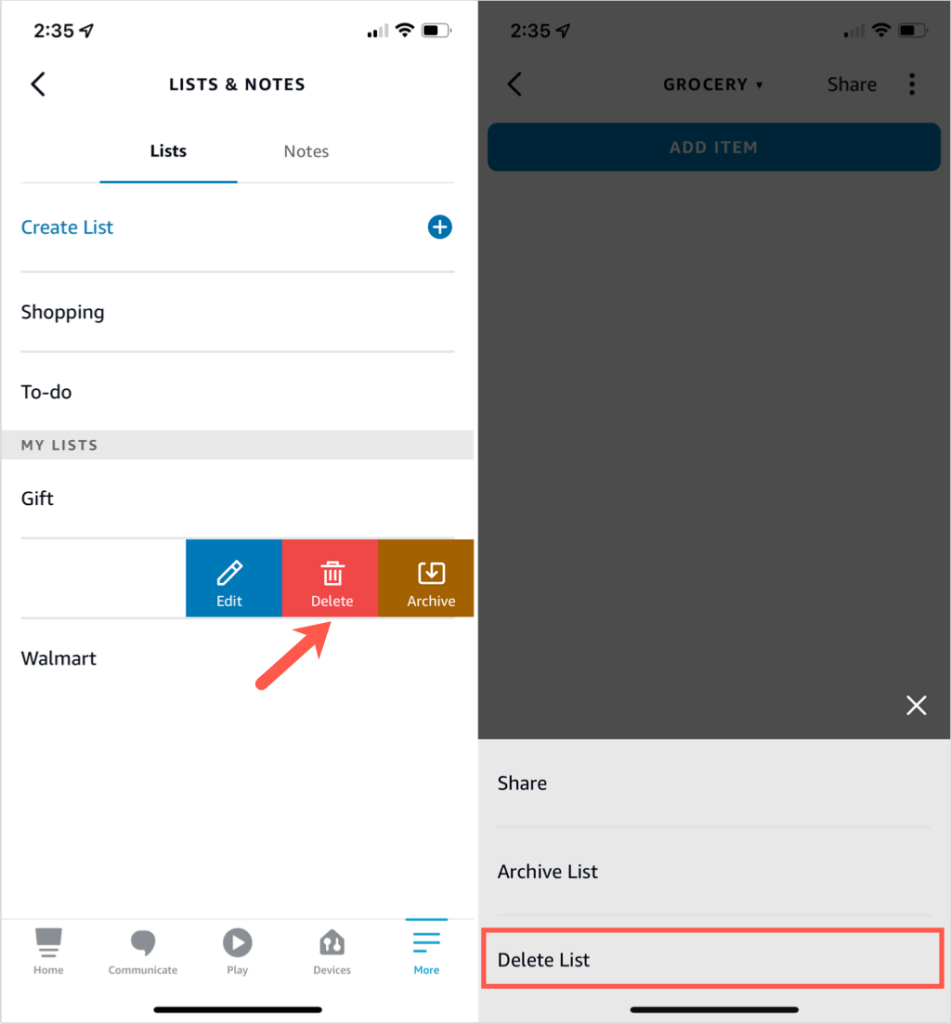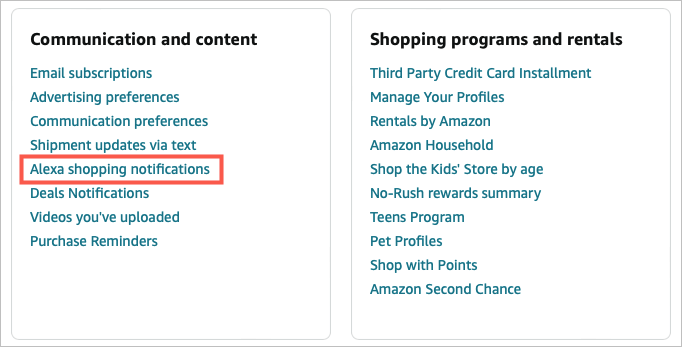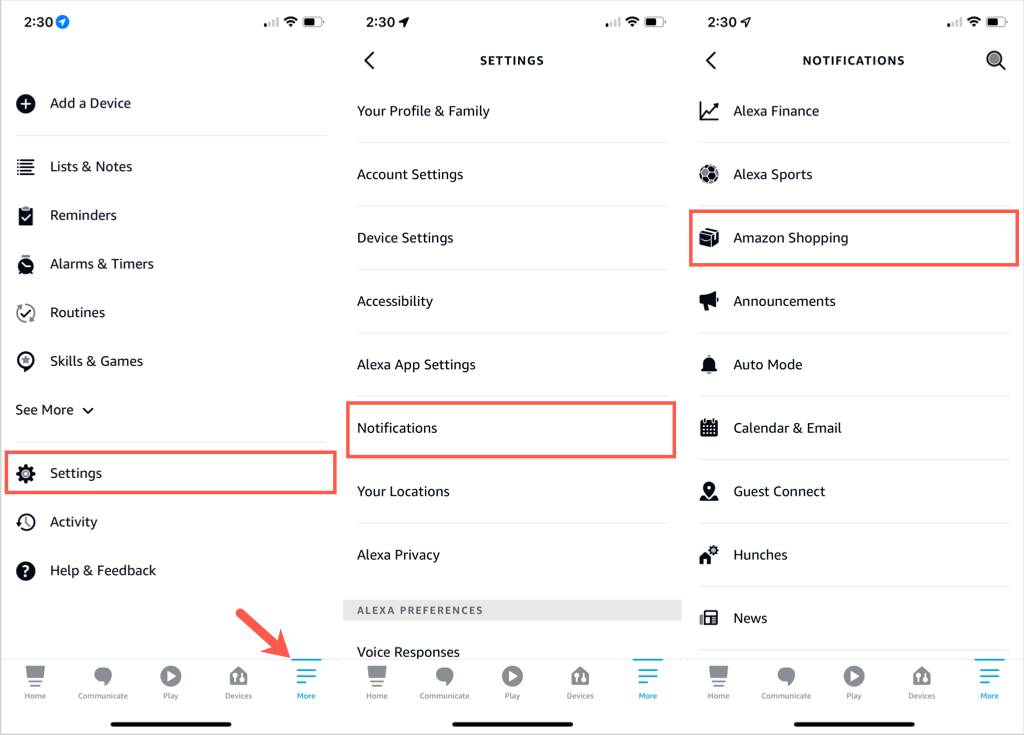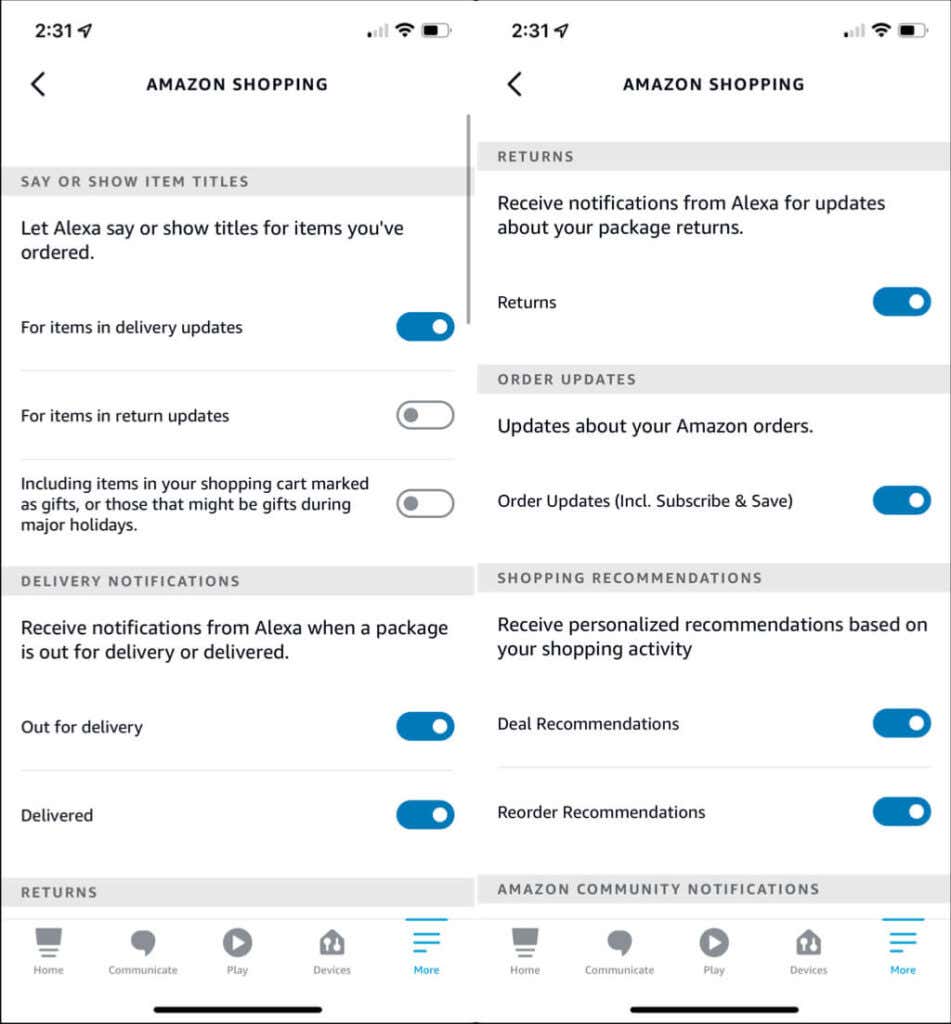Whether for convenience or necessity, you can easily shop with Alexa on your Amazon Echo or Echo Dot. From gifts and groceries to medications and discounts, Alexa lets you buy things without leaving the house.
Shopping with Amazon Alexa goes beyond ordering a product. You can create shopping lists, reorder previous items, browse recommendations, and get delivery updates.
In this article, we’ll walk you through all the available options.
What Can You Buy With Alexa?
Everything you can buy from Amazon can be purchased using Alexa.
What you might not know, however, is that Amazon has expanded to groceries and prescription medications.
You can purchase groceries through Amazon.com, Amazon Fresh, and Whole Foods Market, now available in select cities. Visit each storefront and sign in with your Amazon account to see if they service your area.
If you’re interested in prescriptions through Amazon Pharmacy, visit that storefront, enter your insurance information and receive details.
If you’re familiar with grocery or prescription shopping through Amazon, read on to see how to add items to your cart or list with Alexa.
Buy Items with Alexa Voice Shopping
Making purchases is a great way to use Alexa, including adding items to your shopping cart and reordering things you buy regularly using 1-Click.
If you want to buy items directly with Alexa, you can enable Voice Purchasing. Open the Alexa app on your Android or iOS device and select More at the bottom.
- Pick Settings.
- Choose Account Settings.
- Open Voice Purchasing.
- Select Purchase Controls and choose an option. You can allow only recognized voices, set up a four-digit code, or allow anyone to buy items.
- Tap the arrow to go back and select Payment Settings. You’ll see that all transactions use the same 1-Click method offered on Amazon.com. Tap Edit Payment Method to choose a different card if necessary.
To find out more about Voice Purchasing, you can select Learn more below Manage voice purchasing preferences.
You can then continue to tap the arrow on the top left to exit the Account Settings.
Voice Commands
Once you set up Voice Purchasing, you can order items easily.
You can use simple commands like these:
- “Alexa, reorder coffee.”
- “Alexa, refill my prescriptions.”
- “Alexa, add vitamins to my cart.”
- “Alexa, order laundry detergent.”
- “Alexa, checkout my cart.”
If you change your mind about an order, just say, “Alexa, cancel my order.”
Manage Your Shopping Lists
The nice thing about shopping with Alexa is that you can manage your lists using your Amazon Echo or the Alexa app on your mobile device. With both methods, you’ll see your lists sync immediately in the mobile app.
Create a New Shopping List
To use your voice to create a list, say something like, “Alexa, create a Grocery list” or “Alexa, make a new Gift list”. The key is to give Alexa the name for your list.
Alexa will then ask what you’d like to add to your new list. You can answer with an item or say “nothing” to add to it later.
To use the Alexa app to create a list, start by selecting More at the bottom.
- Choose Lists & Notes near the top.
- Confirm you’re on the Lists tab and tap the plus sign next to Create List.
- Enter a List Name and press Return or Enter on the keyboard.
Similar to creating a list with your voice, you’ll be prompted to add an item to your list. Tap Add Item to enter one or the back arrow on the top left to return to the Lists screen and add one later.
Add or Remove List Items
To add items to a shopping list with your voice, use the name of the list and the item you want to add. For instance, “Alexa, add milk to my Grocery list” or “Alexa, add sneakers to my Gift list”.
To remove items you’ve purchased, you can say “Alexa, remove bread from my Grocery List” or “Alexa, mark off scarf on my Gift list”.
To add items using the Alexa app, select More at the bottom.
- Choose Lists & Notes.
- Pick the list name on the Lists tab.
- Select Add Item.
- Enter the item and press Return or Enter on the keyboard.
To remove items in the app, follow the same steps above to open the list. Then, tap the item’s checkbox or slide the item from left to right.
Delete a Shopping List
If you have a list you no longer need, you can remove it easily. Using your voice, say “Alexa, delete my Gift list”. Alexa will ask you to confirm.
In the Alexa app, open More > Lists & Notes.
On the Lists tab slide the list from right to left and pick Delete. Alternatively, select the list to open it, tap the three dots on the top right, and pick Delete List in the pop-up at the bottom.
Notice, you can also Archive a list if you prefer not to Delete it.
Check on Your Orders, Returns, and Deliveries
Purchasing products is only one part of the shopping process. After you buy something, you want it to arrive, right? You can ask Alexa for updates on orders, returns, and deliveries.
To allow Alexa to provide this information or to keep Alexa from spoiling surprises, simply adjust the settings in the mobile app or online.
Access Notifications for Alexa on Amazon.com
If you happen to be doing some online shopping on the Amazon website, you can easily navigate to the Alexa Shopping Notifications section.
Open the menu below your Amazon username on the top right and select Account. On the following screen, scroll down to Communication and content and select Alexa shopping notifications.
You’ll then see your notification options with toggles on the right to turn them on or off. For a description of each, see below.
Access Notifications in the Mobile App
If you want to adjust your notifications in the Alexa app, start by selecting More at the bottom.
- Choose Settings.
- Select Notifications.
- Pick Amazon Shopping.
Then select the options you want by turning on the toggles.
Alexa Shopping Notifications
The five sections at the top of the notification list are specific to shopping.
- Say or Show Item Titles: To hear the titles or names of products you’ve ordered or returned, turn on the toggles to the right. If you are gift shopping and want to keep these private, turn them off.
- Delivery Notifications: Receive alerts when your items are out for delivery, delivered, or both.
- Returns: Receive notifications about items you’ve returned.
- Order Updates: Receive notifications about items you’ve ordered.
- Shopping Recommendations: Receive recommendations for deals, reorders, or both based on your shopping activity
Once you’ve updated your Alexa Shopping Notifications, you can ask Alexa about various things based on your choices. Try commands like these:
- “Alexa, what are my notifications?” for all notifications.
- “Alexa, where’s my order?” for order and delivery status.
- “Alexa, find gifts for Valentine’s Day.” for gift recommendations.
- “Alexa, are there any good deals today?” for today’s deals.
- “Alexa, are there deals on shoes?” for deals on product types.
If you want to shop with Alexa on one of Amazon’s smart speakers, you have many ways to do it. For purchasing household items, apparel, gifts, food, and pharmaceuticals, it doesn’t get any easier.
For more, take a look at this list of over 50 useful Alexa skills and commands!