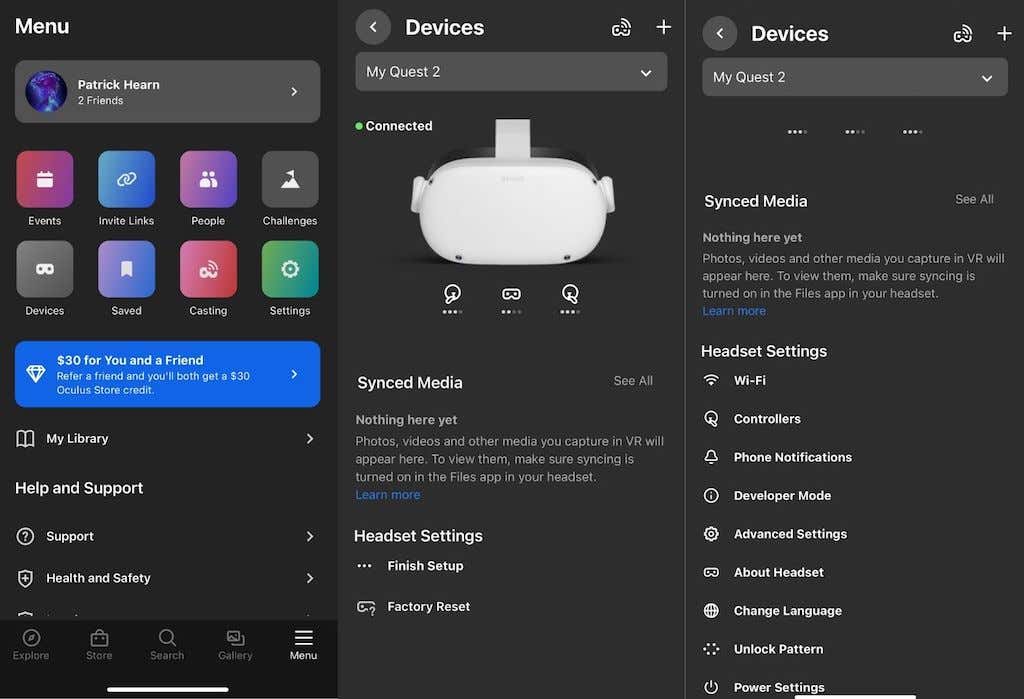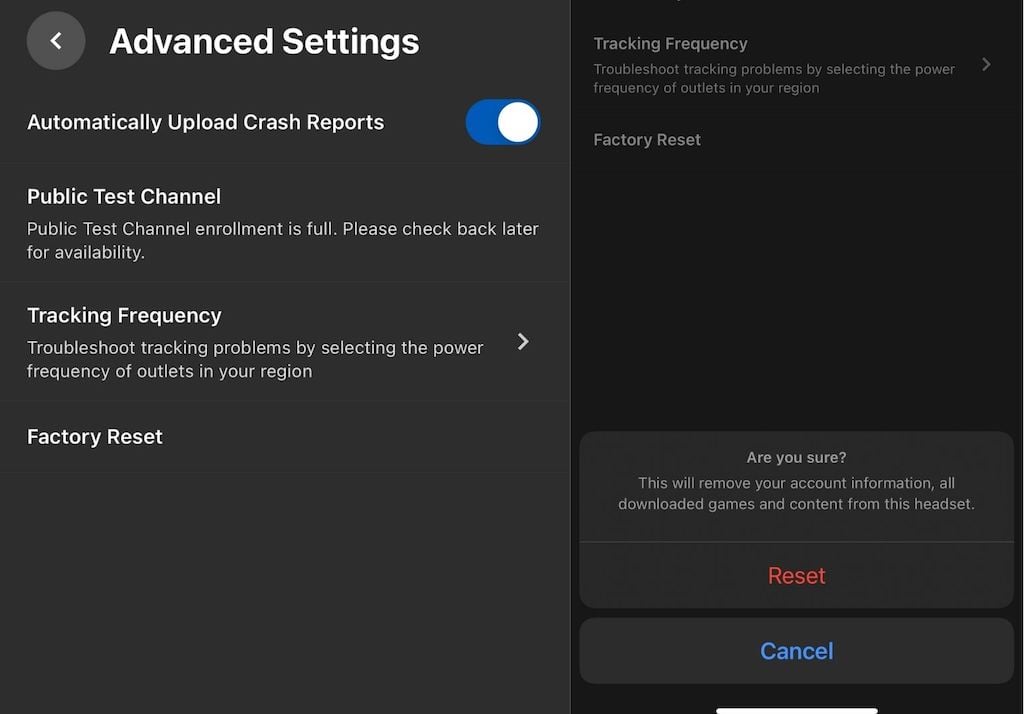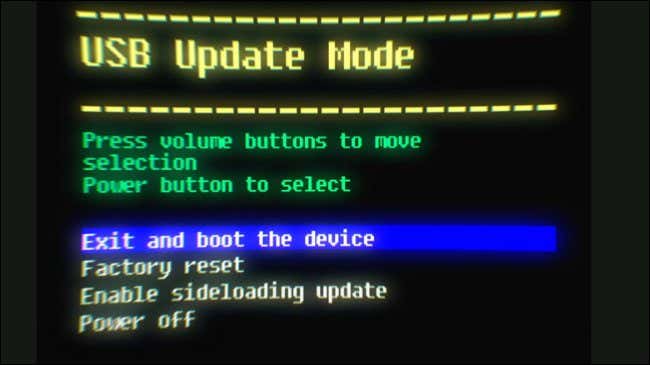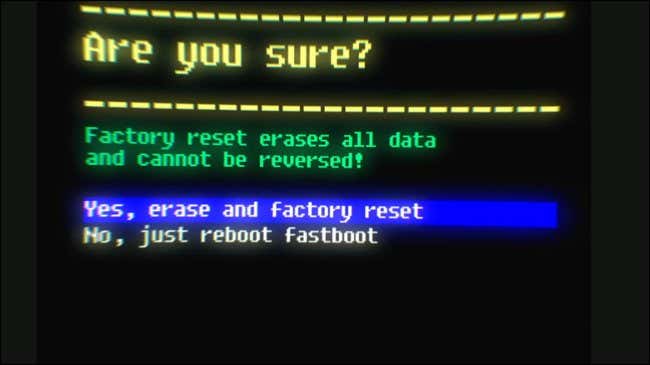The Meta Quest 2 is a standalone virtual reality headset based on the Android 10 operating system. While it works smoothly most of the time, you might run into glitches, or the headset itself might freeze. This happens more frequently if you’re downloading content from the App Lab to try out games that aren’t fully released yet.
The good news is that there’s a way to reset the VR headset if it does freeze and a way to factory reset the entire device if everything goes wrong. Note that factory resetting will remove all saved files from the device and restore it to its out-of-the-box state, but you won’t lose any purchases. Of course, you can always redownload games to your account.
How to Soft Reset the Quest 2
For minor glitches and software problems, you don’t need to factory reset. Instead, just try a soft reset. There are two ways to do this.
The first is simple:
- Wear the headset. Then press and hold the power button on the right side until you see the Power off screen.
- Select Restart.
This will reboot the headset and can clear up many minor bugs. However, if you can’t restart your headset or it’s frozen, there’s another way.
- Press and hold the power button on the right side of the headset for at least 10 seconds. After that, the headset will power down.
- Wait at least 30 seconds, but up to a minute, and then press and hold the power button until the headset turns back on.
Both of these methods will soft reset the Quest 2.
How to Factory Reset Meta Quest 2
If performing a soft reset doesn’t fix the problem, you might need to factory reset your Oculus Quest 2 headset. This returns it to factory settings; in other words, it is the same state when you took it out of the box. All downloaded games, saved data, and account information will be removed.
If possible, take the time to sync your Quest with your online account before taking this step. If you do, your photos will be saved to your Oculus account, and you can recover them later.
There are two ways to perform a complete factory reset: the Oculus App or the headset itself.
How to Factory Reset Quest 2 Through the App
An Android app and an Apple iPhone app are available for the Quest. Despite the name change to Meta, the phone app is still called Oculus. If your Oculus shows up as a registered device, you can easily perform a factory reset through the mobile app—but note that if your headset is glitching, this might not work.
- Open the Oculus app.
- Tap Menu > Devices.
- If you have more than one Oculus device synced to your app, select the one you want to reset and tap Advanced Settings.
- Tap Factory Reset.
- A warning screen appears, alerting you that Oculus will delete all information saved on the headset. If you’re sure you want to perform the reset, tap Reset.
After you start the process, the headset will automatically carry it out. Just wait until the process is completed, and then you can perform the setup process on your Quest 2 again.
How to Factory Reset Quest 2 Through the Headset
If your Quest can’t connect to the app or you’re unable to use your phone for another reason, you can still perform the reset through your headset.
A note about the screenshots below: there is no way to take screenshots from the Oculus Quest 2 while on the boot screen. These screenshots are from Oculus and represent what the screen will look like, but it may be different when you do this yourself.
- Turn your Quest 2 headset off.
- Press and hold the power and volume down buttons until the headset opens to the boot menu.
- You can use the volume buttons to navigate through this menu. Pressing the power button will select an option. In testing, the options shown were:
- Boot device
- Device info
- Factory reset
- Sideload update
- Power off
Select Factory reset and press the power button.
- If you want to continue, select Yes, erase and factory reset.
After this, the factory reset will proceed. Once it completes, it will boot up, and you can perform the setup again – hopefully without glitches this time – or prep the Quest 2 for sale.
That’s all there is to resetting the Meta Quest 2. If these repairs still don’t correct your issues, consider contacting Oculus support. The problem might lie in the hardware, and you may need to have your Quest repaired.