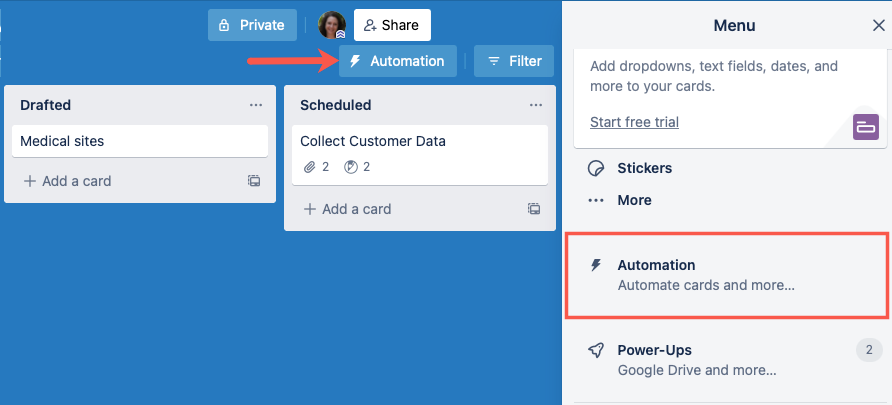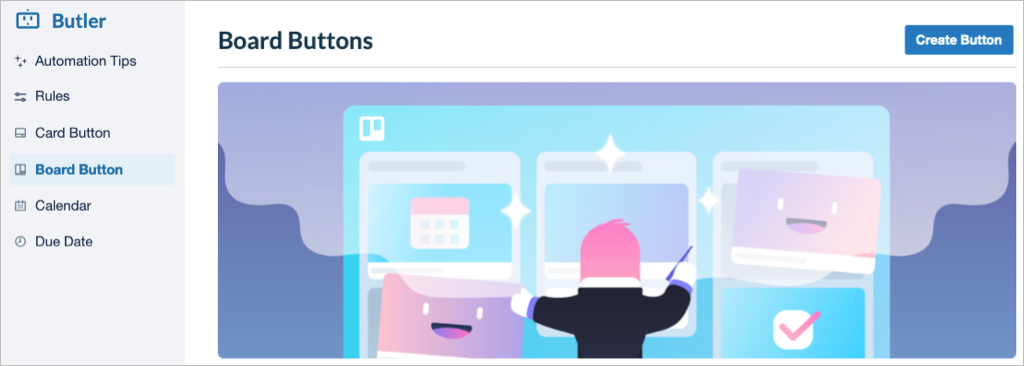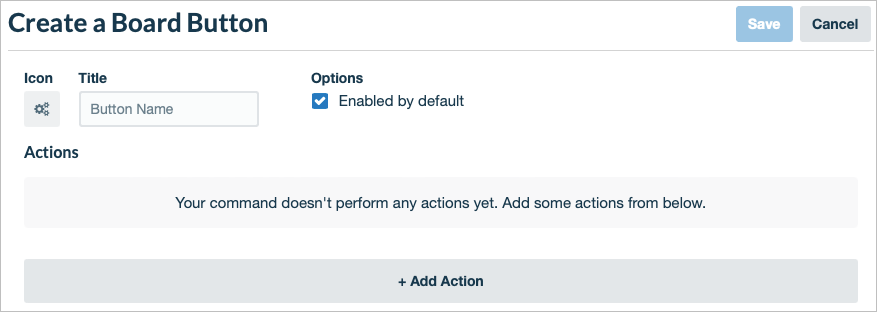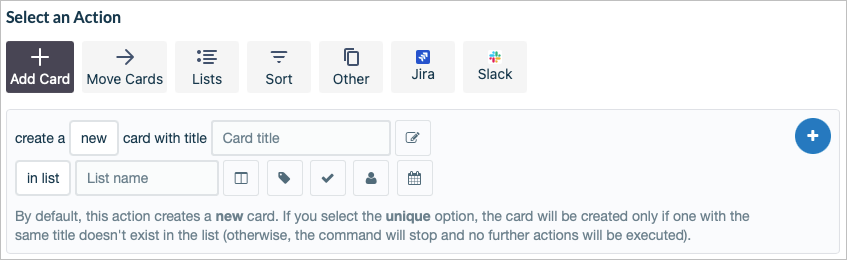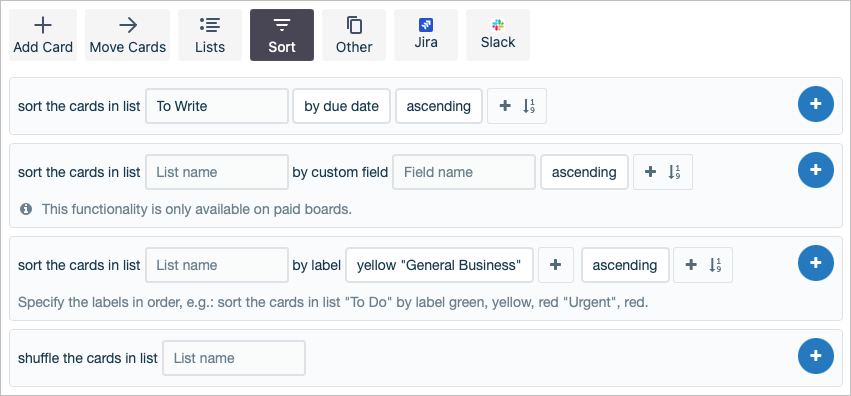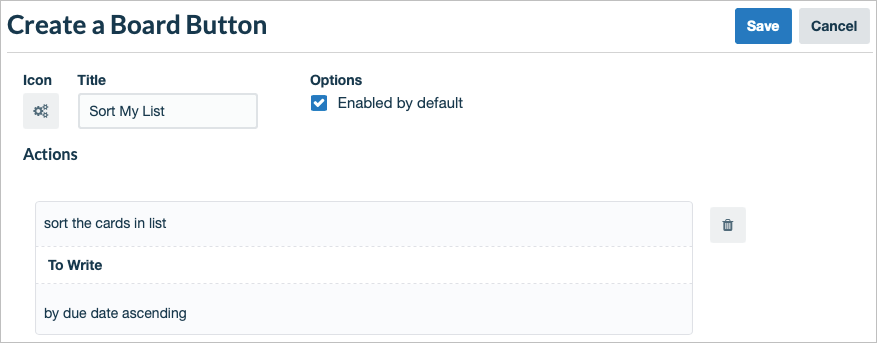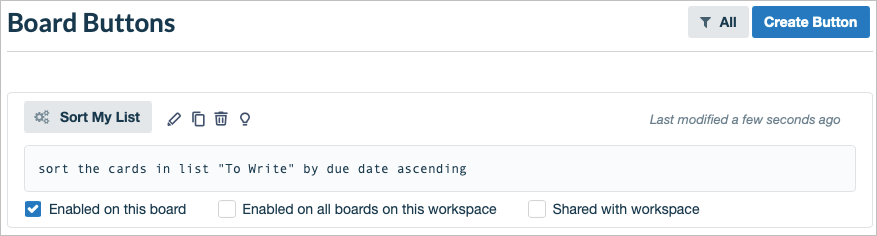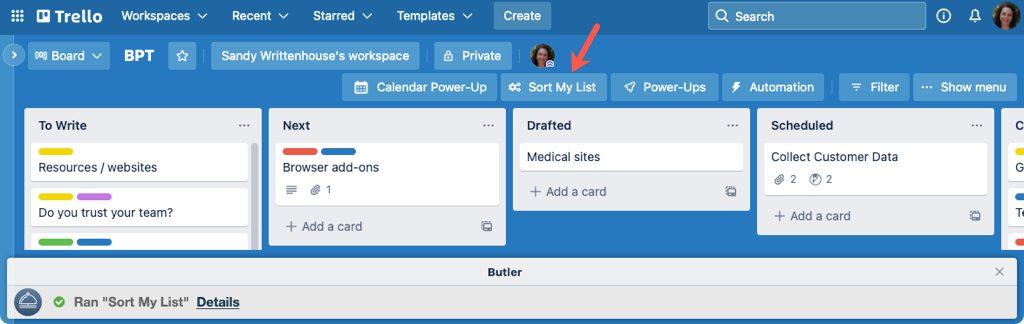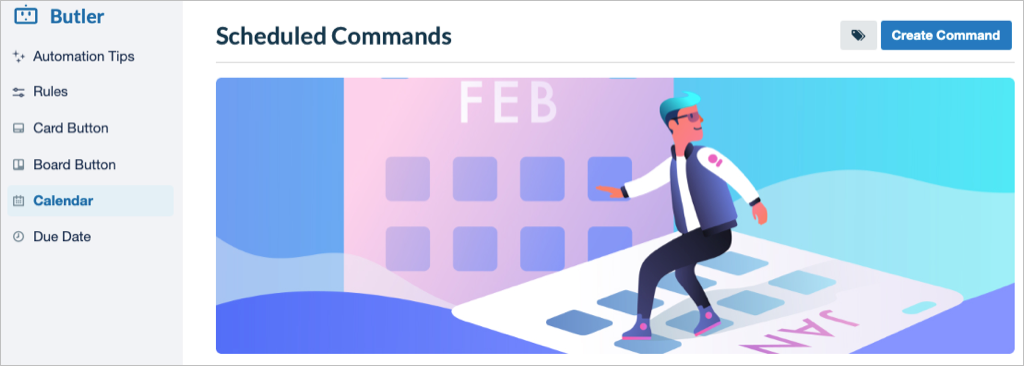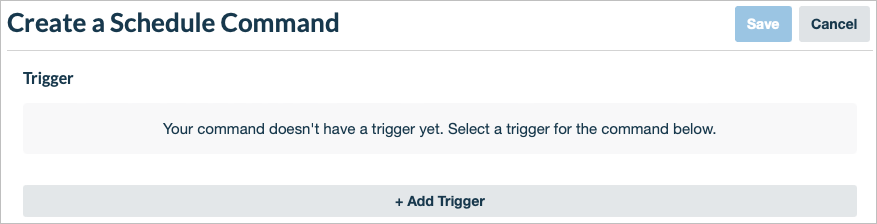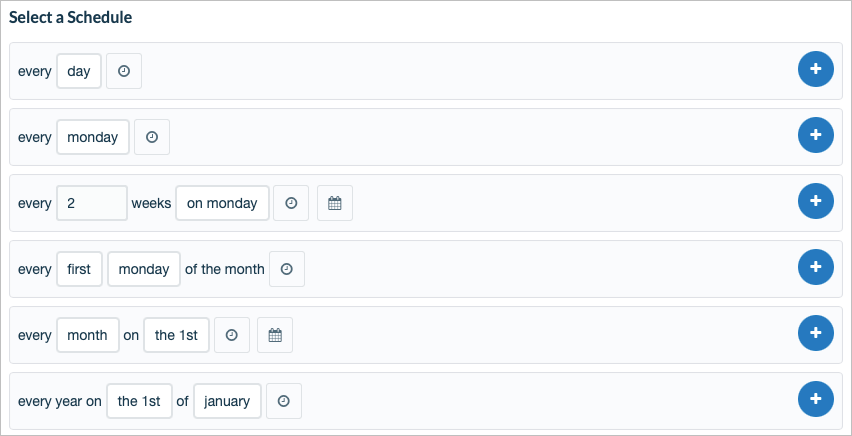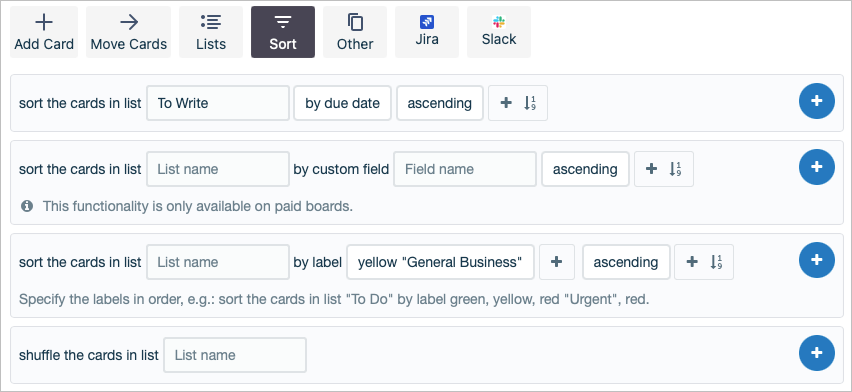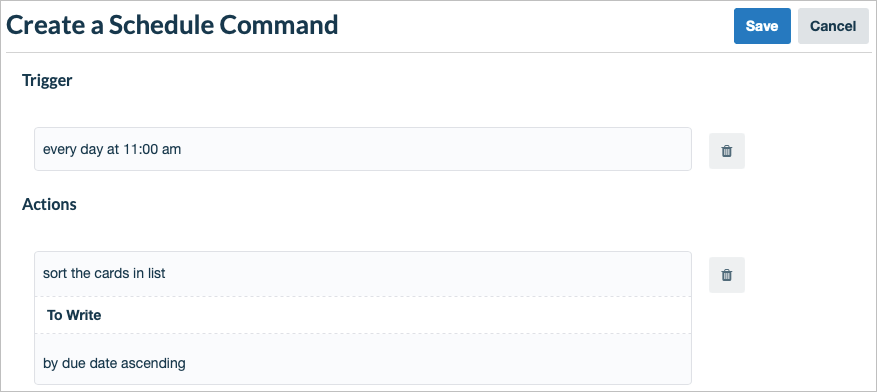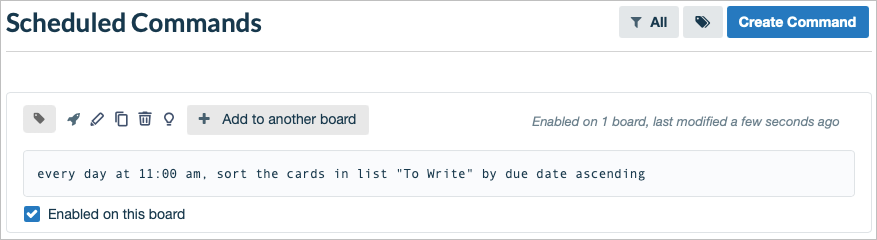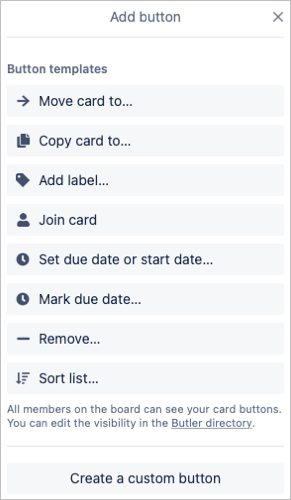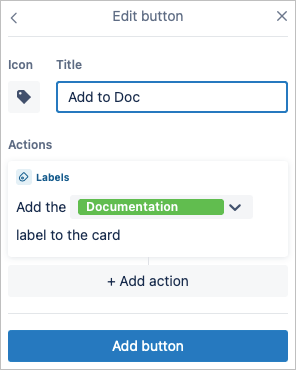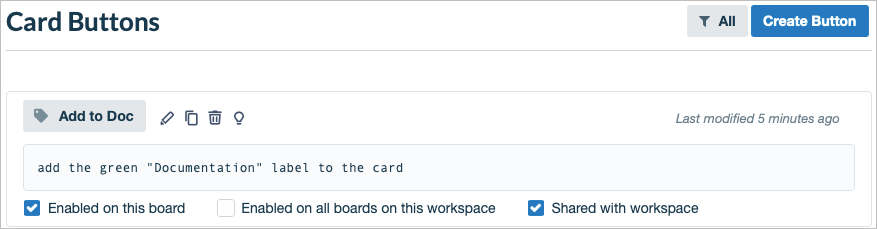When you use Trello for project management, there may be many tasks you do manually. But with Butler for Trello, you can automate workflows and tasks instead.
Automatically create lists, move cards, apply labels, add team members, sort lists, and so much more. To create a button, set up a rule, or run a command to automate these types of tasks that take up your time, let’s dig deep into how to use Butler for Trello.
What Is Butler for Trello?
Butler is Trello’s free automation tool. With it, you can automate simple or advanced tasks for your cards and boards. The best part is that it doesn’t require any coding knowledge which means that anyone can create an automation with Butler.
Butler is available for all Trello accounts. However, there are some limits and quotas depending on the type of account you have.
What Can You Do With Butler?
As an automation tool, you can add buttons, rules, and commands to make your daily Trello tasks much simpler. You can automate workflows, perform actions, and trigger other actions.
- Rules: With rules, you can perform actions based on triggers in Trello like when a card is added or when a list is created.
- Card Buttons: For actions specific to Trello cards, you can add a label, archive a card, and more.
- Board Buttons: For actions on a Trello board, you can reorder cards, create new lists, and more.
- Calendar Commands: Using calendar commands, you can perform actions on a schedule.
- Due Date Commands: With a due date command, you can trigger an action that matches a certain date or time.
How to Use Butler for Trello
Now that you know the basics of what Butler is and what you can do with it in Trello, let’s create some automations with it.
There are two ways to create automations with Butler. You can set one up directly from a card or list or use the Butler Directory. This lets you set up Butler commands wherever it’s most convenient for you. The advantage to using the Butler Directory is that you can see all available automations and set them up in one spot. So, let’s start there.
Use the Butler Directory
Open the Butler Directory by either selecting Automation at the top of a board and picking an automation type or with Show Menu > Automation on the top right.
Along the left side, you’ll see all of the automation types. Simply select one to get started.
Create a Board Button
Here, we’ll choose Board Button and then pick Create Button.
Give your button a title, choose its icon, and optionally enable the button by default. Then, select Add Action.
Next, choose an action for the button. You can do things like add a card, move a card, create a list, or sort a list.
Complete the fields required for the action such as pick a list, choose a label, or add a title, depending on the action you select. Select the plus sign on the right to add the action to the button.
You can set up multiple actions for your button if you like. Just remember to use the plus sign to add the action.
When you finish, select Save at the top.
You’ll then see your new board button when you select that option on the left. You can then edit, copy, or delete the button if needed. You can also choose to use it on the current or all boards in the workspace.
We then see our board button at the top of our board and can use it whenever we want to perform that action.
Create a Calendar Command
For another example using the Butler Directory, we’ll create a calendar command. Choose Calendar on the left and pick Create Command on the right.
There’s nothing to select or name for a calendar command, so simply pick Add Trigger.
Next, use the Select a Schedule section to set up the command based on day, month, year, or date with the time if applicable. Remember to use the plus sign on the right to add the trigger to the command.
With your trigger ready, you’ll then set up the action. These are the same types of actions you see for buttons like adding a card or sorting a list.
Complete the required fields for the action you select and add it to the command with the plus sign. You can add more actions based off of the calendar trigger if you like.
When you finish, review the command details at the top and select Save. Your command will run automatically based on the schedule you set up.
You then have options to add the command to another board as well as run, edit, copy, or delete the command.
Create a Card Button
As mentioned, you can also create automations directly on cards or lists. So let’s use one more example and set up a card button.
Open a card and select Add Button beneath Automation on the card back. Then, select the button you want to add.
Name the button, choose its icon, and complete any required fields, depending on your button choice. If you want additional actions, select Add Action to include more.
When you finish, pick Add Button and you’re set. The button then appears on all cards on that same board.
If you visit the Butler Directory, you’ll also see your button in the Card Button section. This lets you manage the boards, edit, or remove the button easily.
Using this tutorial and these examples, you should be ready to set up your first Butler automation. How will you power up your Trello workflow?