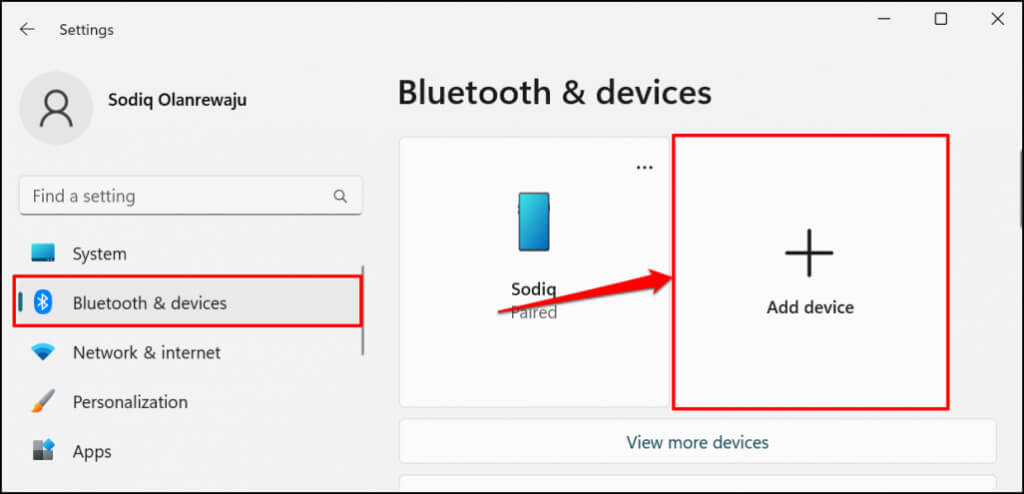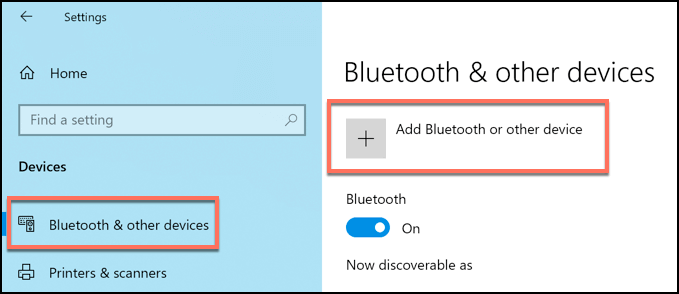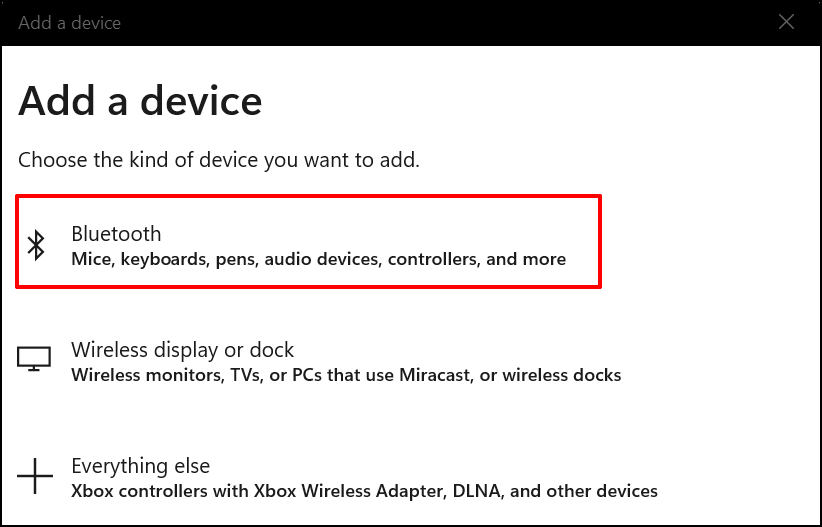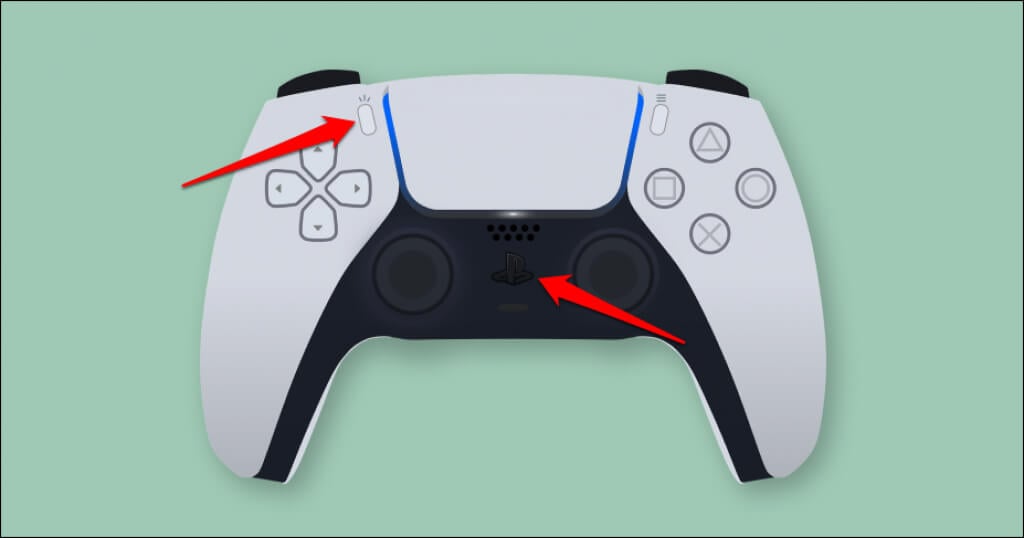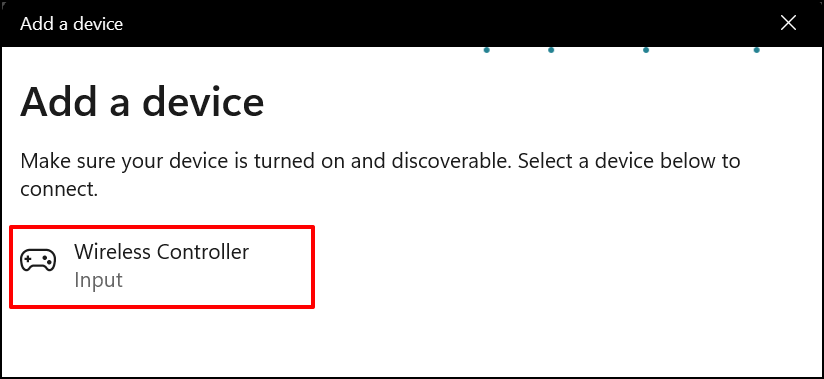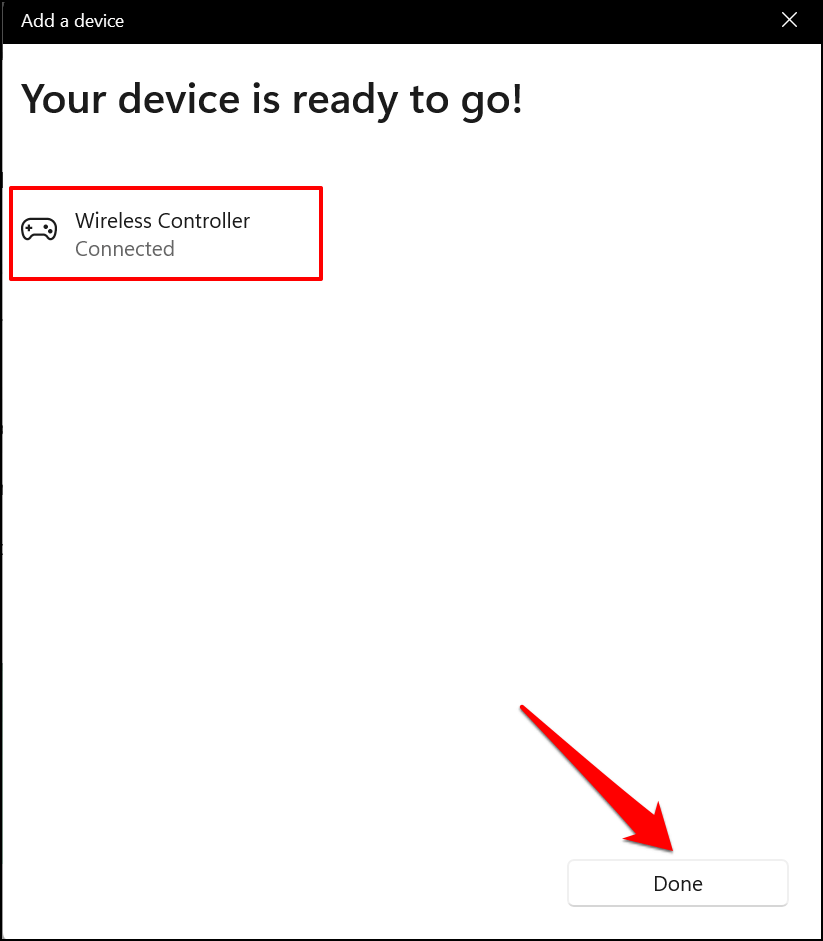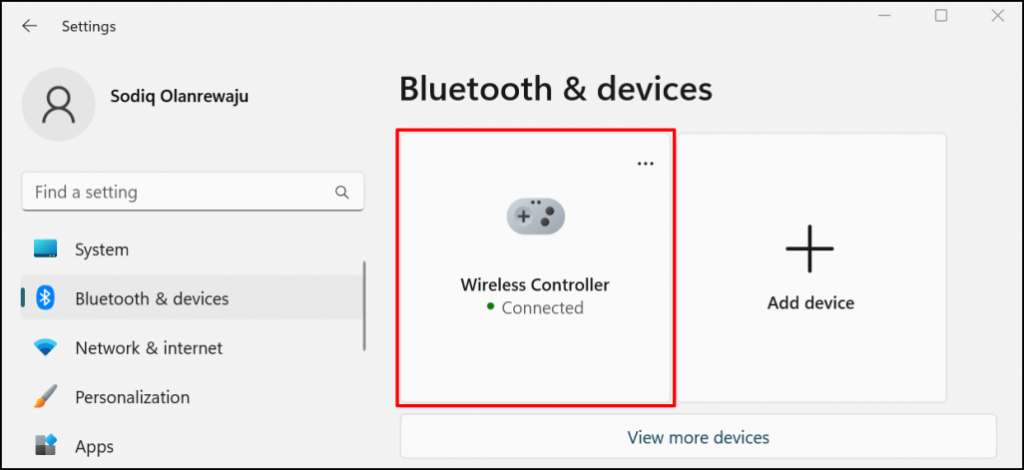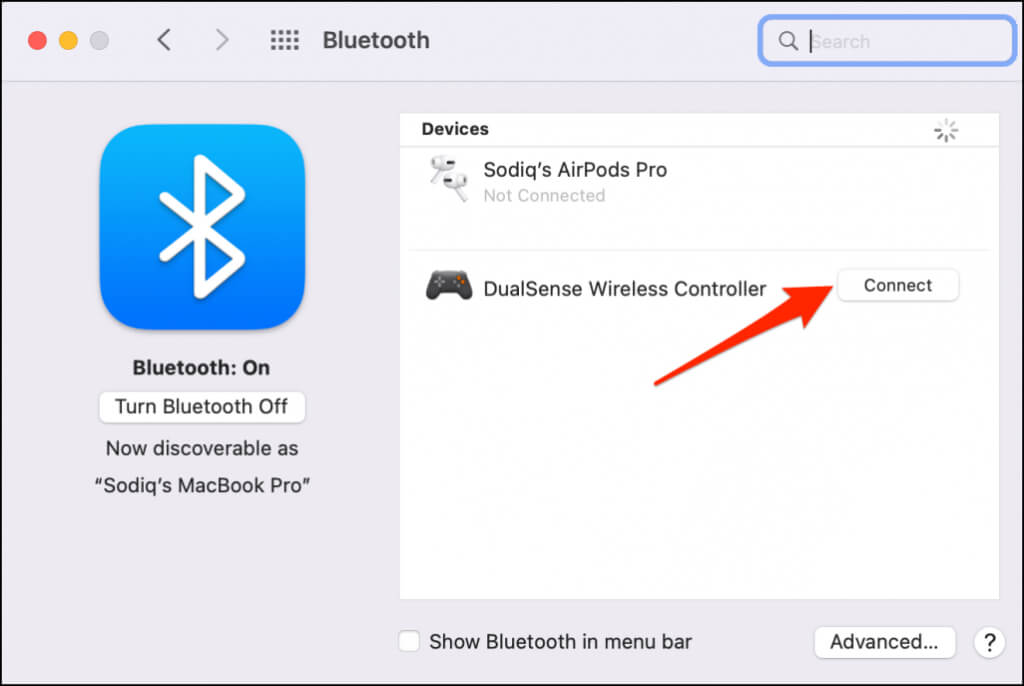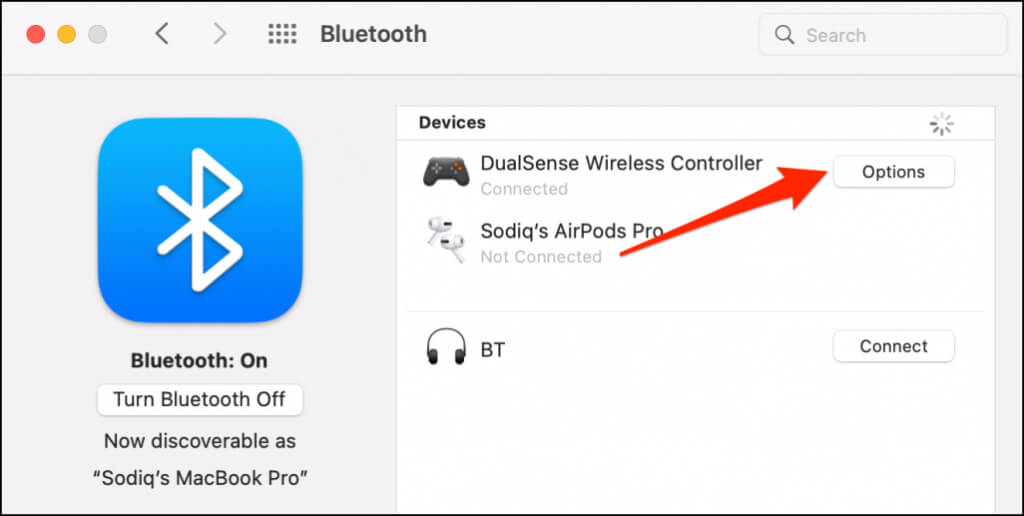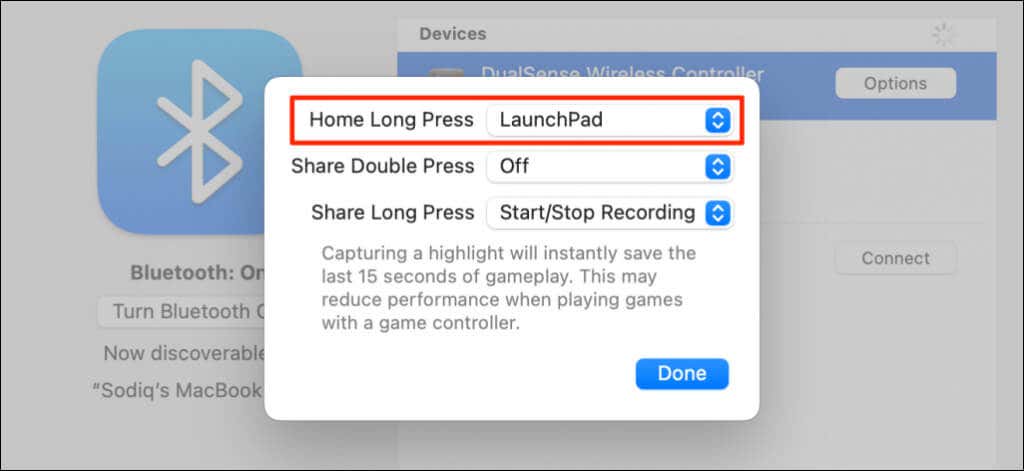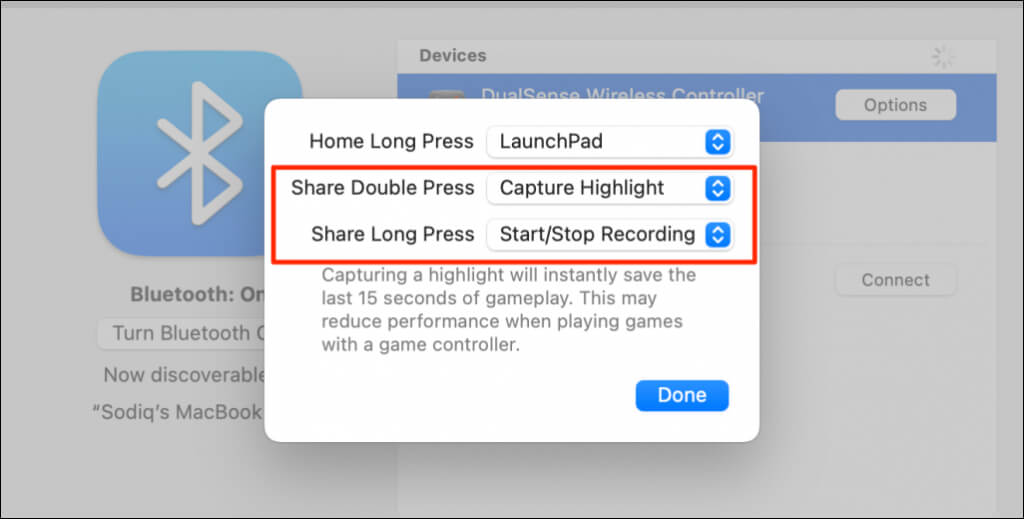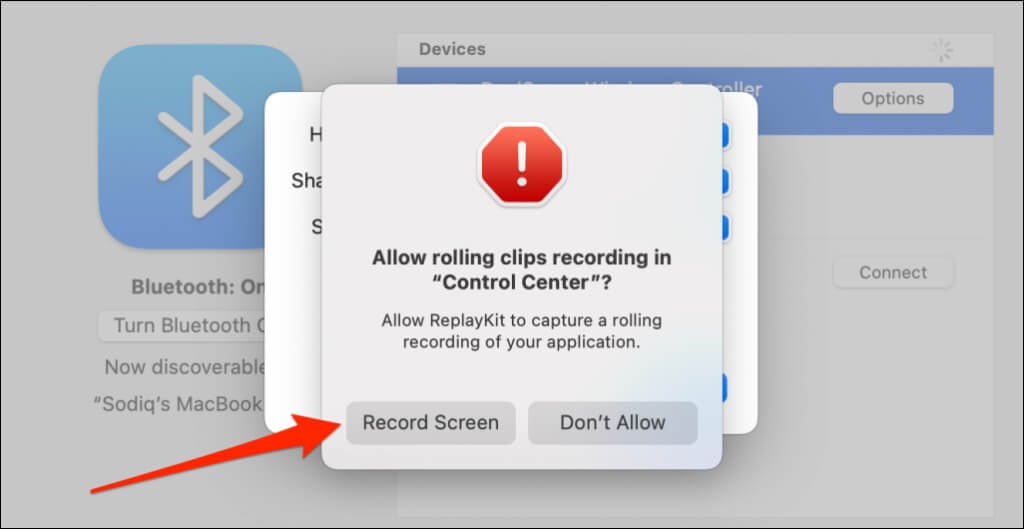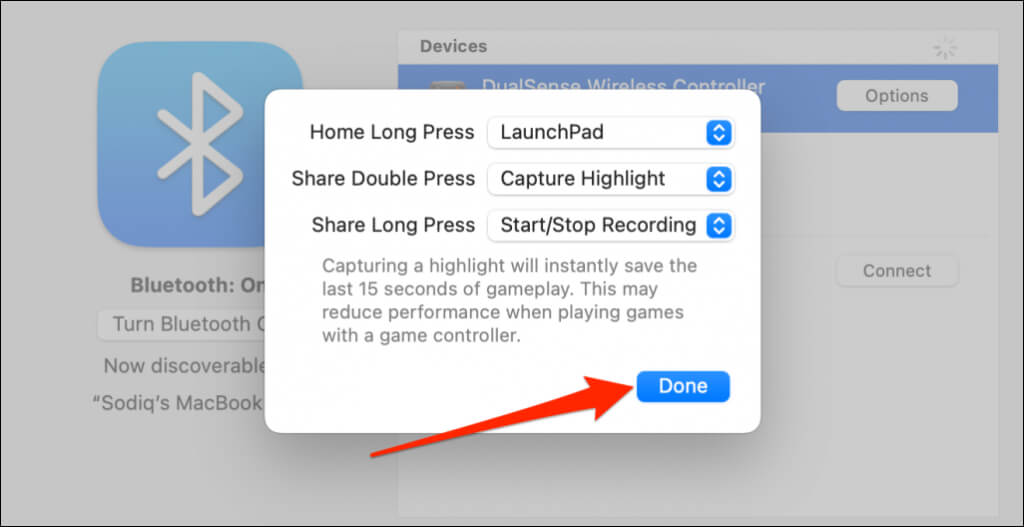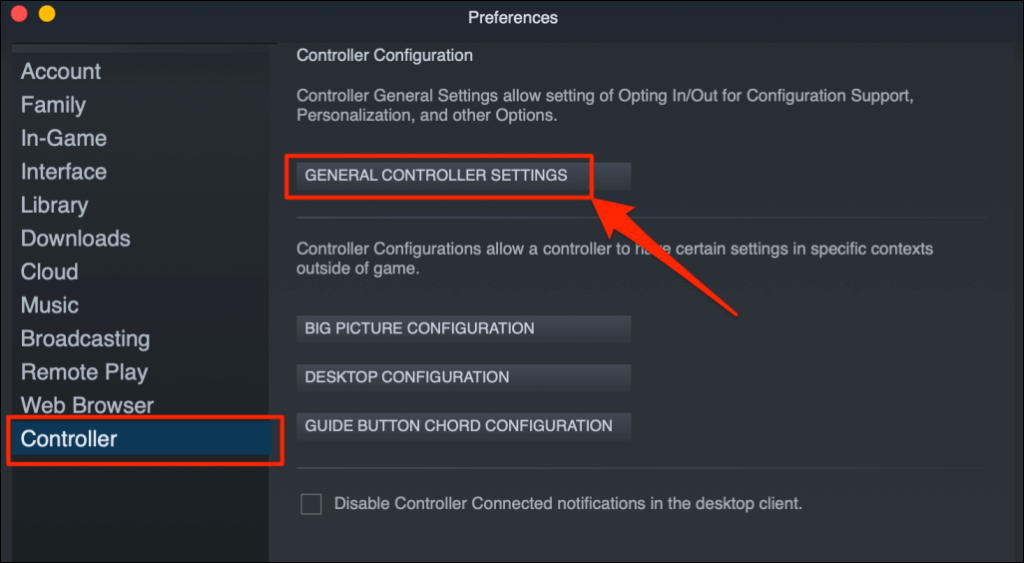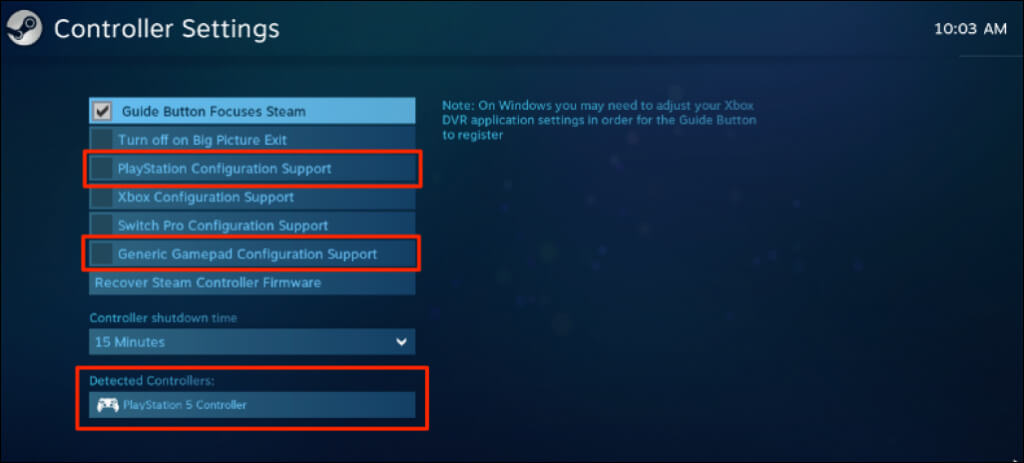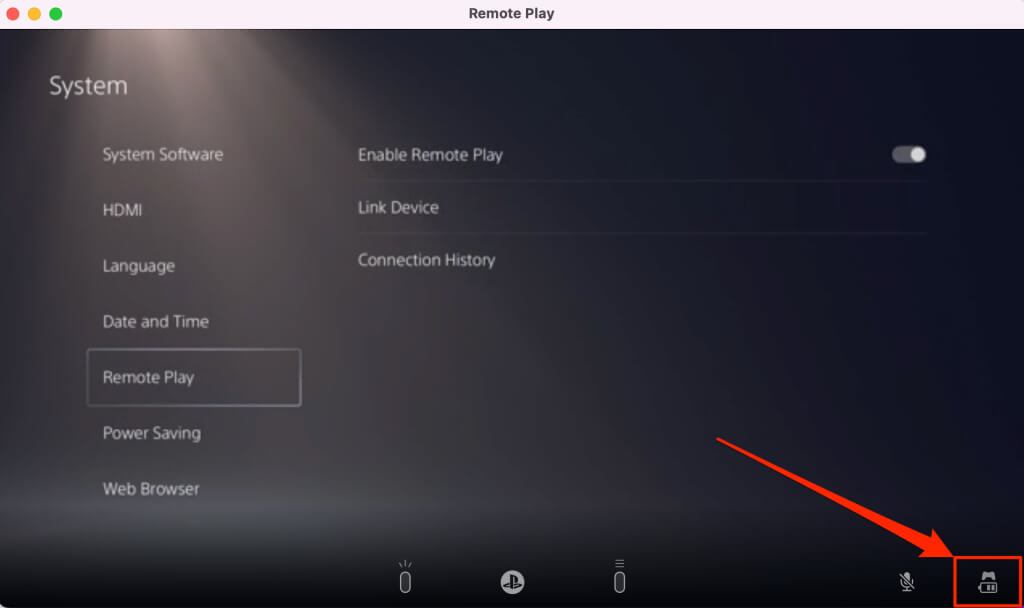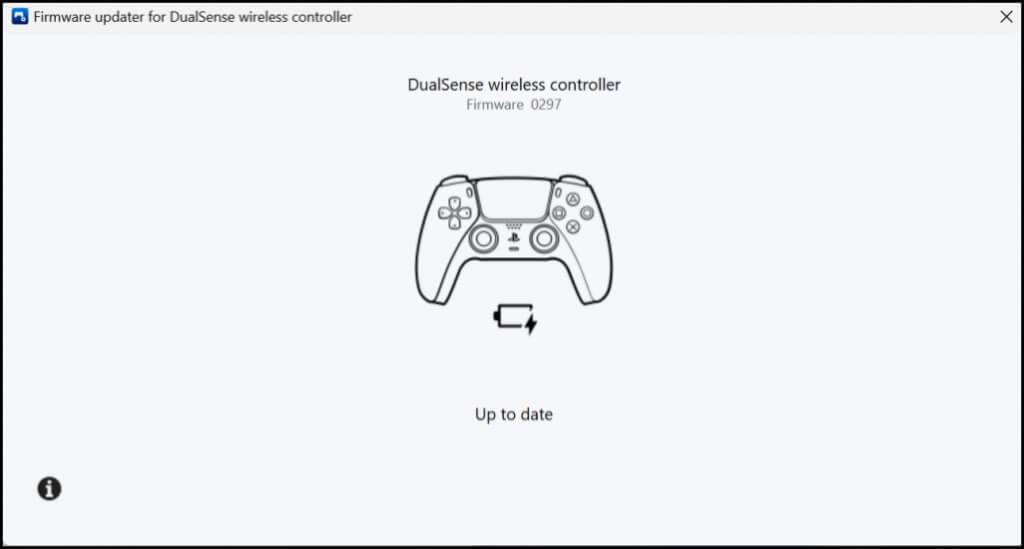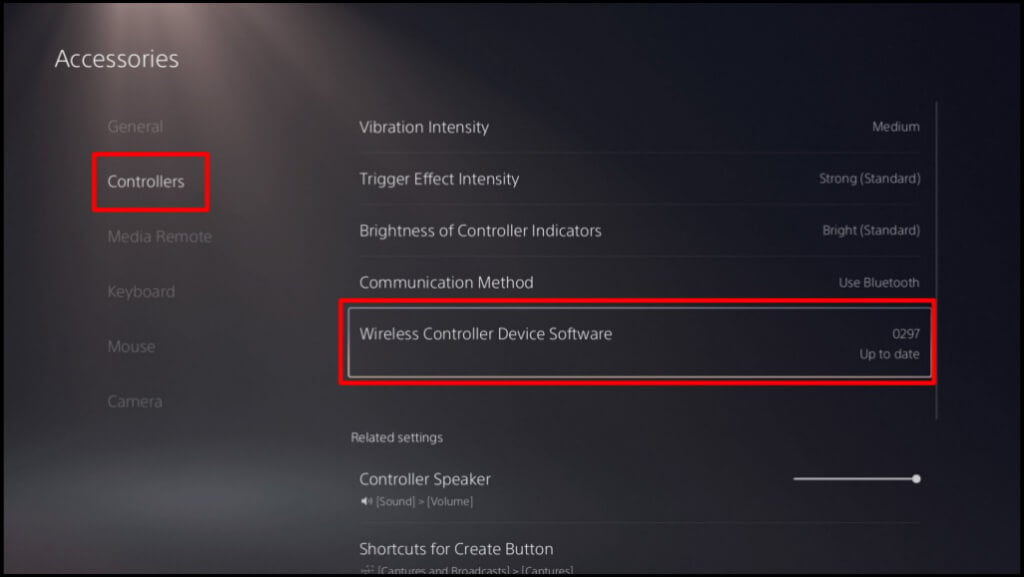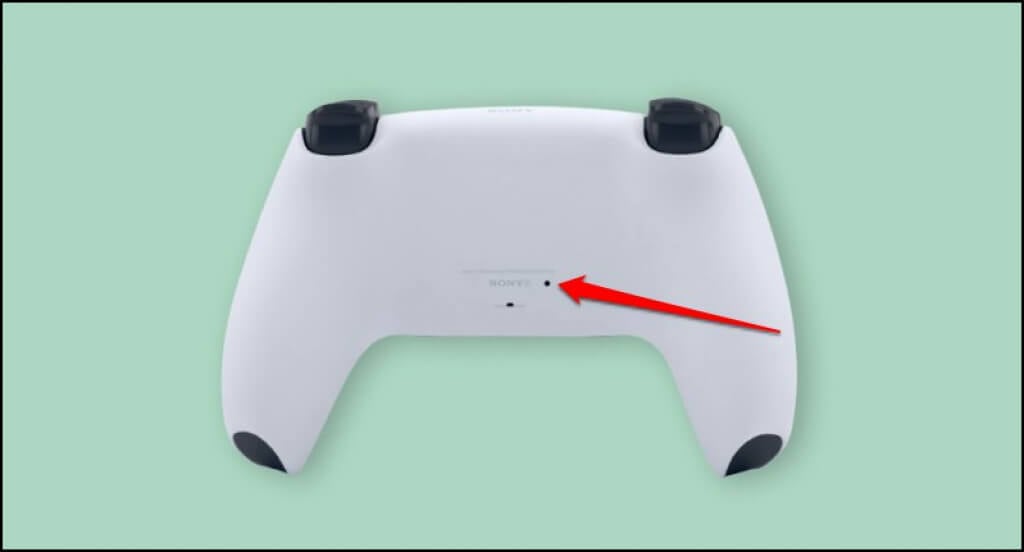PS Remote Play lets you play PlayStation games on your PC with a PS5 controller. More PC games and gaming platforms support the DualSense controller every day. And the PS5controlleralso works on iPhones, iPads, and Android devices.
This tutorial covers using a PS5 controller on your Mac or PC. Before connecting a controller to your computer, turn off the PS5 controller. Press and hold the PlayStation (PS) button until the controller’s indicator light or status light goes off. When that’s done, you can connect the controller to your computer with a USB cable or wirelessly.
USB Wired Connection
For a wired USB connection, use the Type-A to Type-C cable included in the PS5 packaging. If you can’t find the included cable, use a third-party USB cable that supports power transfer and data synchronization. Windows or macOS won’t detect your PS5 DualSense controller if you use a “charge only” cable.
All you have to do to get it working is plug the cable’s USB-A connector into your PC and insert the USB-C connector into the DualSense controller’s USB-C port.
Note: Use a USB-C to USB-C cable for PCs and MacBooks without a USB Type-A port. Plug either end of the cable to your Mac or PC and the other end to the controller.
Connect the PS5 DualSense Controller Wirelessly
Remember to turn off or disconnect your controller from other devices before pairing it to your computer. Press and hold the PS button on the controller until the indicator light goes off. That disconnects the controller from other Bluetooth devices and makes it available for pairing to a new device.
Connect a PS5 Controller to a Windows PC
To pair a PS5 DualSense controller to a Windows 10 or Windows 11 computer, follow these steps.
- On Windows 11, open your PC’s Settings app (press Windows key + I). Select Bluetooth & devices on the sidebar and then select Add device on the right.
On Windows 10, go to Settings > Devices > Bluetooth & other devices and select Add Bluetooth or other devices.
- Select Bluetooth.
- The next step is putting your controller in pairing mode. Press and hold the Playstation button and Create button for about 5 seconds. Release both buttons when the controller’s indicator light blinks twice.
- On your PC, select Wireless Controller.
- Wait for your PC to connect to the controller. Select Done to close the window when you see a “Your device is ready to go” message.
Your controller should appear as “Connected” in the Bluetooth settings menu. Now you can use the controller in Steam games and other compatible programs.
Connect a PS5 Controller to a Mac
- Go to System Preferences > Bluetooth and make sure Bluetooth is on. Select the Turn Bluetooth On button to enable your Mac’s Bluetooth.
- Press and hold the PS button and Create button on your PS5 controller until the indicator light blinks twice intermittently. That puts the controller in pairing mode.
- Your Mac should detect a “DualSense Wireless Controller” in the Bluetooth settings menu. Select the Connect button to proceed.
Unlike Windows, macOS correctly recognizes and labels the PS5 controller as “DualSense Wireless Controller.”
- Select Options to customize the functionality of some buttons on the DualSense controller.
By default, pressing the Home (PS) button on the controller opens your Mac’s Launchpad.
- You can configure macOS to open the floating app switcher when you long-press your controller’s Home (PS) button. To do so, open the “Home Long Press” drop-down menu and select LaunchPad.
The “Share” or “Create” button is also customizable. You can start recording your screen or capture “highlights” during gameplay by double-pressing or long-pressing the Share button. Capturing a highlight saves the last 15 seconds of gameplay.
- Expand the “Share Double Press” or “Share Long Press” menu and select Start/Stop Recording or Capture Highlight.
- Select Record Screen on the confirmation prompt.
Note: Capturing highlights with the DualSense controller may reduce gameplay speed and performance.
- Select Done to save the customizations.
Set Up and Use PS5 Controller on Your Computer
Your computer and compatible apps should immediately detect a PS5 DualSense controller connected via cable or wirelessly. Depending on the app or PC games you’re playing, you may need to enable app-specific settings.
In Steam, for instance, enabling “PlayStation Configuration Support” allows you to enjoy all features of the DualSense controller.
- Connect the controller to your computer and open Steam’s settings.
- Head to the “Controller” tab on the left sidebar and select General Controller Settings.
- Ensure your PlayStation 5 Controller appears in the “Detected Controller” section. Select the PlayStation Configuration Support checkbox and close the controller settings window.
You should also select the Generic Gamepad Configuration Support checkbox. That could help your PS5 controller work correctly if Steam’s PlayStation Configuration Support malfunctions.
In Remote Play, you’ll see your controller’s battery level in the bottom-right corner of the screen.
If your PS5 controller doesn’t work in a specific game, contact the game developer for support.
PS5 Controller Not Connecting or Working on PC or Mac? Try These Fixes
Your computer may fail to recognize a PS5 Controller for many reasons. The troubleshooting recommendations below should resolve the problem(s).
1. Try A Different Port or Cable
If you’re connecting your controller using a cable, ensure it’s the original cable included in the PS5 packaging. If you use a knockoff or counterfeit cable, your computer may not detect the DualSense controller. Use an authentic cable that supports both data synchronization and power transfer.
USB port problems can also prevent PS5 controllers from connecting to your computer. Try a different port on your computer if the controller doesn’t work on a particular port. We also recommend plugging the controller directly into your computer. When using a USB adapter, ensure the accessory supports data synchronization and power transfer.
2. Update the Controller
Updating your controller to the latest firmware can fix connectivity and performance issues.
If you’re using a Windows PC, update the PS5 controller using the Firmware updater for DualSense wireless controller app. Install the app on your computer and plug the controller using a cable.
The app will automatically download and install any firmware update available for your controller. Make sure your computer has an internet connection.
You can also update your controller from the PS5 console. Open your PS5’s settings menu, go to Accessories > Controllers, and select Wireless Controller Device Software.
3. Restart Your Computer
Reboot your computer if your controller’s firmware is up-to-date, but it won’t connect or work when playing compatible games.
4. Reset the Controller to Factory Settings
If the problem persists, restore your PS5 DualSense controller’s settings to factory default. Disconnect or unplug the controller from your console or other devices before performing the factory reset. You should also shut down your console.
Locate a tiny circle-shaped hole on the back of the controller. Inside the hole is the DualSense controller’s reset button. Insert a pin or paper clip in the hole and push the reset button for 3-5 seconds.
Turn on the controller, connect it to your computer, and check if it now works without any issue.
Enjoy Console-Like Gaming on Your Computer
Connecting a PS5 DualSense controller to a Windows or Mac computer is easy. Update your computer’s operating system if you still have problems using the controller. Visit a PlayStation Service Repair Center if your DualSense controller won’t connect or work on its console or computer.