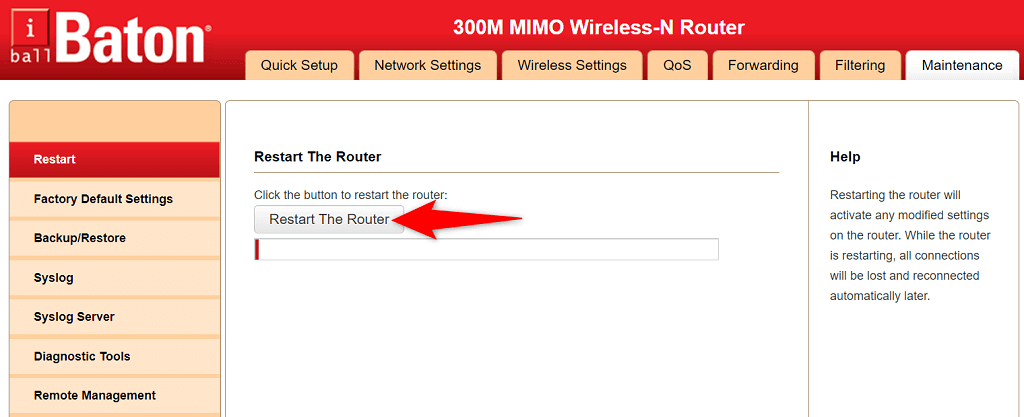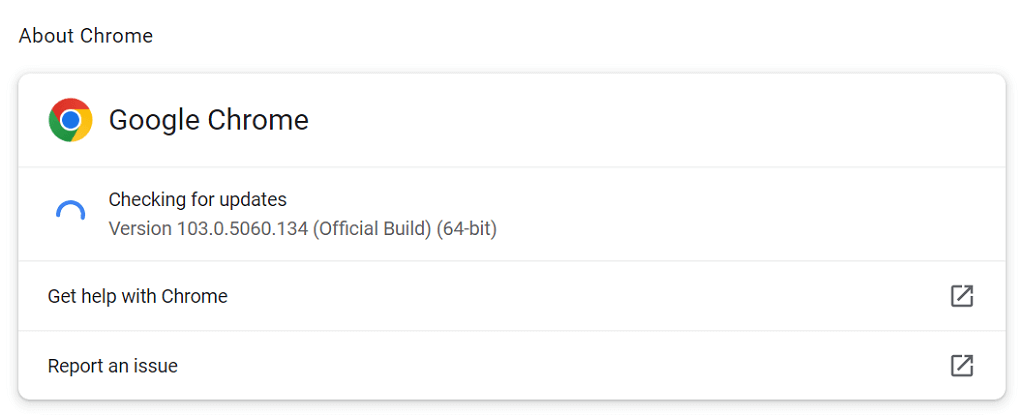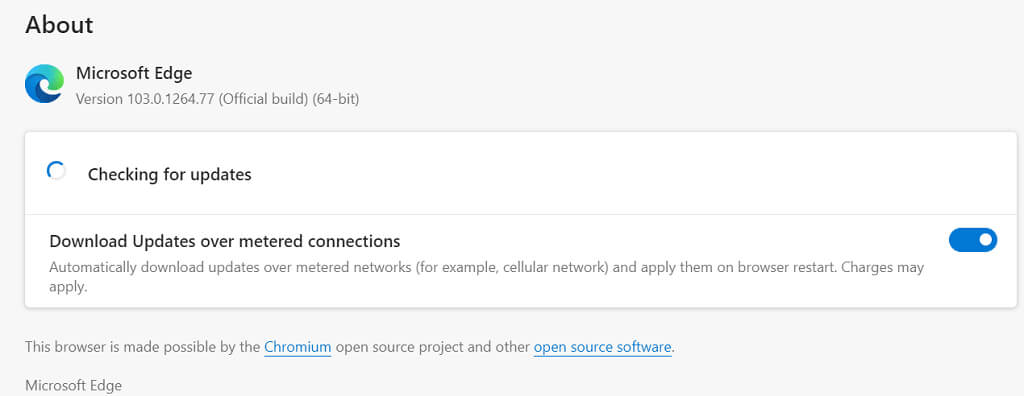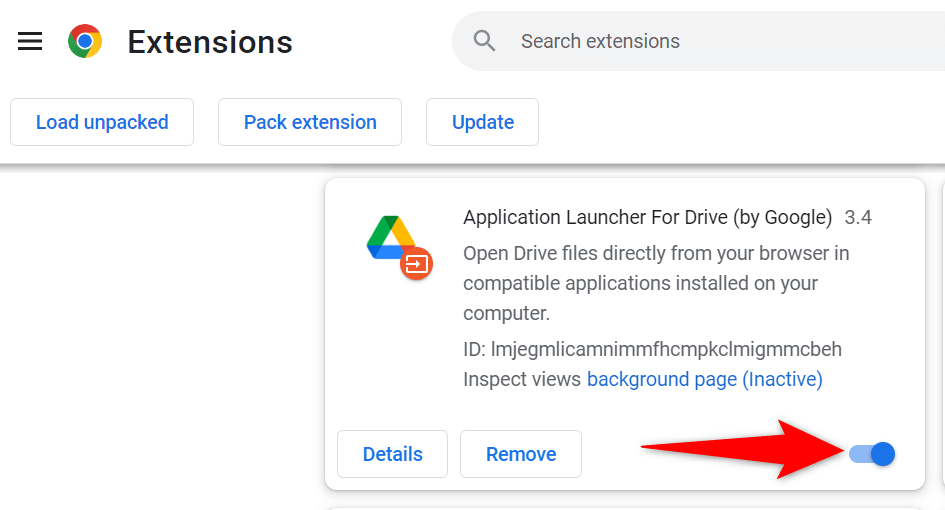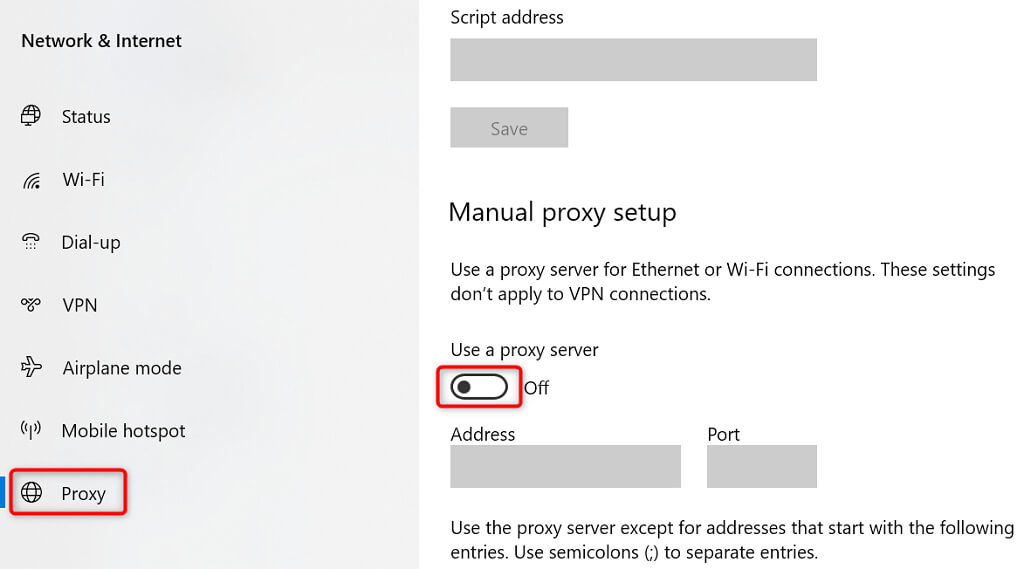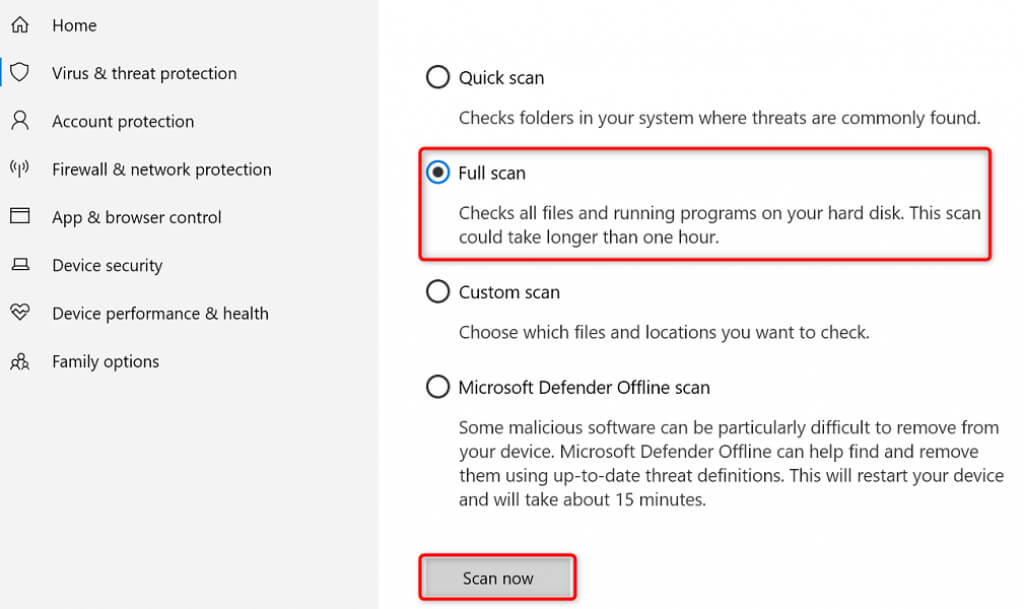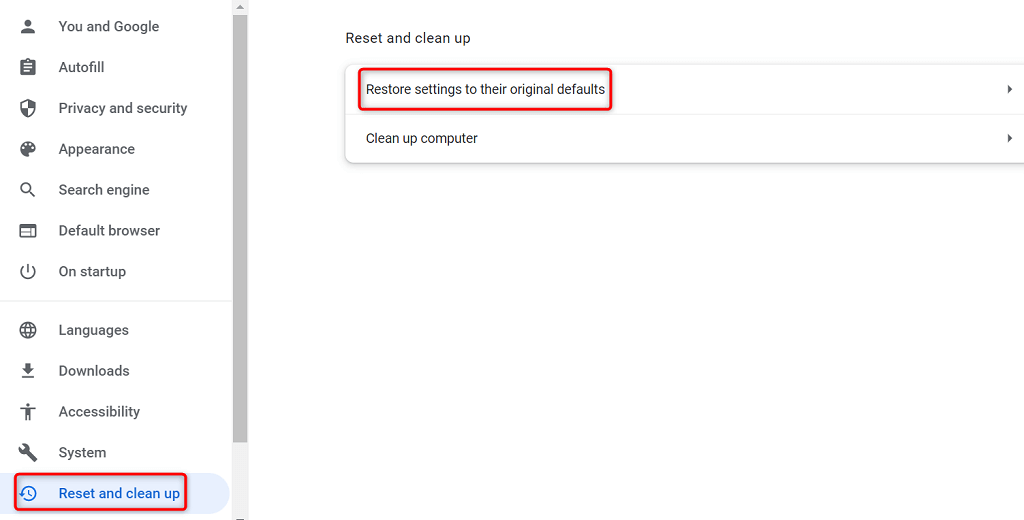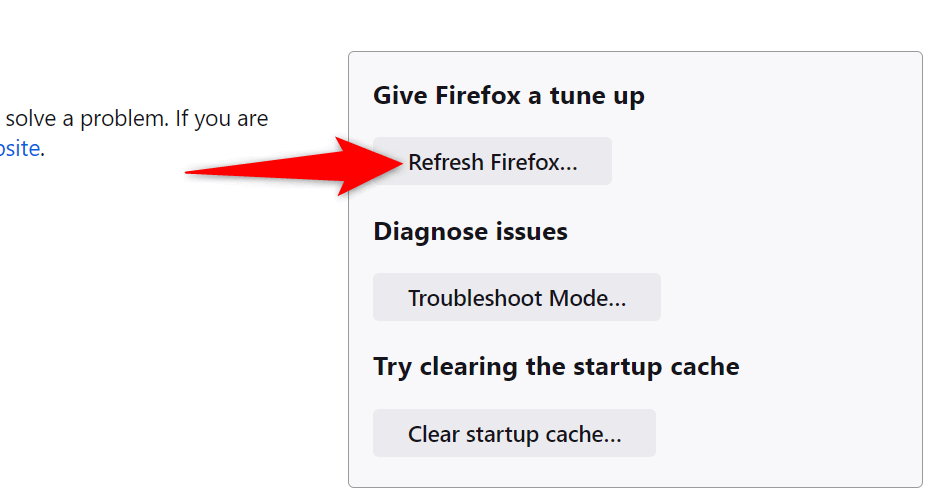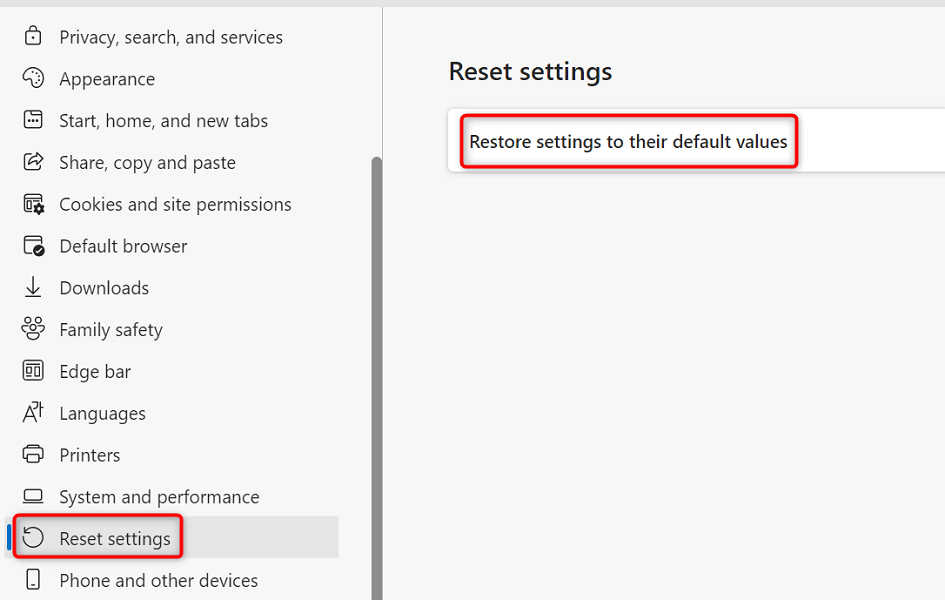Google’s reCAPTCHA allows websites to reduce spam by requiring users to prove they’re not robots. If this service doesn’t work for a site, you can’t continue your form submissions as the site won’t let you move forward. In this guide, we’ll show you how to fix reCAPTCHA so your form submissions are successful.
The most common reason reCAPTCHA doesn’t work is that Google finds your IP address suspicious. Other causes include outdated web browsers, faulty browser extensions, banned VPN servers, and more.
Reboot Your Router
Unless you specifically ask, your internet service provider (ISP) assigns you a dynamic IP address each time you connect to the internet. If your current IP address is banned by reCAPTCHA, you can get a new and unique IP address by rebooting your router.
The way you do that depends on your router model. With most routers, you can access the router’s settings page in a web browser, open the Maintenance or similar section, and choose the reboot option to restart the router.
For all other routers, you can use the power socket switch to turn the router off and on.
Once you’ve done that, access the same web page and try to submit the form you had issues with. Your submission should go through without problems this time around.
Update Your Web Browser Version
An outdated web browser can cause many issues, including with Google’s reCAPTCHA service. You should update your browser to the latest version and see if that fixes the problem.
It’s easy to update most browsers, including Google Chrome, Mozilla Firefox, and Microsoft Edge.
Update Chrome
- Open Chrome, select the three dots at the top-right corner, and choose Help > About Google Chrome.
- Allow Chrome to find and install the updates.
- Relaunch Chrome to bring the updates into effect.
Update Firefox
- Open Firefox, select the three horizontal lines at the top-right corner, and choose Help > About Firefox.
- Let Firefox find and install the updates.
- Close and reopen Firefox.
Update Edge
- Access Edge, select the three dots at the top-right corner, and choose Help and feedback > About Microsoft Edge.
- Wait for Edge to find and install the updates.
- Close and relaunch Edge.
Deactivate Your Web Browser’s Extensions
You can get more out of your web browsers by utilizing various extensions. Sometimes, though, one or more of these add-ins interfere with your browser’s core functionalities, causing various issues.
Your reCAPTCHA problem may be the result of a faulty extension. In this case, disable your extensions and see if you can submit the reCAPTCHA-enabled online forms.
Turn Off Extensions in Chrome
- Select the three dots in Chrome’s top-right corner and choose More tools > Extensions.
- Turn off the toggles for your extensions.
- Refresh the web page containing reCAPTCHA.
Disable Extensions in Firefox
- Select the three horizontal lines at the top-right corner and choose Add-ons and themes.
- Disable the extensions displayed on your screen.
- Reload your reCAPTCHA page.
Deactivate Extensions in Edge
- Type the following in Edge’s address bar and press Enter:
edge://extensions/ - Turn off the displayed extensions.
- Refresh the web page containing reCAPTCHA.
Disable Your VPN
Your VPN app transmits your data through a third-party server. If Google deems that server malicious, your reCAPTCHA requests may be blocked. In this case, you can temporarily disable VPN to submit your forms.
In most VPN apps, you can select the main start/pause button to enable and disable the VPN service. Alternatively, you can try switching the server to see if that makes reCAPTCHA work.
If your issue gets resolved by turning off the VPN, you may have to use a new VPN server or change your VPN provider to avoid facing the same problem in the future.
Turn Off Your Computer’s Proxy Service
When you experience network issues like the reCAPTCHA one, it’s worth turning off your PC’s proxy server to see if that fixes the issue. Your proxy server may be interfering with your browsing sessions, causing the captcha to not work.
- Open Settings on your Windows PC by pressing Windows + I.
- Select Network & Internet in Settings.
- Choose Proxy from the sidebar on the left.
- Turn off the Use a proxy server option on the right.
- Access the web page containing reCAPTCHA in your web browser.
Run a Full Virus Check on Your Computer
A virus-infected computer exhibits various symptoms, causing services like reCAPTCHA not to fully function. One way to fix this issue is to run a full virus check and remove all viruses from your machine.
On Windows, you can use the built-in antivirus software to get rid of any viruses and malware.
- Open Start, find Windows Security, and select that app in the search results.
- Select Virus & threat protection.
- Choose Scan options.
- Enable Full scan and select Scan now.
- Restart your PC when the scan is finished.
Reset Your Web Browser
If your reCAPTCHA error persists, your web browser may have problematic settings. These settings may be interfering with your web page’s functionalities, causing reCAPTCHA not to work.
You can deal with that by resetting your web browser to the default settings. Doing so erases your custom configuration and brings the browser to the factory condition.
Reset Chrome
- Select the three dots at the top-right corner in Chrome and choose Settings.
- Select Reset and clean up in the left sidebar.
- Choose Restore settings to their original defaults on the right.
- Select Reset settings in the prompt.
Reset Firefox
- Select the three horizontal lines at the top-right corner in Firefox and choose Help > More troubleshooting information.
- Select Refresh Firefox on the right.
- Choose Refresh Firefox in the prompt and follow the on-screen instructions.
Reset Edge
- Open Edge, select the three dots at the top-right corner, and choose Settings.
- Select Reset settings from the sidebar on the left.
- Choose Restore settings to their default values in the pane on the right.
- Select Reset in the prompt.
Resolve reCAPTCHA Issues to Successfully Submit Online Forms
reCAPTCHA is an excellent service that allows webmasters to prevent spam and bot submissions on their sites. Sometimes, this service stops working for genuine users, causing them not to submit their online forms.
If you find yourself in that situation and the reCAPTCHA form won’t progress, use one or more of the methods above, and your issue should be resolved. You can then successfully submit your forms on your favorite sites. Enjoy!