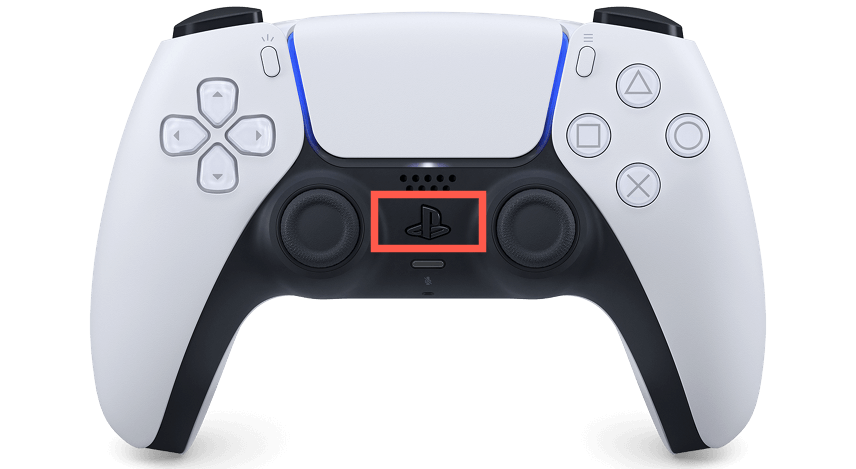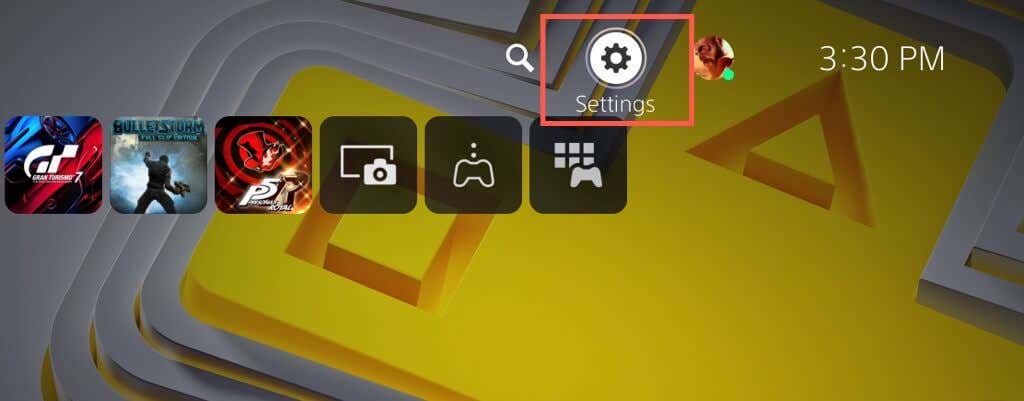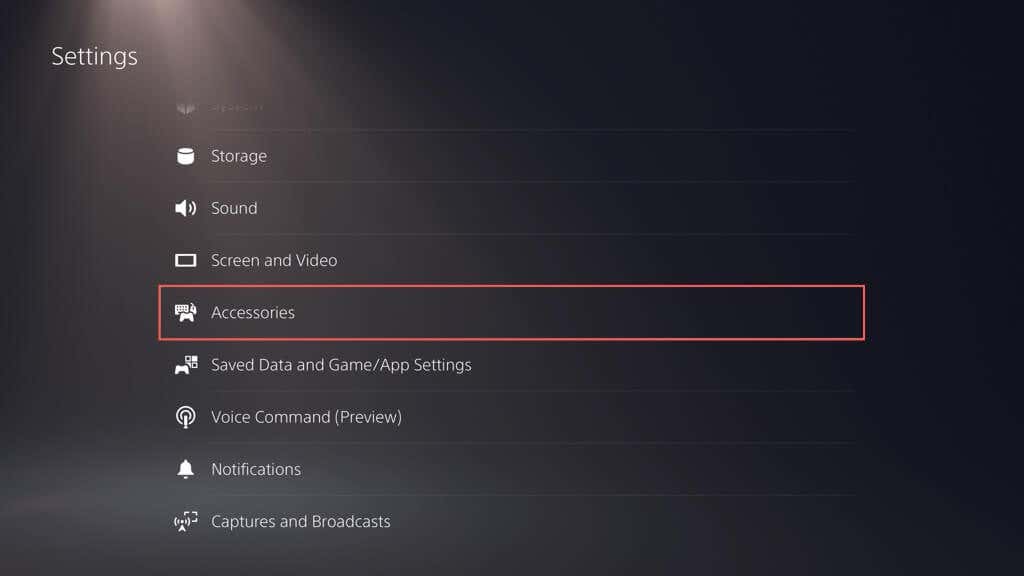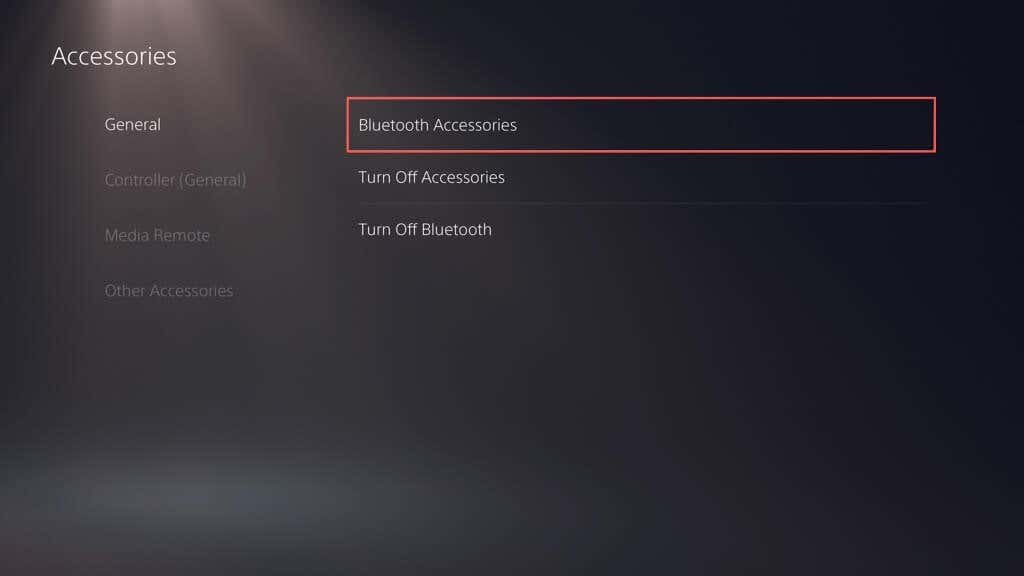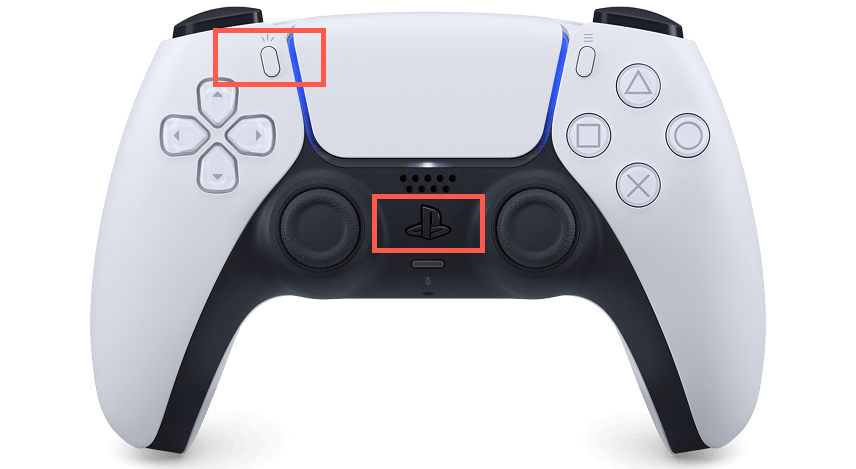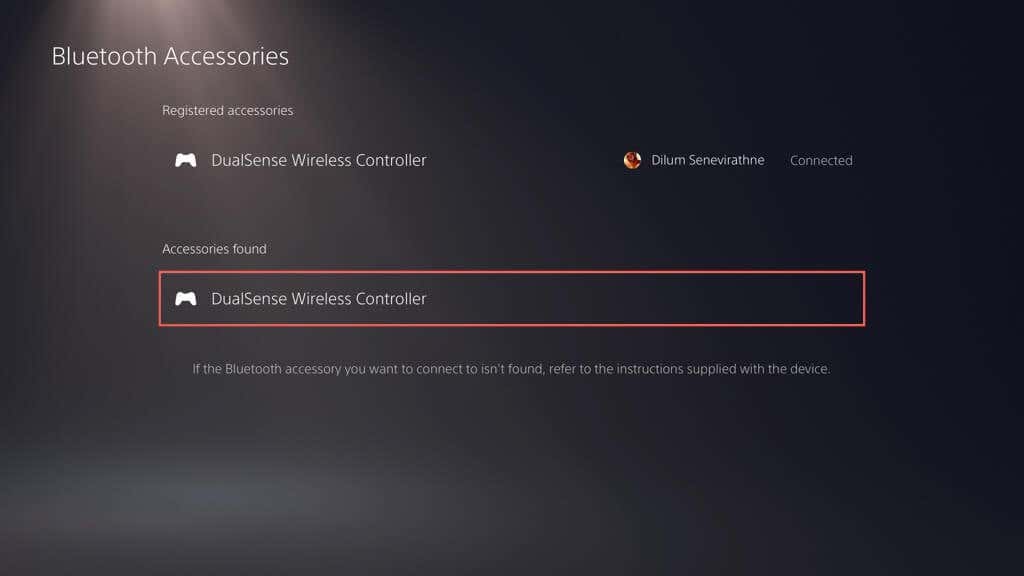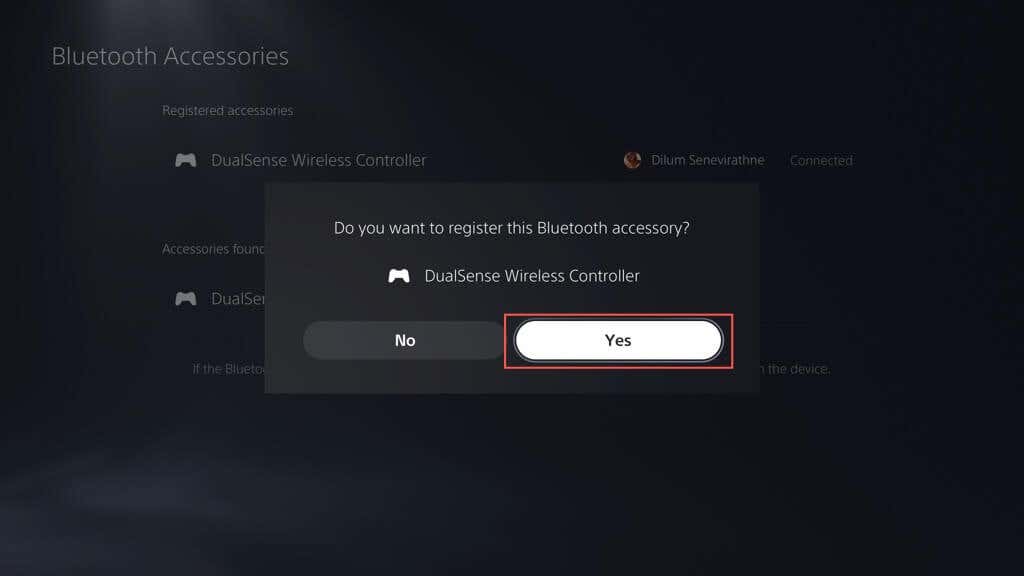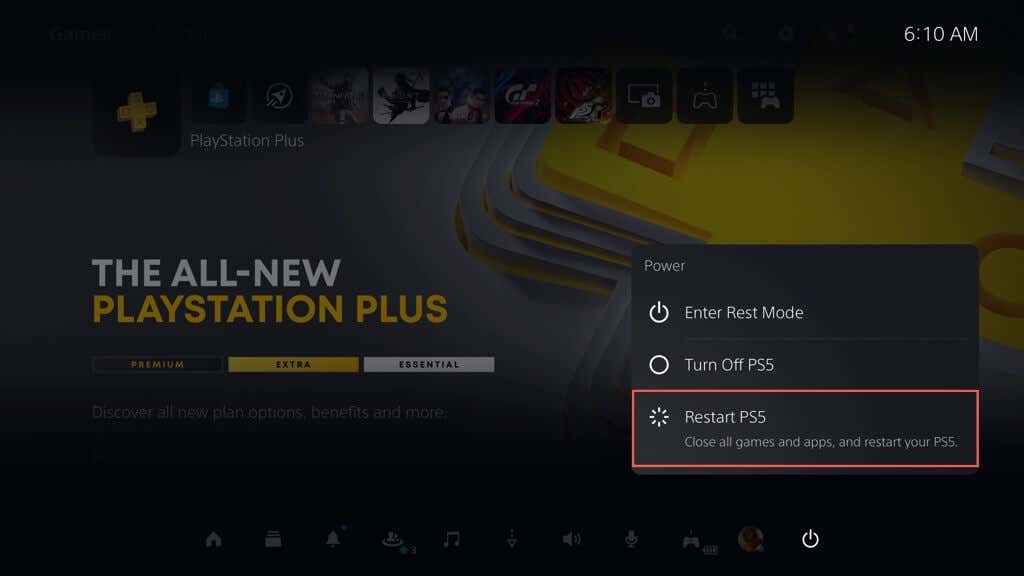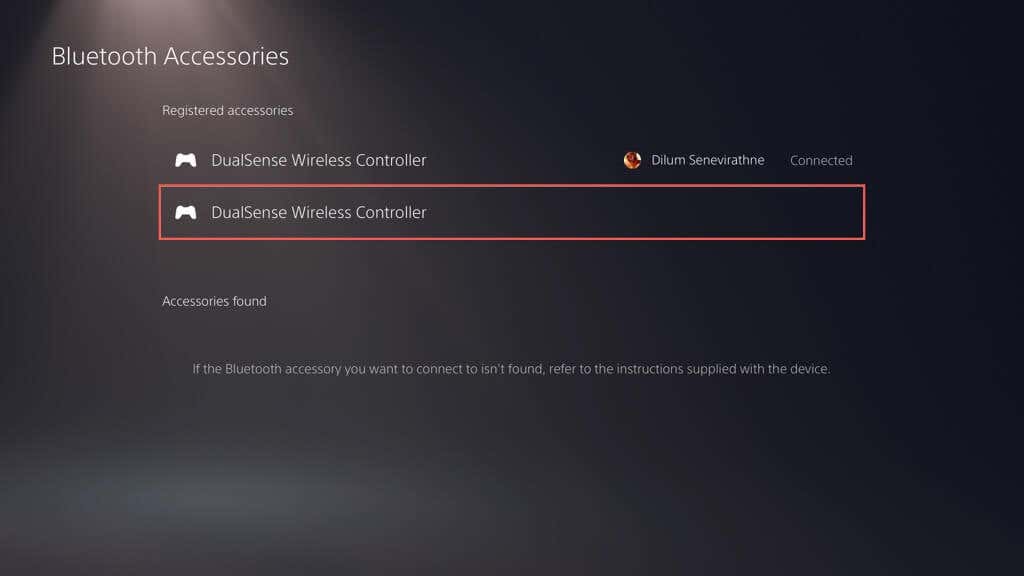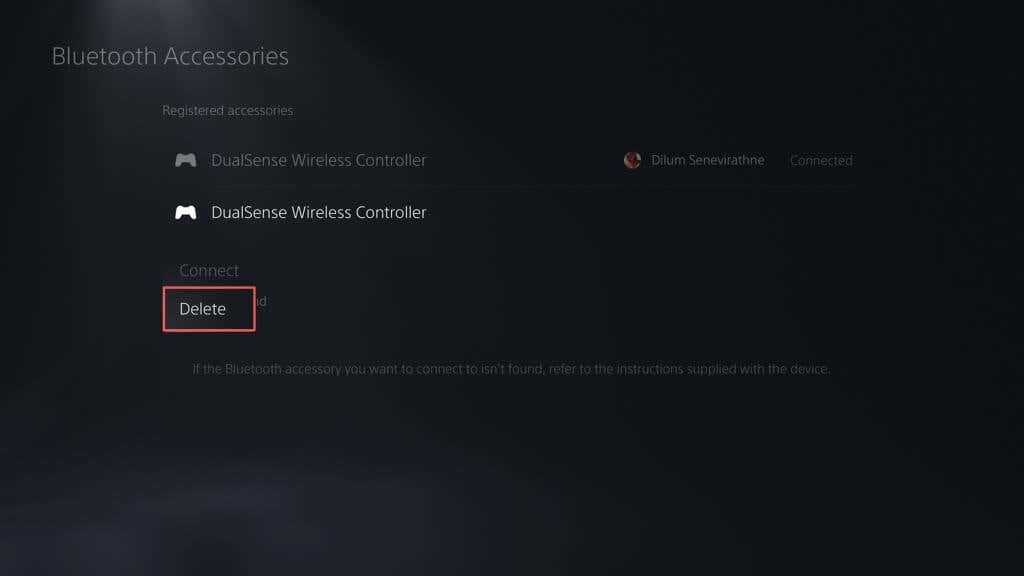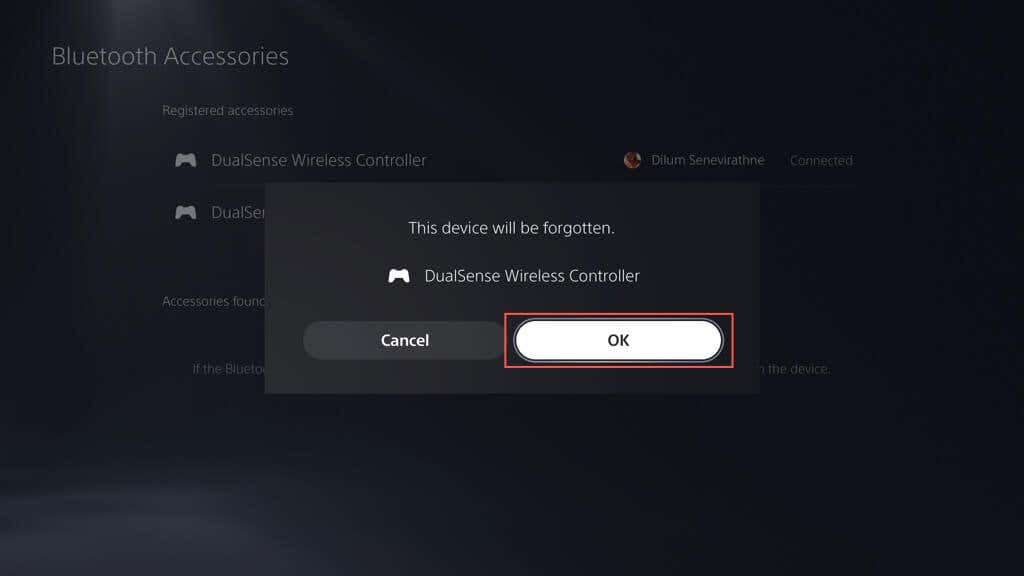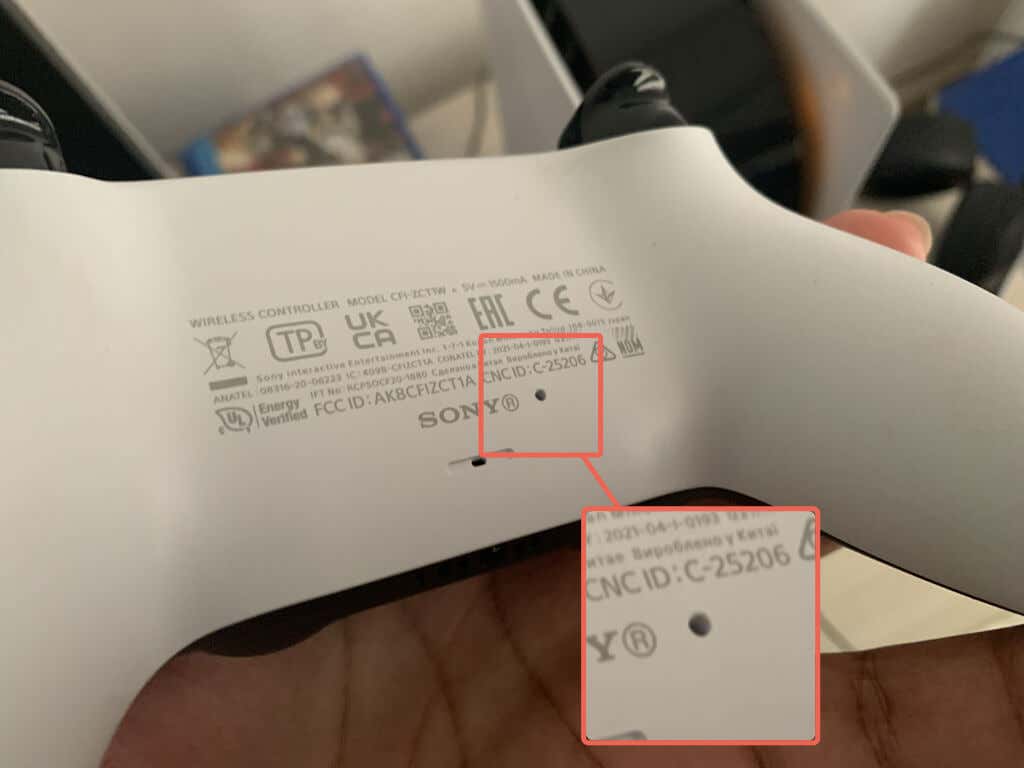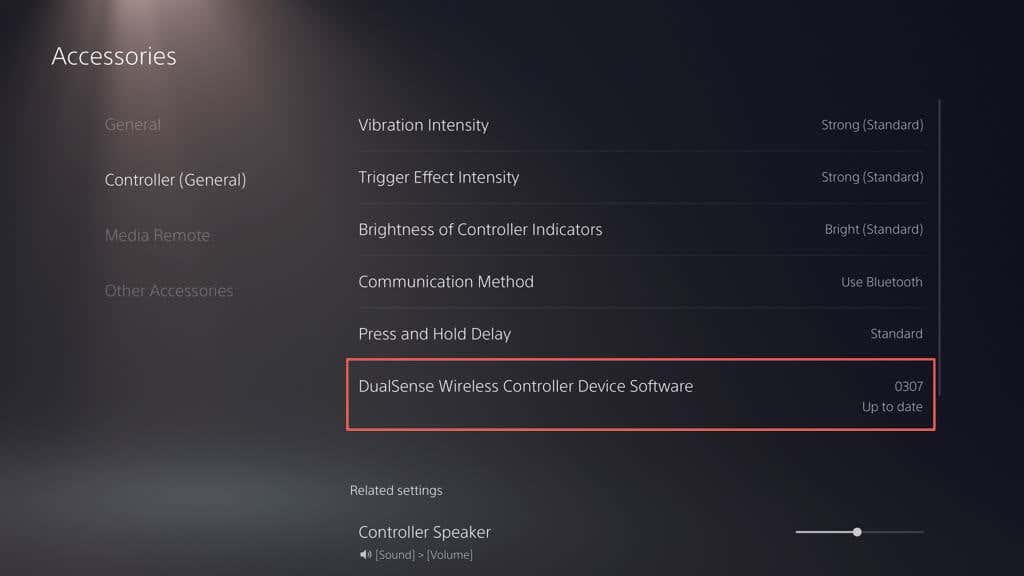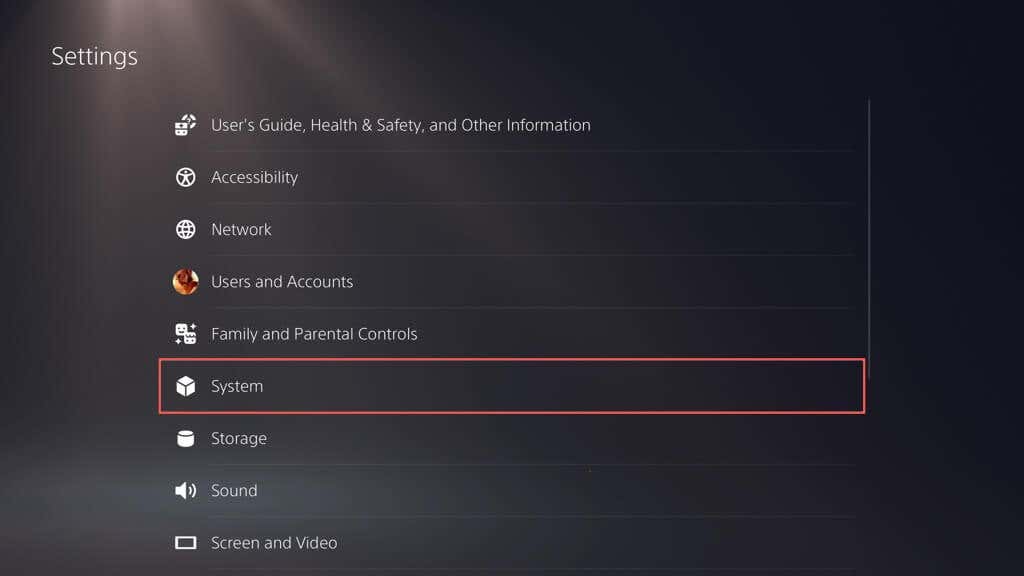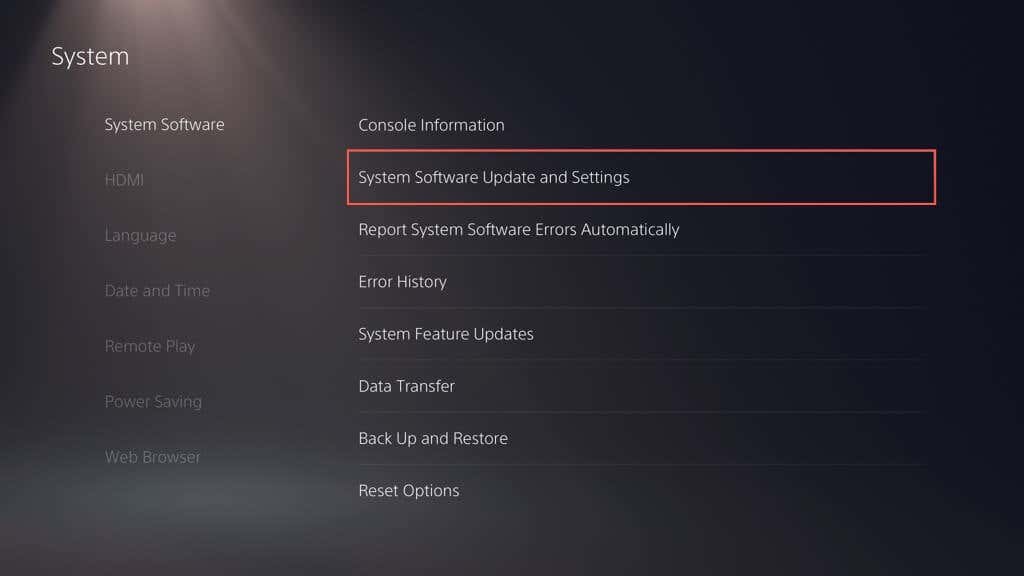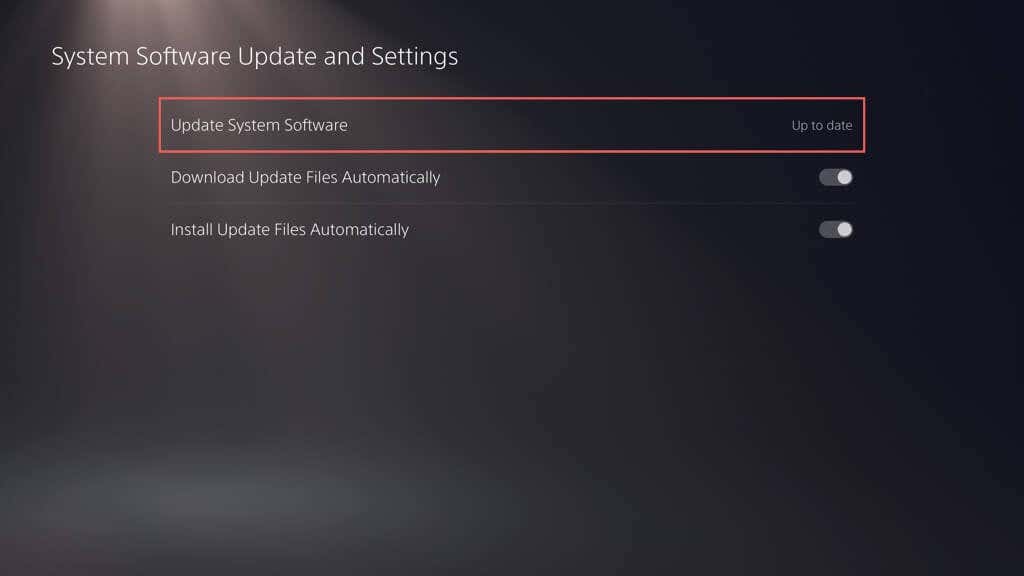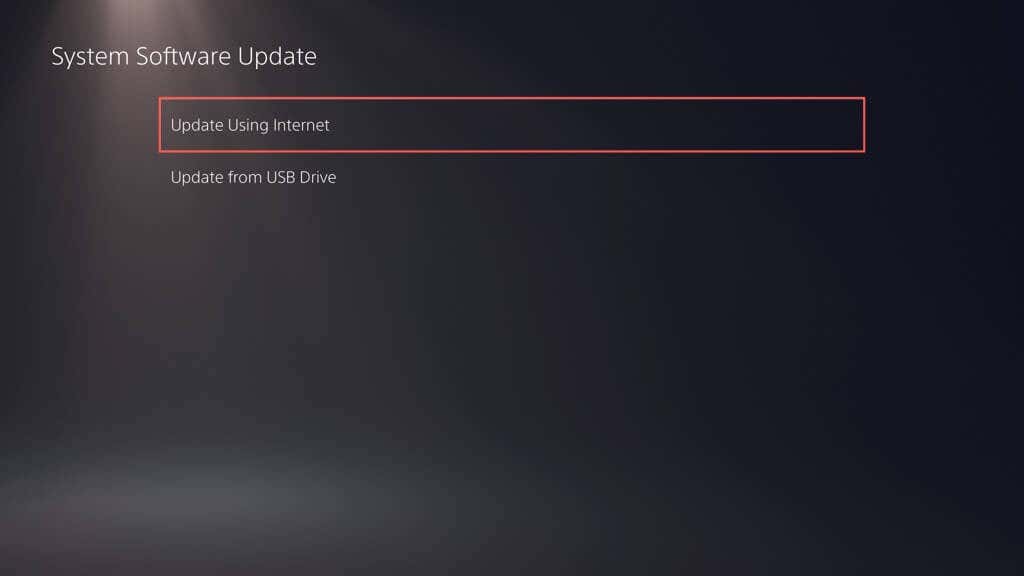Your DualSense wireless controller may fail to connect to your Sony PlayStation 5 over Bluetooth for several reasons. For example, it could be the controller isn’t synced to the console, its batteries are low, or its firmware isn’t up-to-date.
This troubleshooting guide will walk you through several methods to fix PS5 controller connectivity issues. The problem is likely trivial, and you should be able to resolve it quickly.
1. Pair the DualSense Controller to Your PS5
Suppose you’re attempting to use a DualSense Wireless Controller with your PlayStation 5 for the first time. In that case, you can’t interact with the console wirelessly unless you register it with the console through a USB cable. Here’s how:
- Turn on your PS5 console.
- Connect the DualSense controller to a USB port on your PS5. Use the USB Type-C to USB-A cable that comes inside the console packaging.
- Press the PS button on the controller—it’s between the thumbsticks—to pair it with your console.
After the pairing process, you can disconnect the controller from the console to use it wirelessly.
If you’re setting up a secondary DualSense controller but don’t have a USB-C cable around, you can pair the controller wirelessly. To do that:
- Press the PS button on the primary controller and select Settings on the top right of the PS5 Home Screen.
- Scroll down and select Accessories.
- Go to General > Bluetooth Accessories.
- On the new controller, hold the Create and PS buttons simultaneously to put it into pairing mode.
- Use the primary controller to select the controller you’re about to pair from the Accessories found list on your PS5.
- Select Yes to confirm you want to register the controller.
Your PS5 should automatically connect to the new controller. Press the PS button on your primary controller if you want to switch back to using it.
2. Charge the PS5 DualSense Controller
Your DualSense wireless controller’s battery can drain quickly during extended vibration-heavy gameplay sessions. If it won’t reconnect or wake up the console from Rest Mode when you press the PS button, it’s probably out of charge.
Connect the controller via USB and let it charge for at least 15 minutes. The light bar surrounding the touchpad pulsates to confirm it’s charging.
If you hate fumbling around with cables, invest in a PS5 charging station or cooling stand so the controller is always on full charge.
3. Restart Your PlayStation 5 Console
Unexpected software glitches with the PlayStation 5 are often an underlying reason behind a DualSense controller that fails to connect via Bluetooth. Restart the console to flush temporary data out of the console’s memory and eliminate problems with wireless connectivity.
If you have another controller that works, press the PS button and select Power > Restart PS5 to reboot the console.
If not, press and hold the PS5’s Power button until the console beeps twice to initiate a forced shutdown. Then, press the Power button again to turn it back on.
4. Check for USB-Related Problems
If your DualSense wireless controller doesn’t pair, charge, or do both over USB, the problem could be USB-related. Try the following:
- Inspect the USB-C cable for damage. If it’s frayed or severely bent, confirm if it works on a different device like a PC or Mac. Replace the cable if it doesn’t.
- If you use a third-party USB cord, switch to the original that came inside your PS5 packaging or try a different high-quality USB-C cable that supports data transfers.
- Connect the cable to a different USB port on your PS5 and check if that makes a difference. Besides the USB port on the front, there are extra ports on the back of the console.
- Ensure the USB-C port on the controller is free of dirt. Blow compressed air to rid it of dust (don’t put the nozzle inside the port), or pry out any gunk with a toothpick.
5. Unpair Controller and Reconnect to the Console
If the problem persists, disconnect and reconnect the DualSense wireless controller to your PlayStation 5. If you don’t have another controller that you can use to interact with the console, you must factory reset the malfunctioning controller (more on that further below).
- Go to Settings > Accessories > Bluetooth Accessories and highlight the controller you want to disconnect on the Bluetooth connections list.
- Press the Options button and choose Disconnect.
- Select OK to disconnect the controller.
Restart your PS5 and re-register the controller wirelessly or via USB.
6. Keep the Controller and Console Close
Although the DualSense wireless controller and the PlayStation 5 use Bluetooth 5.1 for connectivity, physical obstructions, reflective surfaces, and interference from surrounding devices can reduce the effective range of the Bluetooth signal.
For example, keeping your console and TV in separate rooms could result in random disconnects or lag. Either use the controller in wired mode or keep the controller and the console nearby.
Note: To set up your controller to work in wired mode, go to Settings > Accessories > Controller (General) > Communication Method and select Use USB Cable.
7. Factory Reset Your DualSense Controller
If the problem persists, try soft resetting your DualSense controller. To do that, press and hold the PS button for 10 seconds until the light bar turns off. Wait another 10 seconds and press the PS button again to turn the controller back on.
If that fails, you must hard reset the PS5 controller. That restores the controller to factory settings and resolves significant connectivity-related issues. To do that:
- Turn off your PS5. If you don’t have a secondary controller, press and hold the Power button to force shutdown the console.
- Insert a SIM-eject tool or paper clip into the small hole on the back of the controller and push against the Reset button inside for 3-5 seconds.
- Turn on your PS5 and re-register the controller to the console wirelessly (if you have another controller) or over USB.
8. Rule Out Signal Interference From Other Devices
If your DualSense controller only fails to work wirelessly, remove nearby Bluetooth devices and other wireless equipment—e.g., Wi-Fi routers—that could cause interference.
Additionally, disconnect third-party controller accessories such as wired headsets and battery packs. These devices might also disrupt your controller’s Bluetooth signal and stop it from connecting to the console.
9. Update Your DualSense Controller
Sony publishes occasional DualSense firmware updates that improve the controller’s stability and resolve known connectivity issues.
If the controller works in wired mode, go to Settings > Accessories > Controller (General), and select Wireless Controller Device Software to update the device firmware.
If you have a PC around, you can also update the controller using the “Firmware updater for DualSense wireless controller” utility from the official PlayStation website:
10. Update Your PlayStation 5
Another reason why your DualSense controller issues can stop connecting is because of buggy or out-of-date PS5 system software. Update your console to fix the problem.
Note: You need a functioning controller to initiate the update.
- Go to Settings > System.
- Scroll down the System Software section and select System Software Update and Settings.
- Choose Update System Software.
- Select the Update Using Internet option.
Wait until your PS5 searches for and installs any pending updates. If you run into issues, update your PS5 via Safe Mode.
Contact PlayStation Support for Help
If none of the fixes above help, the chances are your DualSense wireless controller is defective or has a completely dead battery—register the controller with a desktop, iPhone, or Android device to verify the problem is hardware-related.
Contact PlayStation Support, and they can help you figure out what to do next. If you bought the controller from a third-party retailer, reach out for a replacement.