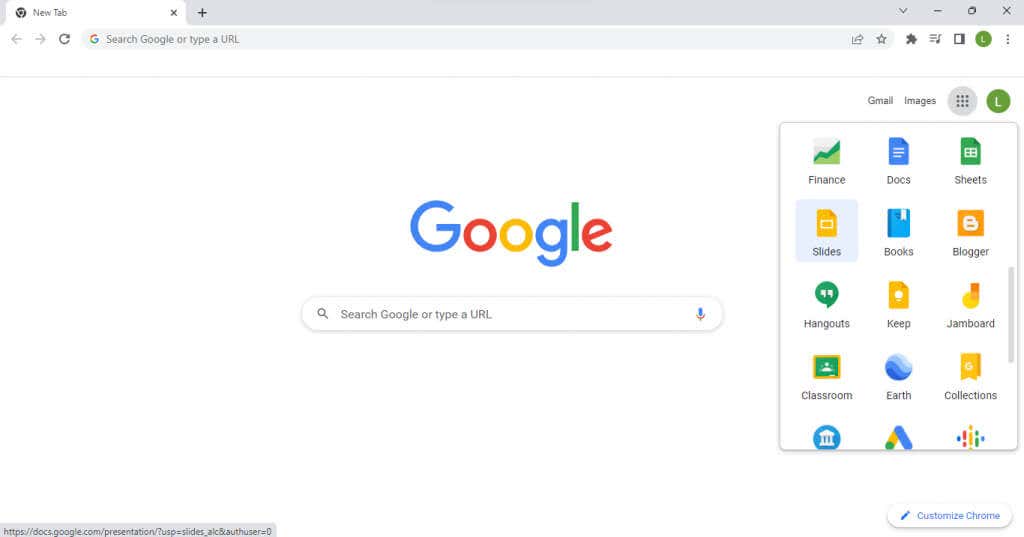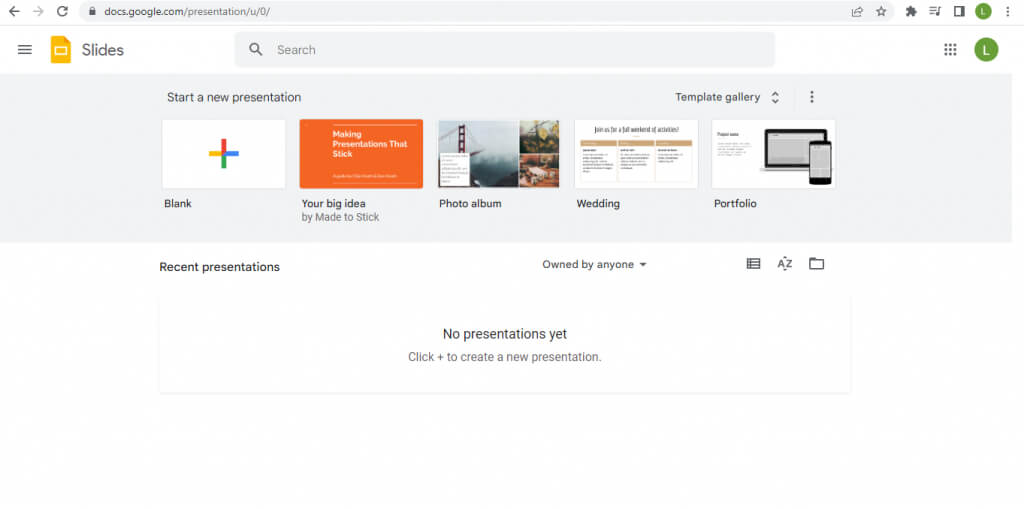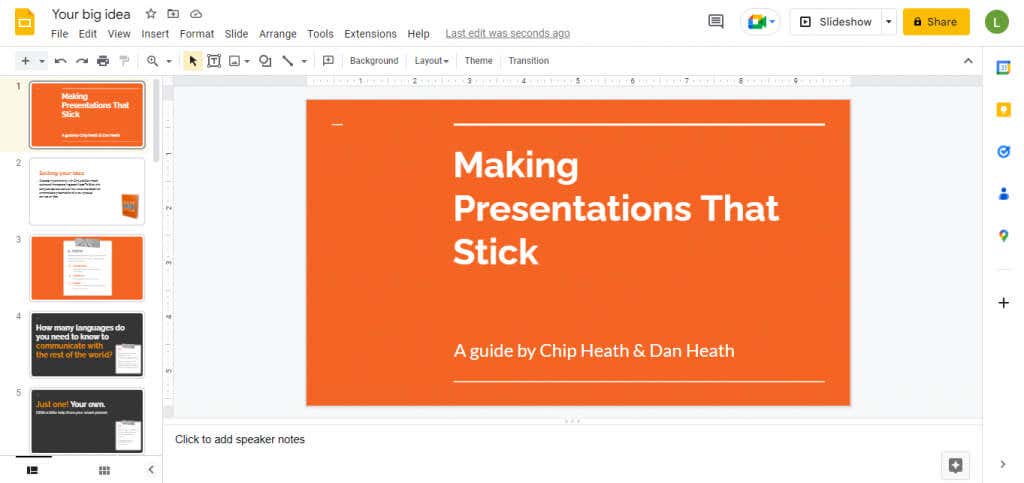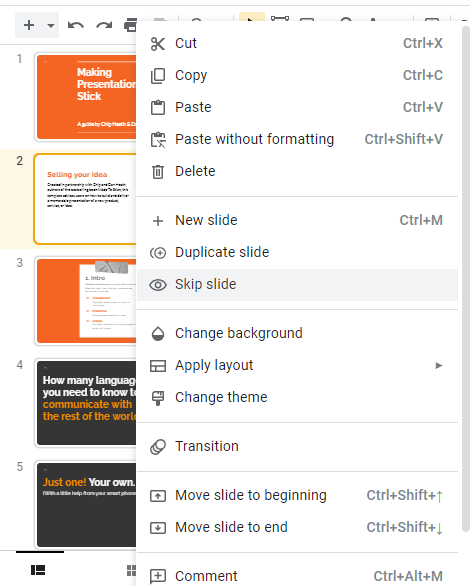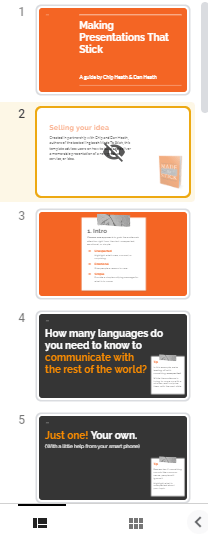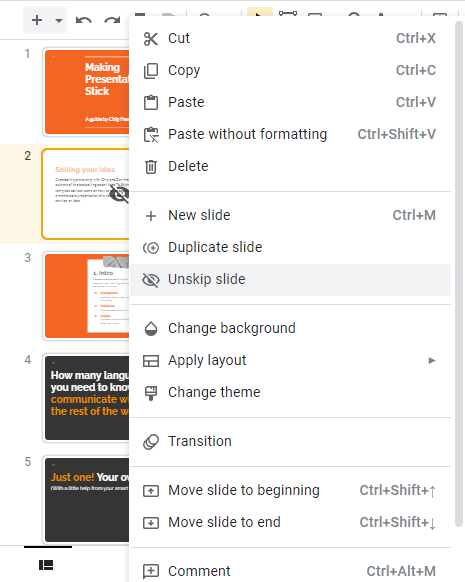Hiding or unhiding a slide is usually a better alternative than deleting it since you never know if you will need it again. Google Slides makes it easy to display only the slides you wish to see and hide the rest.
It is relatively easy to hide a slide in Microsoft Powerpoint too. These hidden slides do not appear in the slideshow, even though they remain visible in other views. This makes it a great method for tinkering with the length of your presentation without losing any of your work.
How to Hide And Unhide a Slide in Google Slides
- First, open Google Slides. Just open a new tab on Chrome browser and click on the dots icon next to images. Scroll down this Google apps menu to find Google Slides.
- The interface is similar to Google Docs, with templates on top to get you started and existing projects listed below. Open an existing presentation (or create a new one).
- To keep things simple, we will demonstrate the process in a new presentation created using a template. This gives us a bunch of pre-filled slides to play around with.
- Let’s say we want to hide a slide in this presentation. Right-click on the slide you wish to hide, and select Skip slide.
- As you can see, the affected slide now shows a crossed-out eye symbol, denoting that it is now hidden. If you play the slideshow now, that slide will not be played. You can do this to as many slides as you wish.
- To unhide the slide, simply right-click on it again. There will be an Unskip slide option in the menu now. Select the option to make the slide visible again.
Should You Hide or Delete Slides?
It is rarely a good idea to delete your slides. Storage space is no longer an issue – besides, Google Slides is hosted on the cloud – and you never know when you may want to insert that slide again.
This is why Google Slides includes the option to skip selected slides. You can preserve your hard work for potential use while ensuring it does not play in the Slide Show.
It makes it easy to try different approaches and create perfect presentations. You can always un-skip a slide if you want to include it again in the final version.