Do you get a playback error 224003 while trying to play a video in your web browser? Your internet connection may have an issue, or your video source may not be available.
Some other reasons you can’t play your video are that your web browser extensions are faulty, hardware acceleration isn’t working correctly, your browser’s cache is corrupt, you’re using an outdated version, and more.
Here are a few ways to fix the problem.
Make Sure Your Internet Connection Is Working
When you can’t access an item on the internet, the first thing to do is check if your internet connection is working. An inactive connection doesn’t allow you to locate any items on the web.
You can check your connection’s status by launching a web browser on your computer and opening a site. If your site loads, your connection is working. If your site fails to load, you have connectivity issues.
In the latter case, try to resolve your connection issue by restarting your router, reconnecting to your wireless network, and using other troubleshooting tips.
Check Your Video’s Source to Fix the Error Code 224003
After verifying your internet connection works, ensure your online video’s link is valid. You may be using an invalid link where your video is no longer available, causing your web browser to display a playback error 224003.
If you’ve received the video link from someone, ask them to check and send you the correct link. If you’re trying to access a video you’ve found somewhere on the internet, type that video’s name on Google to find a good source.
The video should play if you’re on the right video page in your web browser.
Turn Off Your Web Browser’s Extensions/Plug-Ins
You can use your web browser’s third-party extensions to do more than your browser initially offers. However, sometimes, you may get a corrupt extension. Such extensions cause various issues in your web browser, leading to errors like 224003.
You can verify that by turning off all the extensions in your browser and trying to play your video. You can then find the culprit extension and remove it from your browser.
Google Chrome
- Select the three dots in Chrome’s top-right corner and choose More tools > Extensions.
- Disable the toggle for all the extensions.
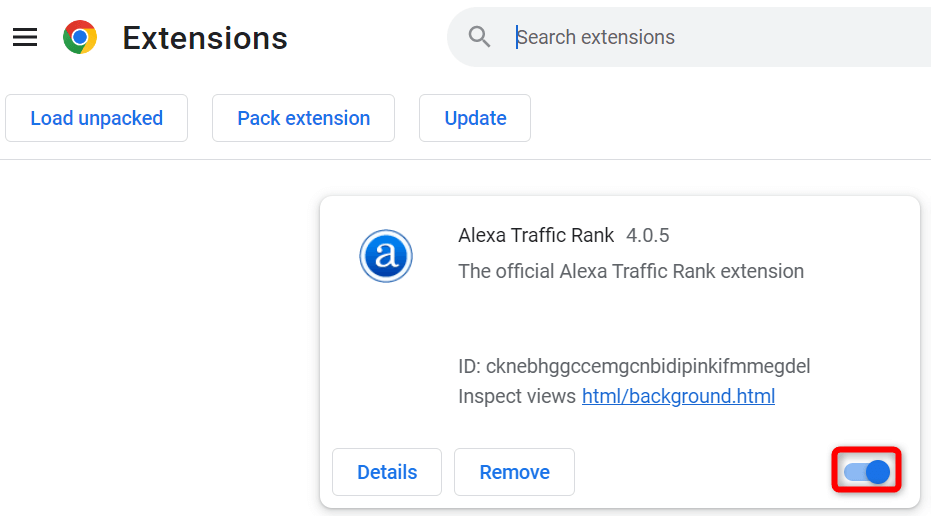
- Open your video page.
Mozilla Firefox
- Select the three horizontal lines in Firefox’s top-right corner and choose Add-ons and themes.
- Select Extensions in the left sidebar and turn off all the add-on toggles on the right.
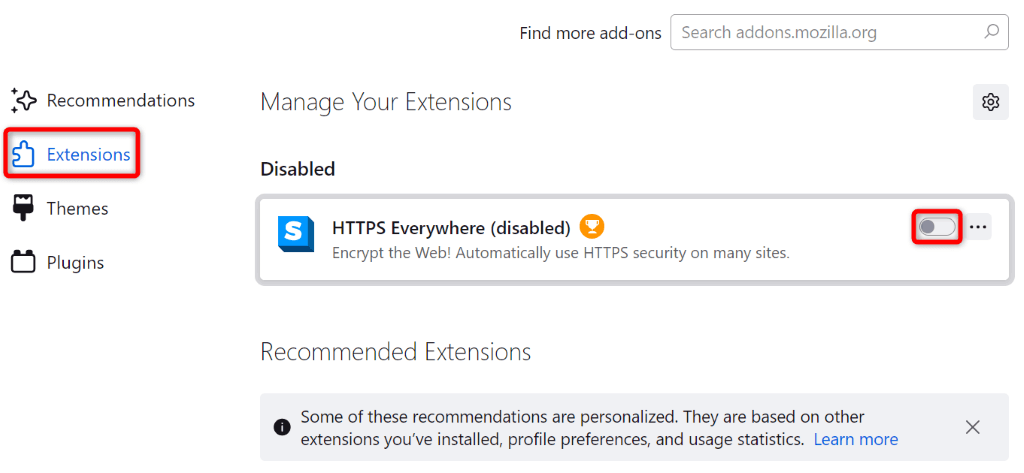
- Access your video page.
Microsoft Edge
- Select the three dots in Edge’s top-right corner and choose Extensions > Manage extensions.
- Turn off the toggle for all extensions.
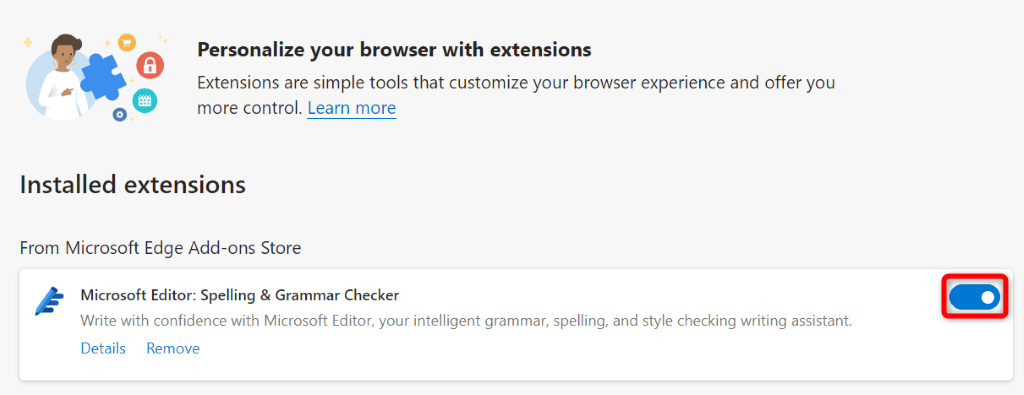
- Launch your video.
Disable Hardware Acceleration in Your Web Browser
Hardware acceleration allows your web browser to offload some browsing tasks to your computer’s GPU, resulting in a faster experience. Sometimes, this feature doesn’t work well with video playbacks.
In that case, turn off hardware acceleration in your web browser to fix the issue.
Google Chrome
- Open Chrome’s three-dot menu located in the top-right corner and choose Settings.
- Select System in the left sidebar and disable Use hardware acceleration when available on the right.
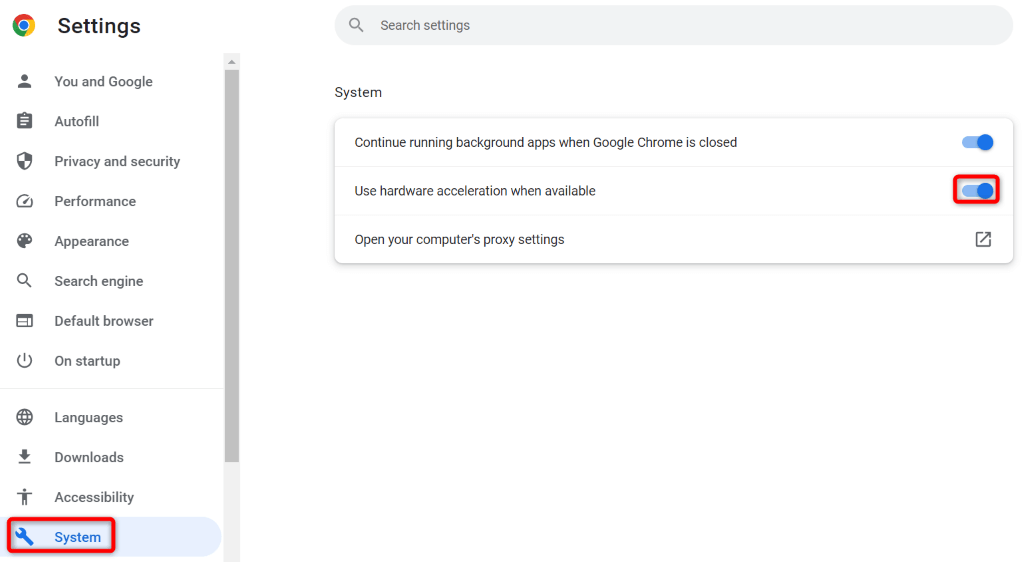
Mozilla Firefox
- Access Firefox’s three horizontal lines menu and choose Settings.
- Select General in the left sidebar.
- Scroll down the page to the Performance section and uncheck Use recommended performance settings.
- Disable the Use hardware acceleration when available option.
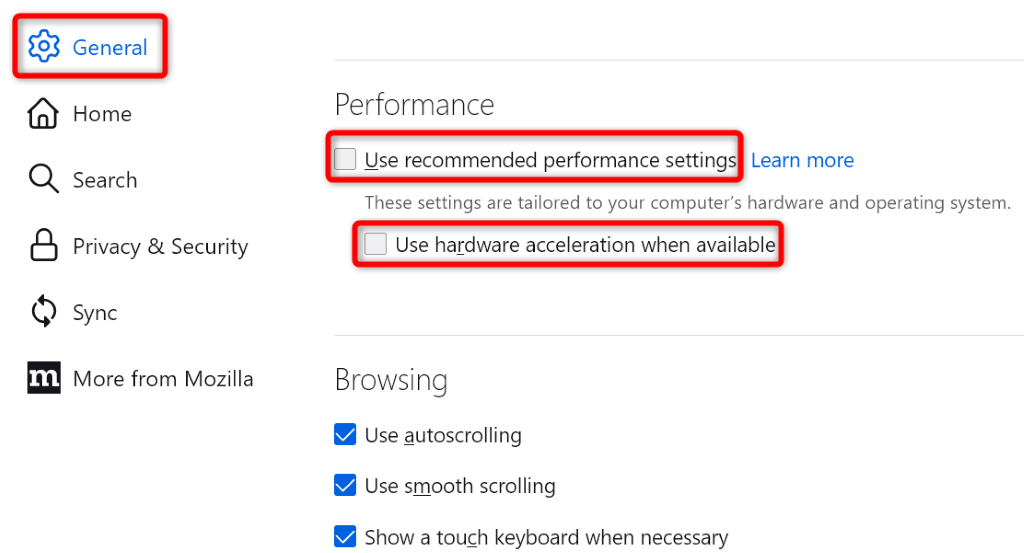
Microsoft Edge
- Select the three dots in Edge’s top-right corner and choose Settings.
- Select System and performance in the left sidebar.
- Turn off Use hardware acceleration when available on the right.
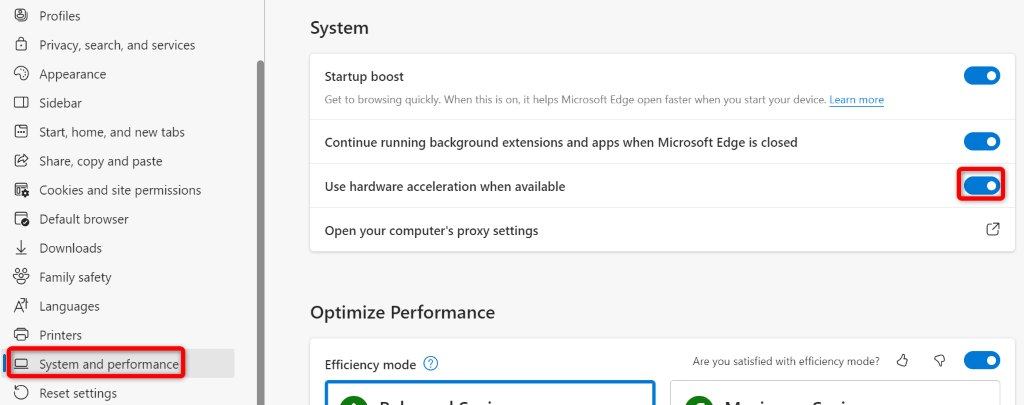
Clear the Browser Cache
Your web browser’s cached files might be corrupt, causing the browser to display a playback error 224003. A corrupt cache can cause many other issues as well.
In this case, you can fix the issue relatively quickly by deleting your cache files. This helps you eliminate the faulty cache files, resolving your problem. You don’t lose your personal data when you clear these files, and your browser will rebuild the cache as you browse websites.
Check out our guide on how to clear the cache in Chrome, Firefox, Edge, and Safari to learn how to apply this fix in your web browser.
Fix Video Playback Error Code 224003 by Updating Your Web Browser
If you still get a playback error 224003, you may be using an outdated browser version. Outdated versions often have many bugs, causing random issues in the browser. You can fix that by updating your browser to the latest version.
Updating Chrome, Firefox, Edge, and Safari is as easy as selecting a few options. Check out our dedicated guide on that topic to learn the step-by-step procedure for your specific browser.
Turn Off Your Computer’s Firewall
Your computer’s firewall defines how your outgoing and incoming network connections are made. Your firewall may be blocking your access to your video source, causing the browser to display a playback error.
In this case, turn off your Windows or Mac firewall, and your issue will be resolved.
On Windows
- Open the Start menu, find Windows Security, and launch the app.
- Select Firewall & network protection in the app.
- Choose the network that says (active).
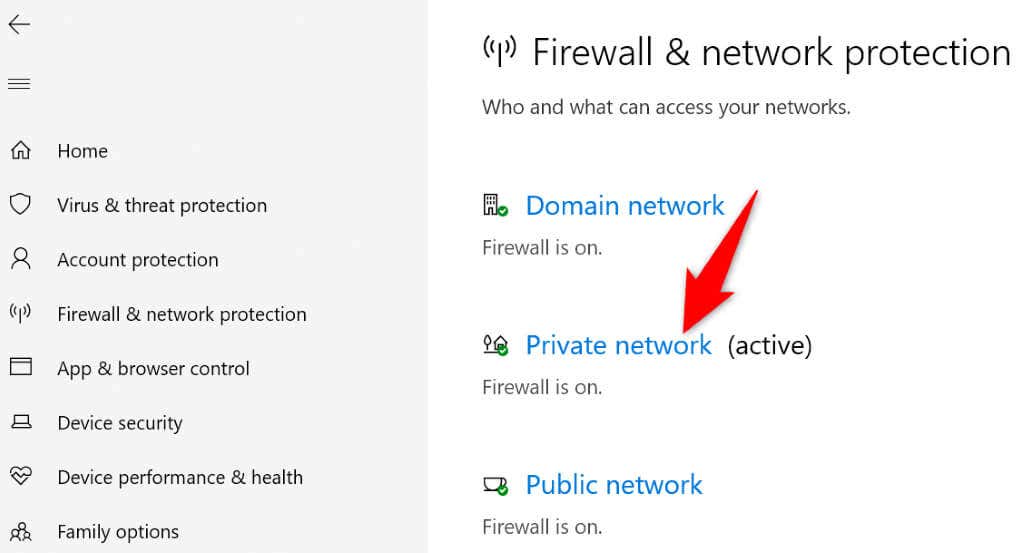
- Turn off the Microsoft Defender Firewall toggle.
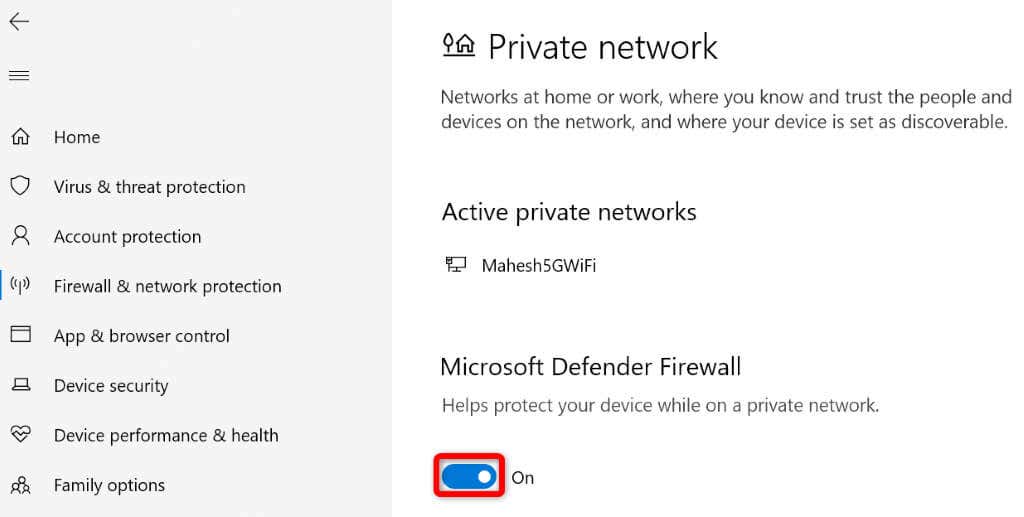
- Select Yes in the User Account Control prompt.
- Launch your web browser and try to access your video.
On macOS
- Open the Terminal app on your Mac.
- Type the following command in Terminal and press Enter:
sudo defaults write /Library/Preferences/com.apple.alf globalstate -int 0 - Enter your Mac’s admin password and press the Enter key.
Reset Your Web Browser to the Default Settings
If your video playback error isn’t fixed, resetting your browser to the factory settings is the last resort. Doing so erases any custom configurations you may have made in your browser, fixing the problems caused by those configurations.
Check out our guide on how to reset Chrome, Firefox, Edge, and Safari to learn how to bring your web browser to the factory defaults.
Resolving Your Web Browser’s Video Playback Error Is Easier Than You Think
Getting an unexpected video playback error 224003 is frustrating. Luckily, fixing the issue is as easy as following the mentioned methods. Once you’ve resolved your problem, your video should play just as it should.
