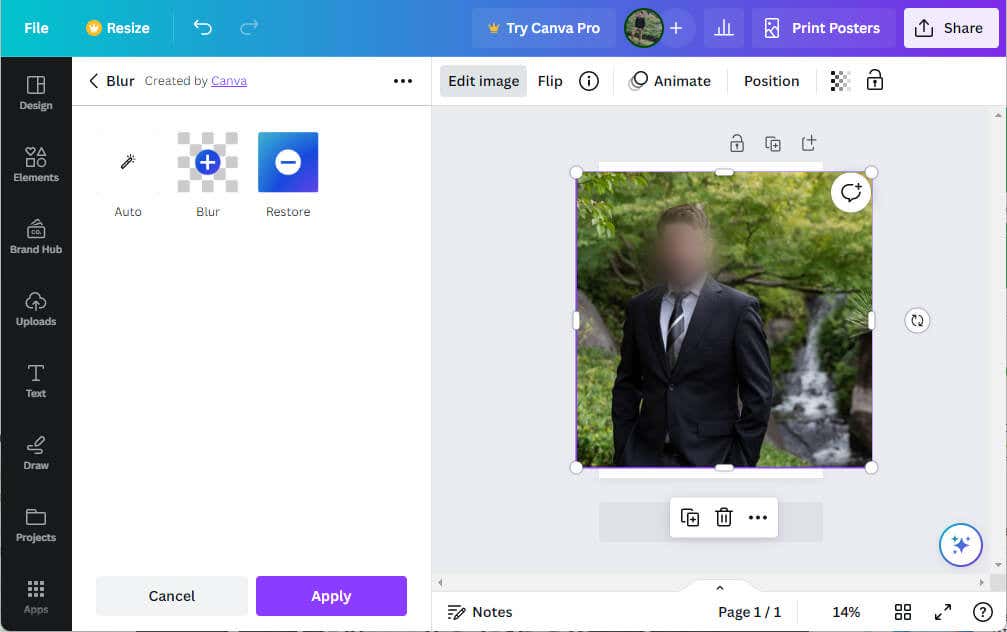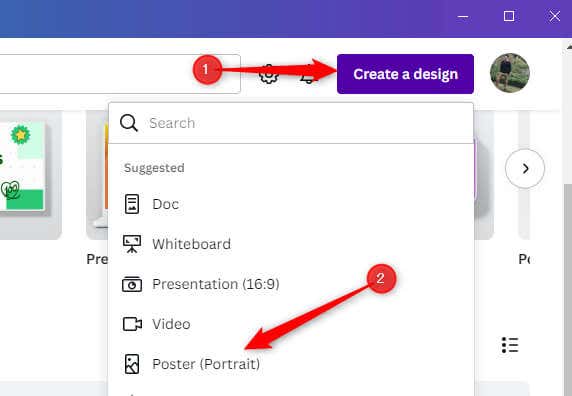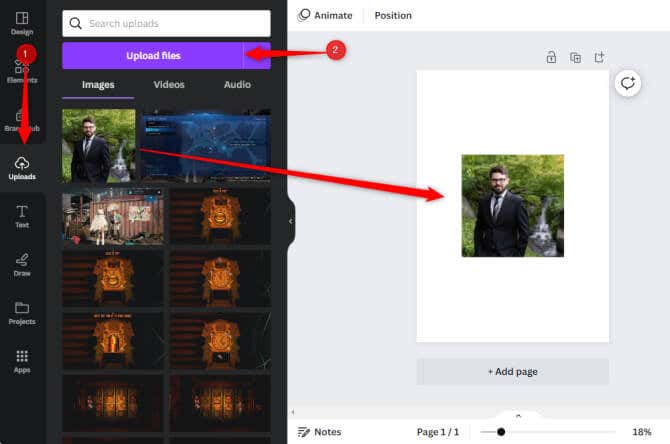Privacy has become a significant concern today, extending to photos shared online. Sometimes, we may want to share a picture but feel uncomfortable displaying certain faces in it for privacy reasons or to maintain focus on other aspects.
Fortunately, Canva, the widely-used graphic design tool, offers a feature to blur certain parts of a photo, providing a simple solution. With this feature, you can choose to keep the identity of the individuals in your photo private or add an artistic touch, even if you’re not a professional graphic designer.
Why You May Want to Blur a Face in Canva
When we share photos online, be it on social media, blogs, or other platforms, privacy is an important factor to consider. In some situations, you might not have the consent of every individual in the picture to post their faces online. Blurring faces in such cases can be a simple yet effective solution to prevent the unwanted disclosure of identities and respect people’s privacy rights.
Besides privacy, there are creative reasons for blurring faces or certain elements in a photo. Graphic design often plays with focus and attention to highlight or diminish various elements of an image. By blurring faces, you can guide the viewer’s attention toward a specific part of the picture you want to emphasize.
For example, in a crowded photo, blurring out faces can help focus attention on a particular person or object. Similarly, you can use it to create an air of mystery or anonymity around a character in a narrative, adding an intriguing layer to your visual storytelling.
How to Blur a Face in Canva
Blurring a face in Canva is a straightforward process. Here’s what you need to do.
- Open Canva and click Create a Design in the top-right corner of the window. In the drop-down box that appears, select the type of design you want to use. We’ll use Poster (Portrait) in this example.
- In the left-hand pane, select Uploads. Then, upload the photo that contains the face you want to blur. You can upload the photo from your local device, Dropbox, Drive, or Box.
- Once the photo is uploaded, click it to add it to the poster.
- Now, click the photo to select it, then click Edit photo in the toolbar.
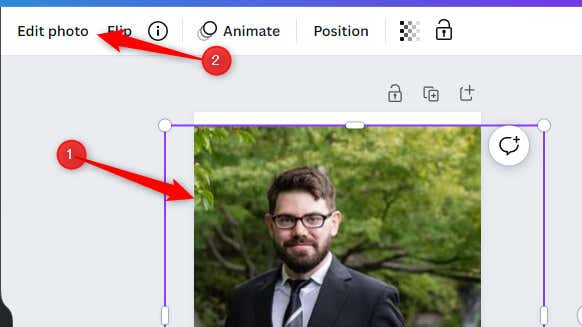
- In the left-hand pane, scroll down and select the Blur tool.
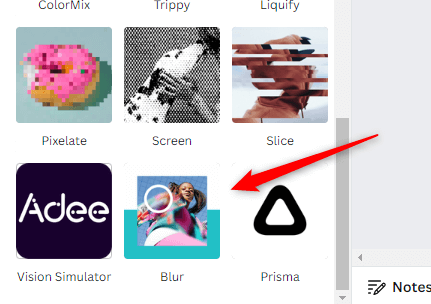
- If it’s your first time using the Blur app, you’ll need to select Use to enable the tool. Otherwise, you’ll already have access.
- You’ll see three features: Auto, Blur, and Restore. Select Blur.
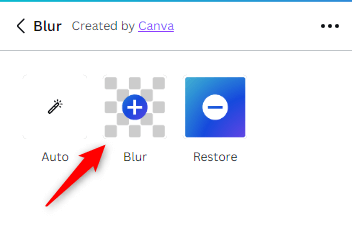
- The Blur option has three sliders that adjust different aspects of the blur tool.
- Intensity: The strength of the blur effect. The lower the intensity, the more subtle the blur.
- Spread: How far the blur effect extends from the area you’re applying it to. A larger spread covers more area.
- Brush Size: The size of the “brush” you’re using to apply the blur effect. The larger the brush, the larger the area covered with each stroke.
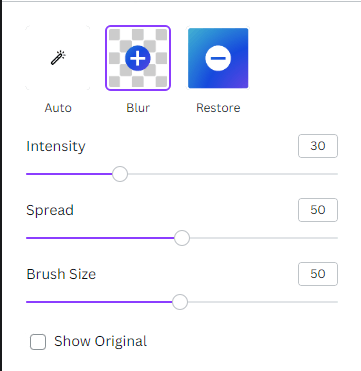
- After adjusting the settings to your liking, bring your cursor to the face you’d like to blur. Press the left mouse button and “paint” the area you want to blur. This causes a pink highlight.

- Release the left mouse button, and the selected area will blur. Repeat it as much as necessary until you get the desired outcome.
That’s all there is to it. This technique gives you control over what and how much to blur.
Master Your Design
Understanding how to blur faces in Canva is essential to maintaining privacy in your digital imagery and adding creative touches to your designs. By mastering this technique, you hold the power to dictate the narratives in your pictures, ensuring they align with your intentions and purposes.
Whether it’s for preserving privacy or enhancing focus, the capability to blur faces in Canva provides you with a broader canvas for expression.