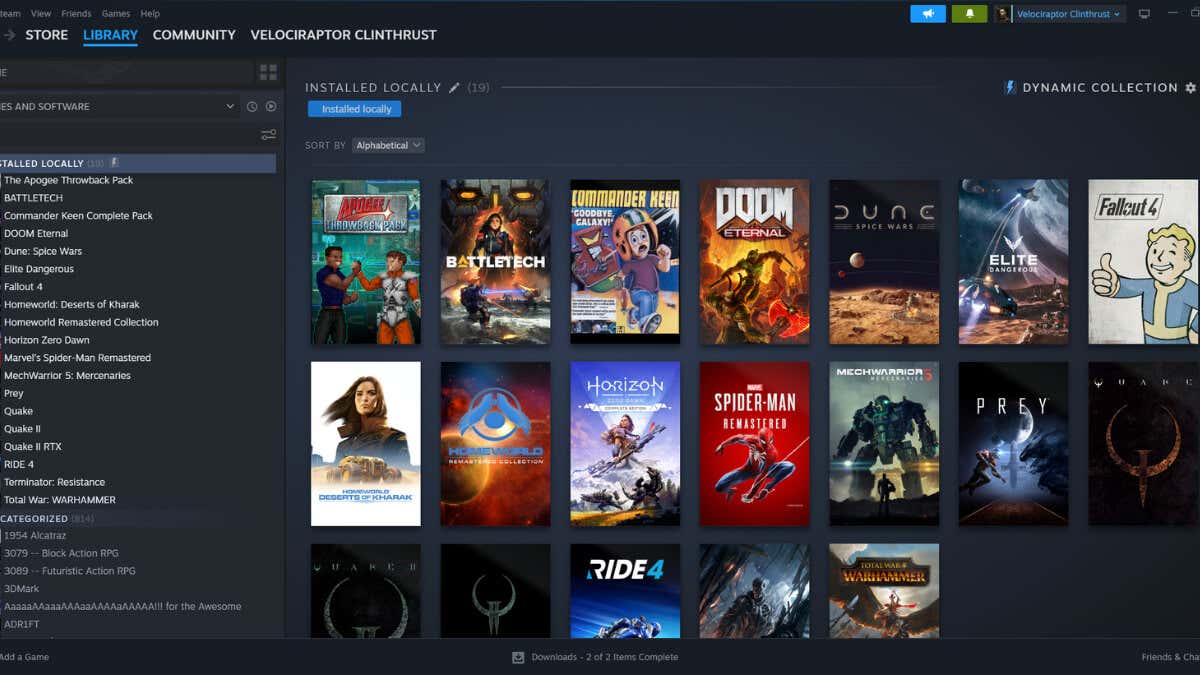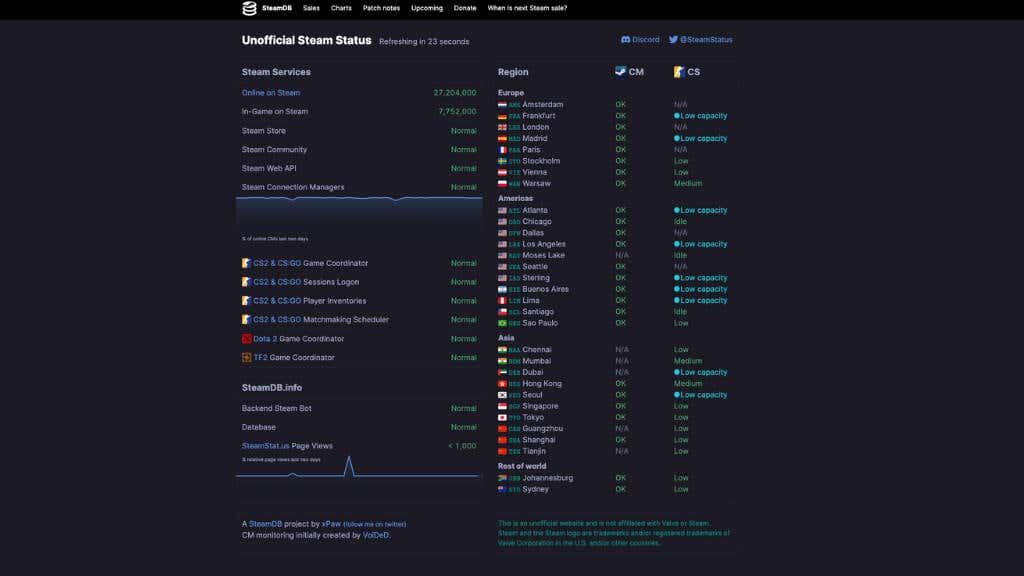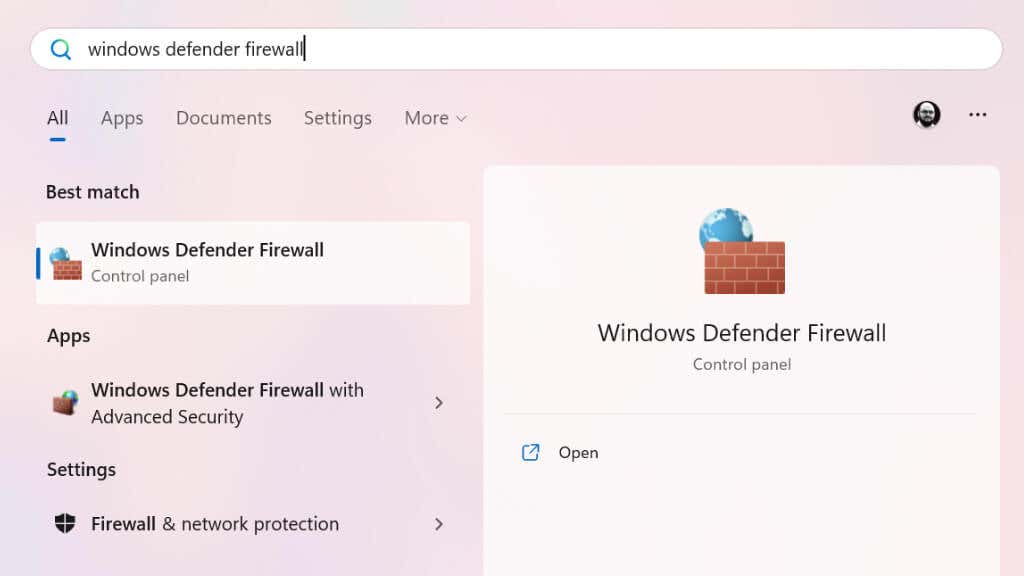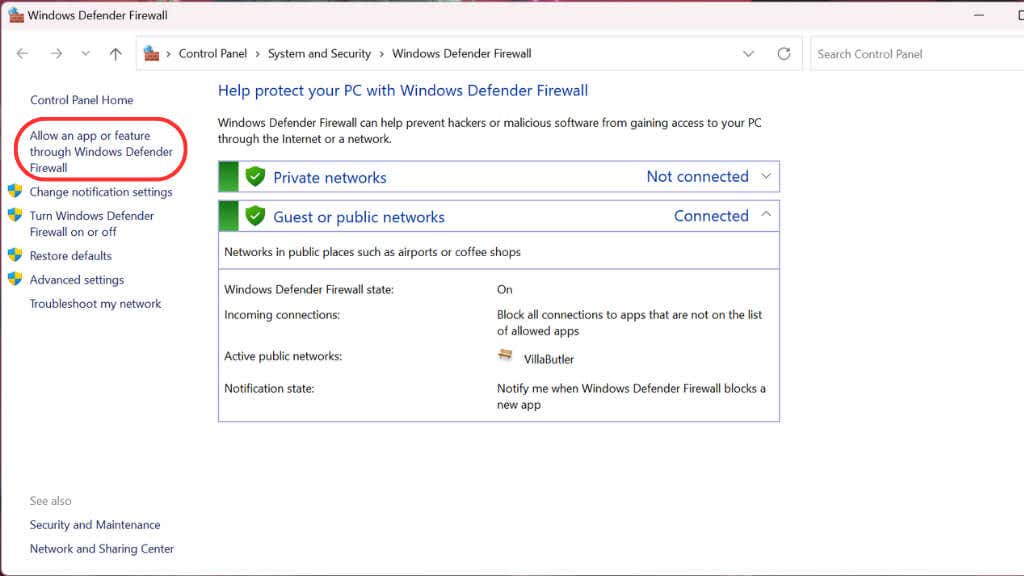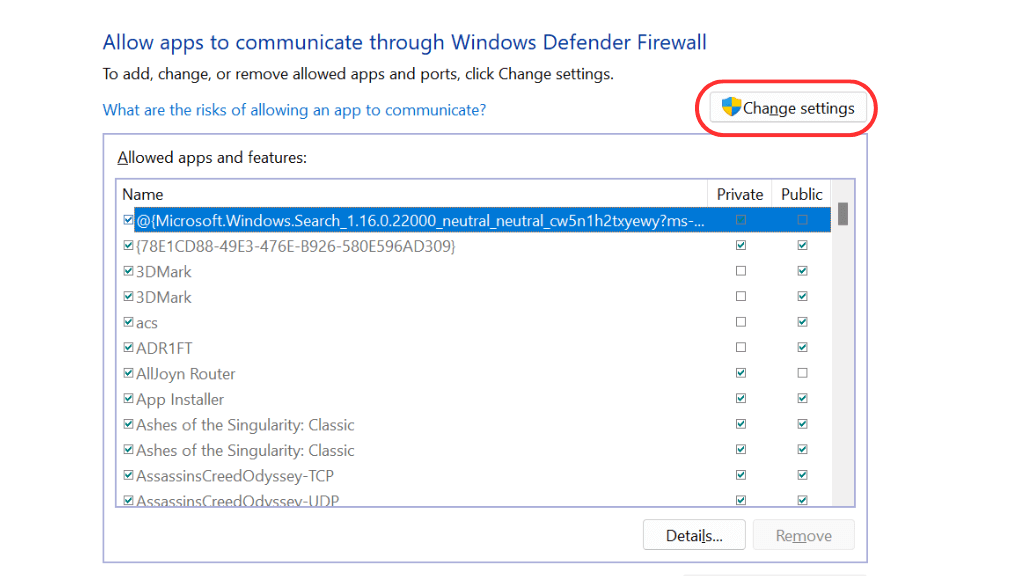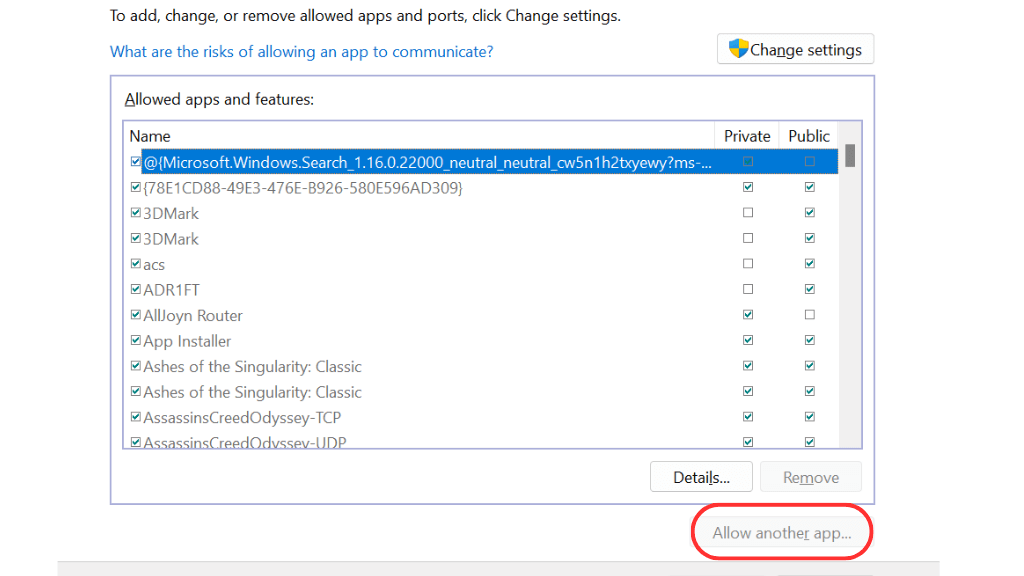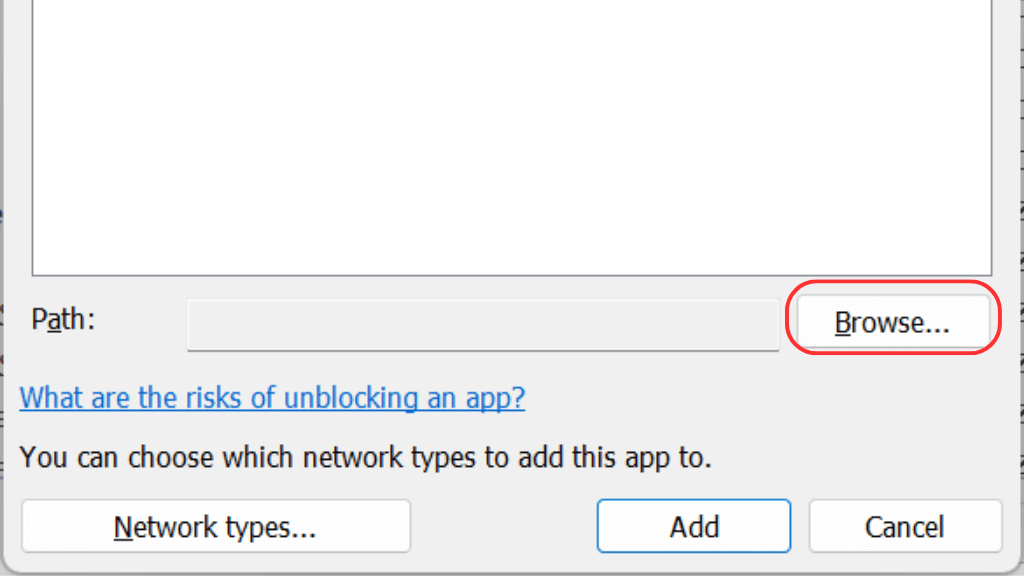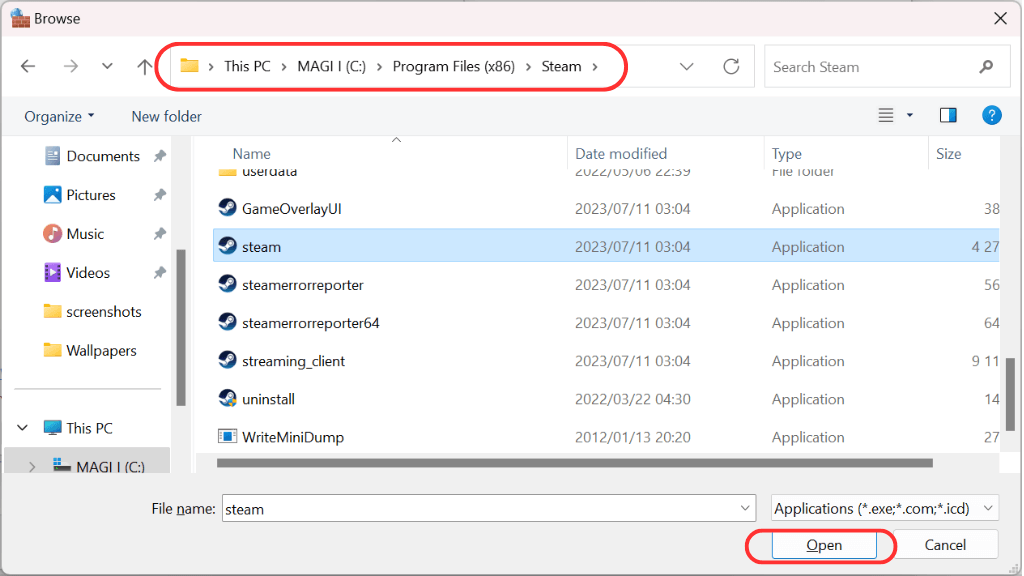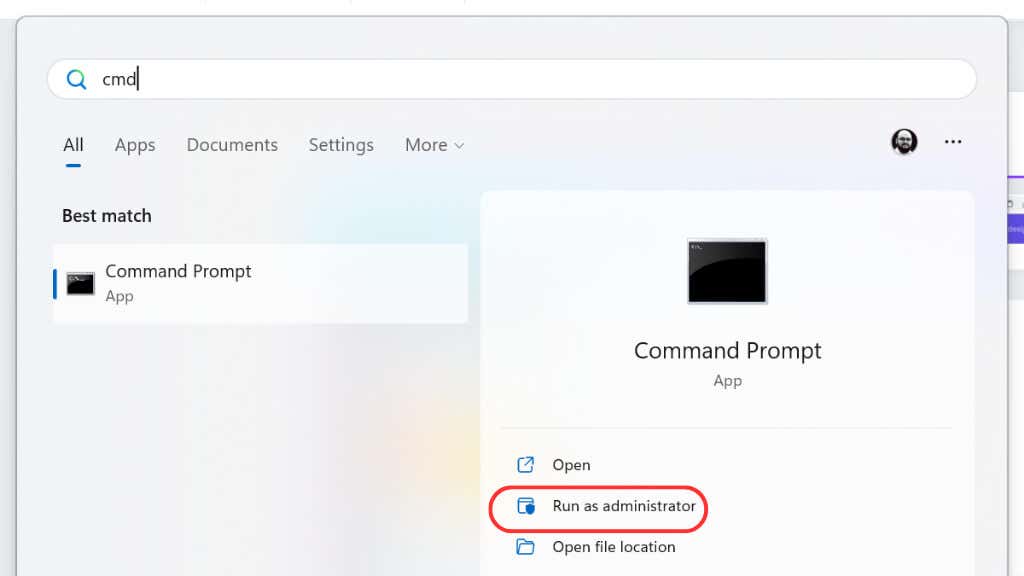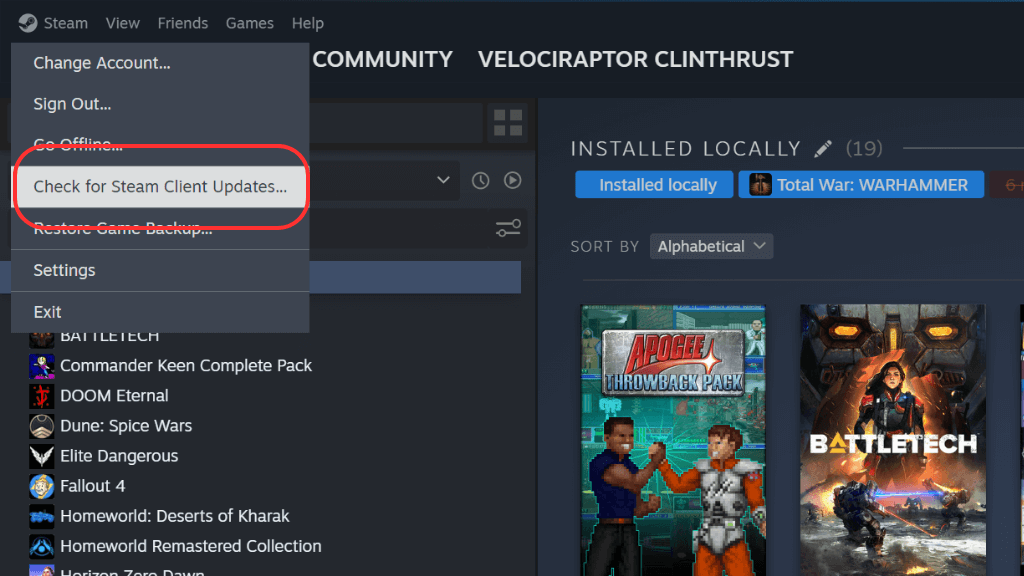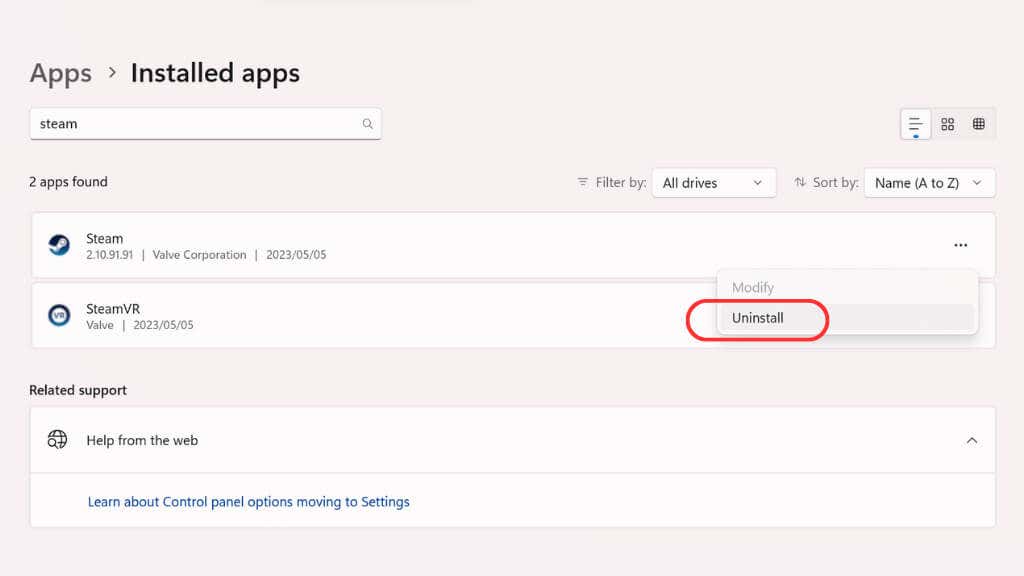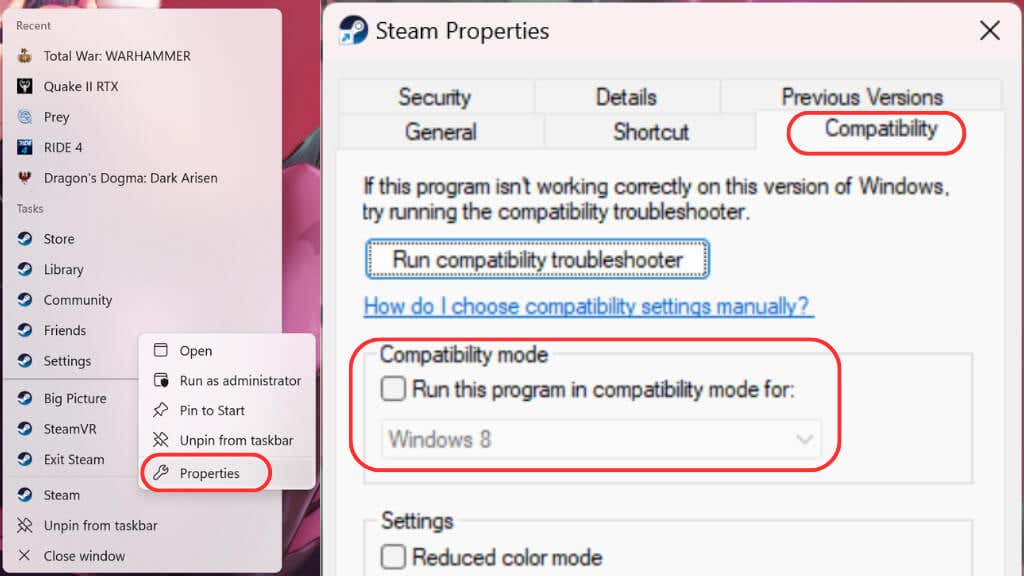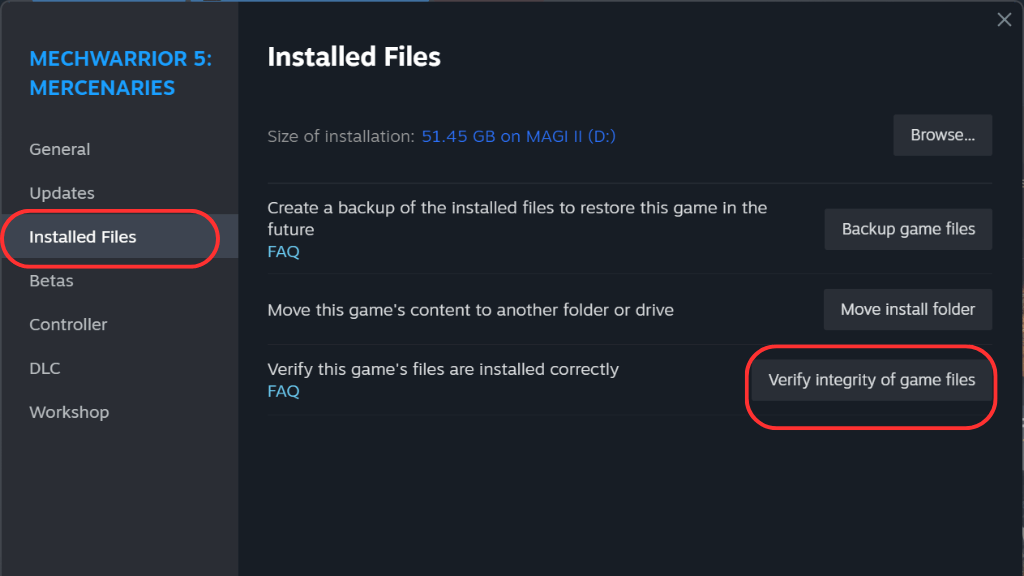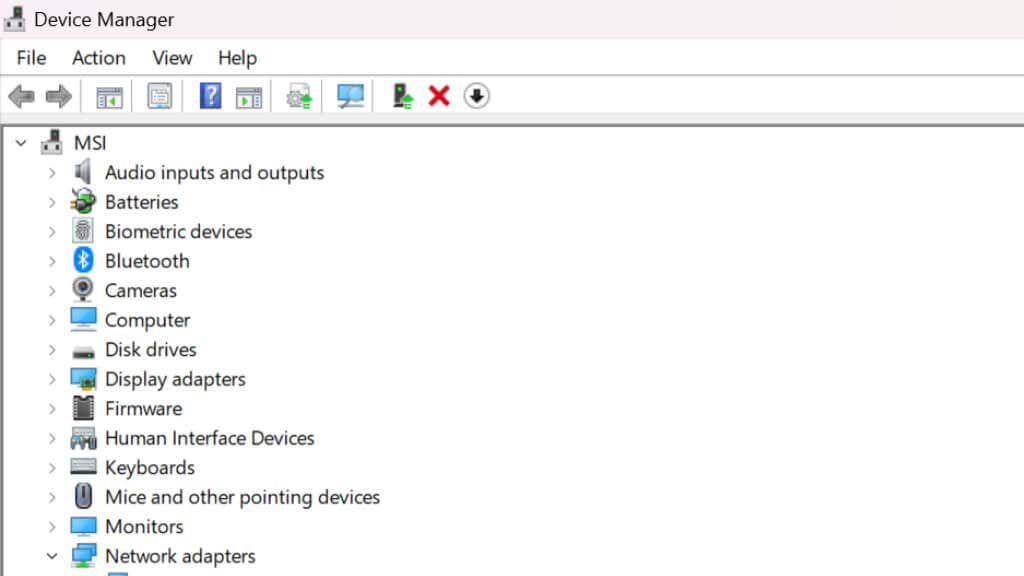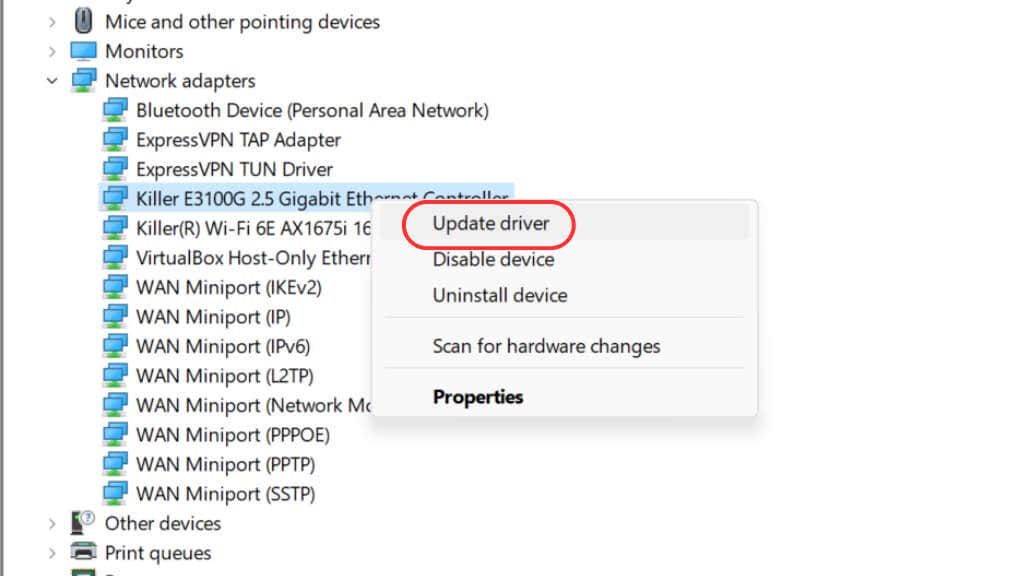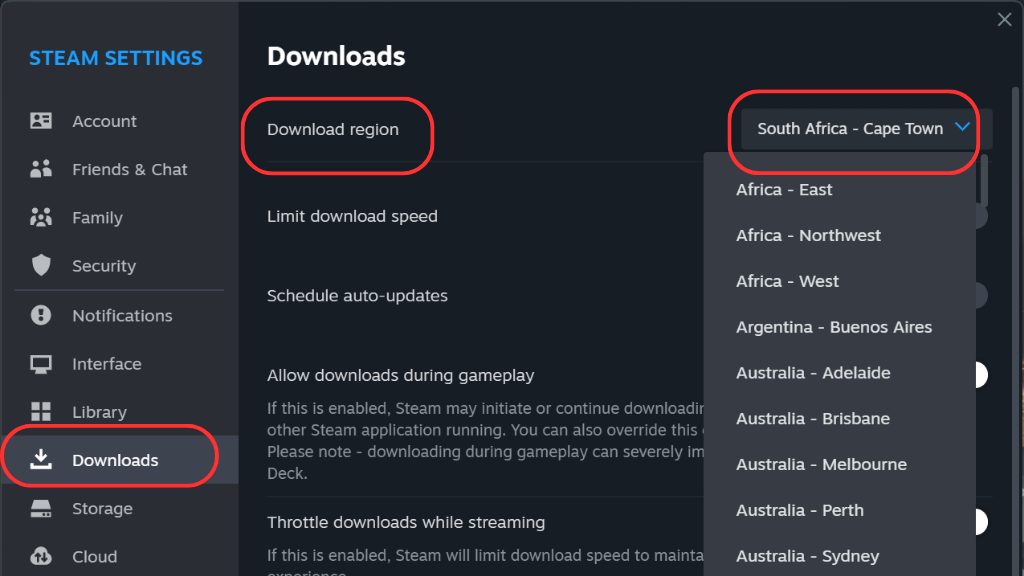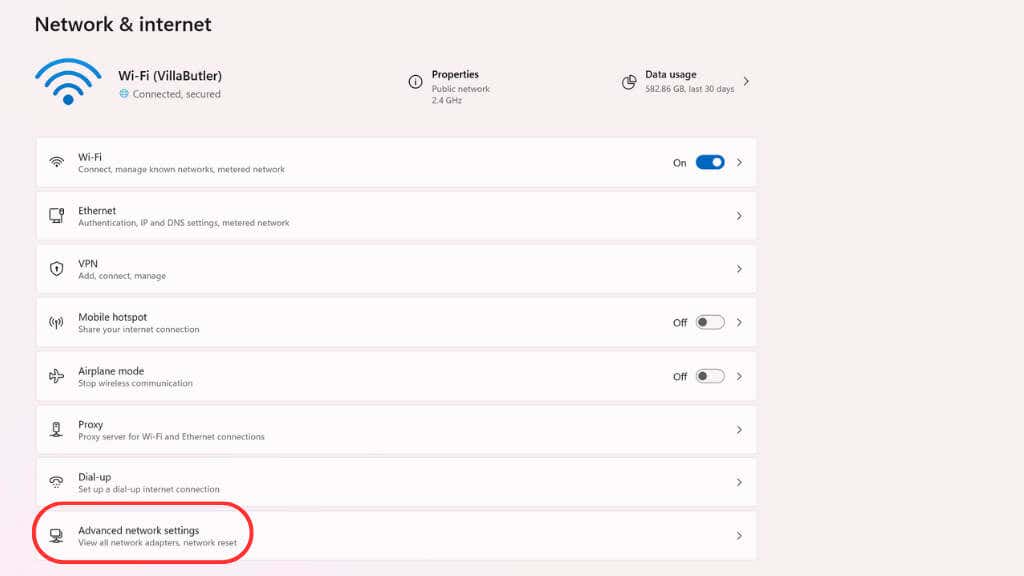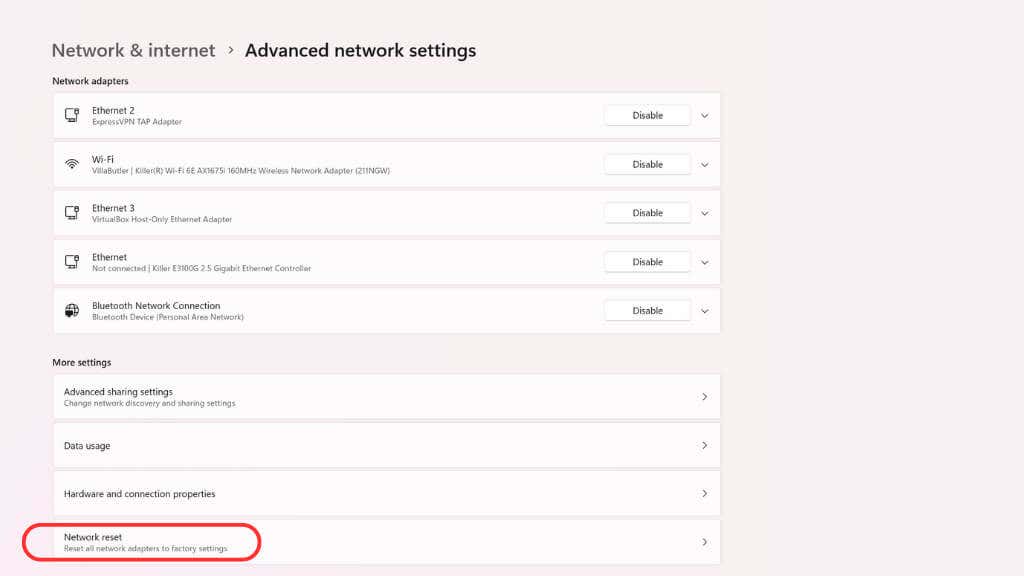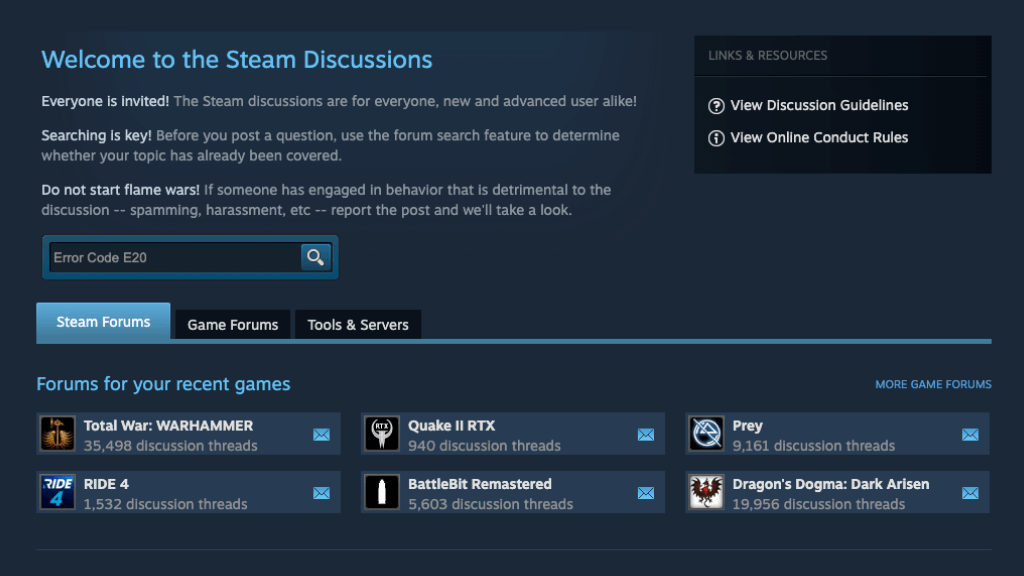Steam, the go-to platform for video game enthusiasts, sometimes throws nasty curveballs when you want to get into your games. The infamous “Steam Error Code E20” is one such fly in the ointment, but most of the time, you can work around it quickly.
Understanding Steam Error Code E20
Before heading into the troubleshooting process, let’s understand why this error occurs in the first place.
The E20 error usually appears when there’s a problem with your internet connection, such as a firewall or antivirus software interfering with your connection to the Steam server. You’ll likely see the message, “Something went wrong. There was a problem communicating with Steam. Please try again later.”
However, other issues might also trigger this error, including problems with your router, VPN, or network settings. If a timeout occurs while the Steam client tries to connect to the server, it might also result in an E20 error.
Before Fixing Steam Error Code E20 – Is Steam Down?
We know you’re raring to go and fix this issue, but before you spend any time on the troubleshooting steps, it’s a good idea to see if the problem isn’t on Steam’s end.
Refrain from assuming the connection problem is something you have control over. If there are issues with Steam’s servers, that’s an essential diagnostic fact.
Head over to a site like SteamStat or DownDetector and check if there are known issues with Steam. If there are, you can skip any of the tips below that try to fix the problems at your end.
1. Check Your Internet Connection
First, you must ensure your internet connection is stable. Disconnect from your current network and reconnect. You could also try switching to another Wi-Fi or wired network to see if that resolves the issue. Check your router’s configuration, as this could contribute to the problem.
Troubleshooting general internet connectivity issues can be tricky, and we can’t cover it in depth here, so you may want to check out our internet connection troubleshooting guide for in-depth tips and tricks.
2. Review Your Firewall and Antivirus Settings
Windows Defender or other antivirus or firewall software on your computer can sometimes interfere with Steam, resulting in the E20 error.
- Navigate to your firewall settings by clicking the Start Button, then search for “Windows Defender Firewall.” and select it from the results.
- On the left side, you’ll see a list of options; choose Allow an app or feature through Windows Defender Firewall.
- Look for Steam in the list of allowed apps and features. If it’s not there, click Change Settings,
- Next, select Allow another app.
- Browse to Steam’s location. The default patch is C: Program Files(x86)SteamSteam.exe.
- Highlight Steam.exe and then select Open.
- Now select Add.
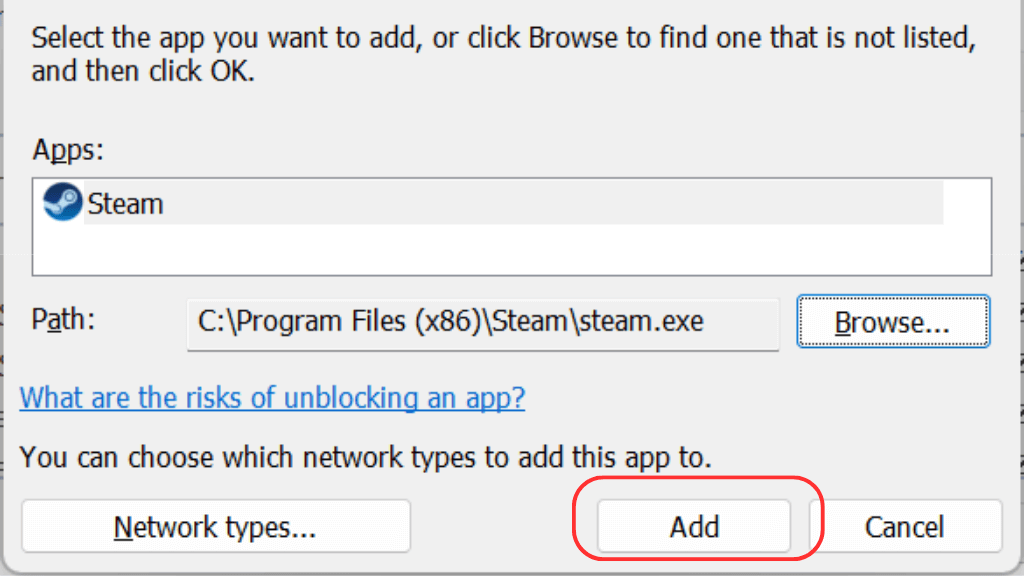
Make sure both private and public boxes are checked, so that Steam is allowed through private networks and public networks. Also, check your antivirus software. Ensure it isn’t blocking Steam by adding it to the list of permitted applications.
3. Check Your Router Settings
Routers are small self-contained network computers and have their firewalls and antivirus or malware settings, depending on the model you currently have.
Usually, when you can access a blocked site through a web browser, your router will redirect you to an in-browser warning page letting you know that it was the router blocking access. However, if this happens through a client like Steam, all you’ll get is the generic E20 error.
Every router has a different method to access its internal settings. The most common practice is to enter an IP address (e.g., 192.168.1.1) into a browser, which will take you to the router’s login page. The address, default username, and password are usually on the bottom of the router or in the user manual.
Modern routers also have smartphone apps; if you’ve already set that up, it can be a friendlier way of getting to the settings.
However, you get into your router settings and check the list of blocked sites and IP addresses under firewall settings and any locations labeled anti-malware or antivirus.
4. Flush Steam Cache
The E20 error could result from a corrupt Steam cache. To reset that cache, you have to execute a special command. Here’s how to flush it:
- Completely close Steam. You may have to open the Task Manager and manually end all Steam processes.
- Press the Windows key + R, type ‘steam://flushconfig,’ and press Enter.
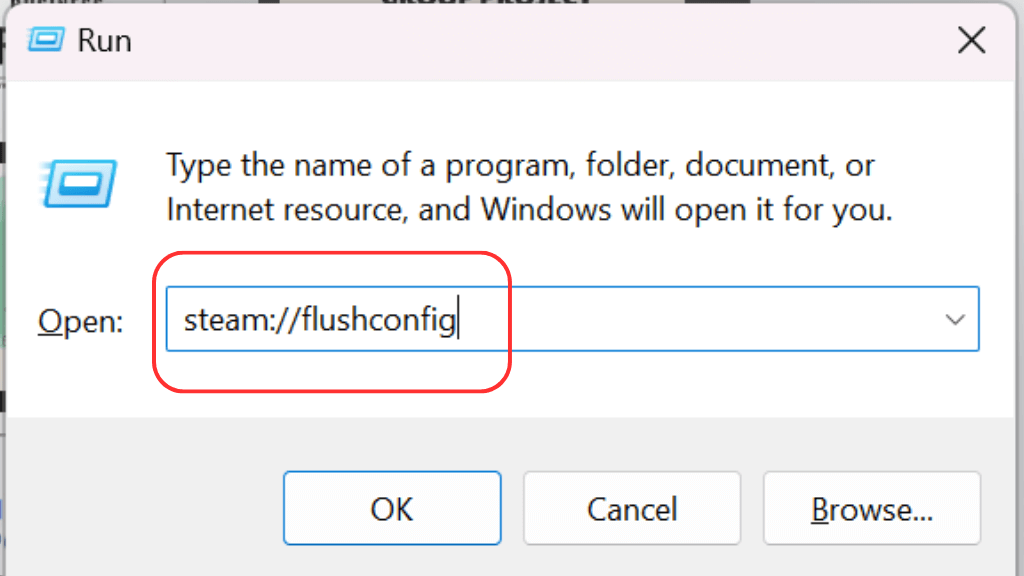
This command will clear the Steam cache, and you won’t get any confirmation, but you will see Steam start up from scratch. If not, you probably did not kill all Steam processes correctly and will have to try again.
5. Use Command Prompt to Reset IP Address and DNS
In some cases, resetting your IP address and DNS might help fix the E20 error.
To do this, open the command prompt by typing “cmd” into the search bar. After that, you should right-click Command Prompt, choose Run as administrator, or select the same from the app’s info pane in the Start Menu.
Type in the following commands one after the other, pressing Enter after each one:
- ipconfig /release
- ipconfig /renew
- ipconfig /flushdns
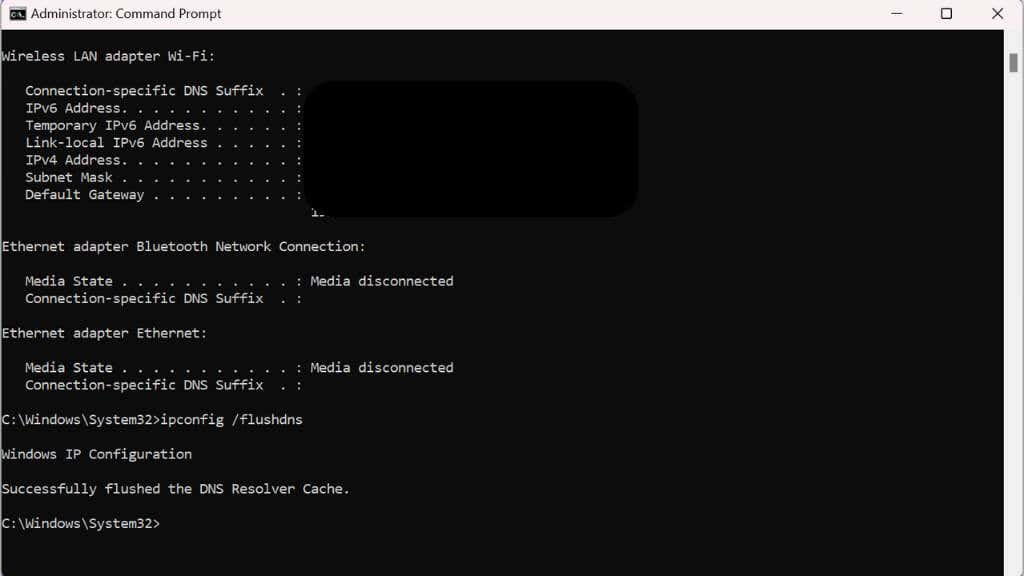
After running these commands, try connecting to Steam again.
6. Update or Reinstall Steam Client
Sometimes, updating your Steam client could fix the issue. To check for updates, open Steam and click Steam in the top left corner, then Check for Steam Client Updates. If an update is available, install it and try to reconnect.
If updating doesn’t work, consider uninstalling and reinstalling the Steam client. Before you do this, remember that uninstalling will remove all your game files, but your data, including game progress, will be safe on the Steam server.
To uninstall Steam, search for “Add or remove programs” in the Start Menu and then select it. Then search for Steam, and uninstall it via the right-hand drop-down menu.
7. Check Compatibility and Run as Administrator
Running Steam in compatibility mode or as an administrator can sometimes solve the issue.
Find the Steam shortcut, right-click it, select Properties, then Compatibility.
Check Run this program in compatibility mode and choose your version of Windows from the drop-down list.
You can run Steam as an administrator by selecting “Run as administrator” in the same menu you selected “Properties” above.
8. Verify the Integrity of Game Files
Sometimes, the error could be due to a problem with the game files. Steam has a built-in feature that lets you check and repair the integrity of these files.
To do this, open the Steam client and go to your library—Right-click on the game causing trouble and select Properties. In the window that appears, click on the Installed Files tab and Verify the integrity of the game files.
Steam will then check all the files and download any missing or damaged ones.
9. Disable VPN or Proxy Servers
If you’re using a VPN or a proxy server, it could be why you’re seeing the E20 error. While a VPN can help protect your data, it can sometimes interfere with your connection to the Steam server. Disable your VPN or proxy and try connecting to Steam again.
Note: Using a VPN is against Steam’s terms of service, especially if trying to circumvent geographical restrictions. In extreme cases, your account may even be banned or closed. So we strongly recommend avoiding using a VPN with the software. If your VPN supports “split tunnelling,” you can use this to exclude Steam from your VPN traffic.
10 Update Network Driver
Outdated network drivers could cause connection issues leading to the E20 error. To update your driver:
- Search for “Device Manager” from the Start Menu and select it when it appears.
- Expand the Network adapters section in the Device Manager window, right-click on your network device, and select Update driver.
- Choose Search automatically for updated driver software and follow the prompts.
11. Change Steam Server Region
Sometimes, the server you’re connected to might be overloaded or experiencing issues.
Changing your server region could resolve this problem. In your Steam app, click on Steam in the top left corner, select Settings, then select Downloads.
You’ll see a drop-down menu under Download Region. Select a different region and try reconnecting.
Note: Changing these settings does not change your Steam store region, only which server your games are downloaded from.
12. Disable or Remove Conflicting Software
Some software can conflict with Steam, leading to the E20 error. This can include malware or specific other applications running on your computer. Run a malware scan to ensure your computer is clean, and try closing any non-essential applications before you run Steam. Do an internet search for applications known to interfere with Steam.
13. Reset Network Connections and Settings
If none of the above solutions work, reset your network settings to their defaults:
- In the Start Menu, search for “Network & Internet” and select it.
- Select Advanced network settings.
- Select Network reset.
- Next, select Reset now after reading the warning about everything that will be reset.
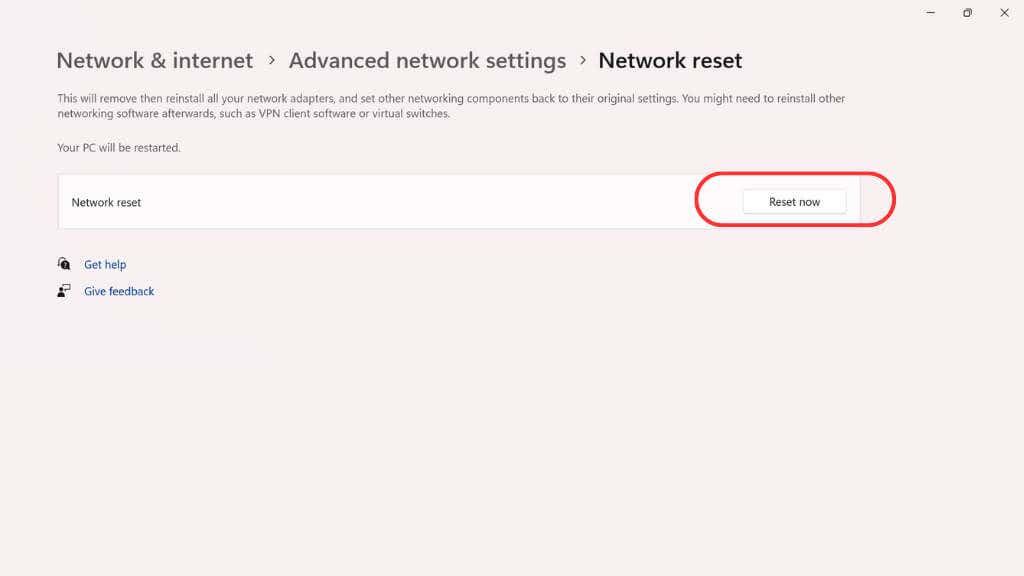
After resetting, you’ll need to restart your computer.
14. Consult the Community
If you’re still having trouble, remember that you’re not alone! The Steam community is a great place to find advice and solutions. Check the discussion boards for tips from other users who have encountered the same problem.
15. Contact Steam Support
If all else fails, it might be time to contact Steam Support. Their FAQs section has a wealth of information. Or, you can directly contact their customer support.
Remember, each computer system is unique, and what works for one user may not work for another. Finding the solution that works for you may take some time and patience. With these tips, you’ll have a good starting point to tackle Steam Error Code E20 and get back to gaming in no time.