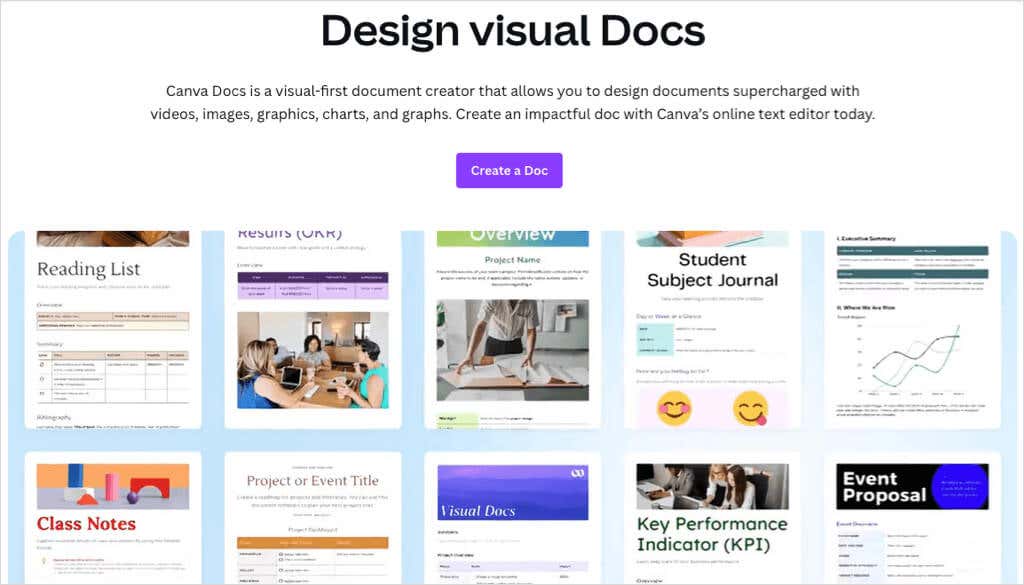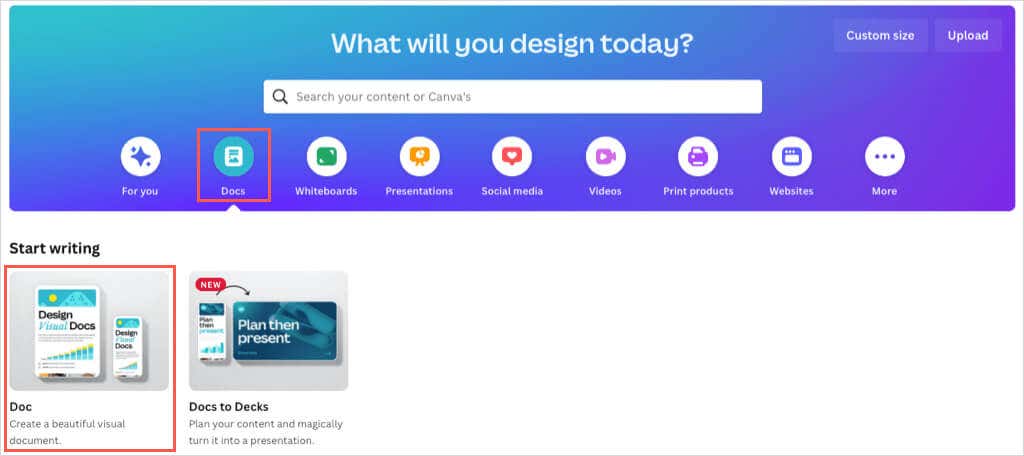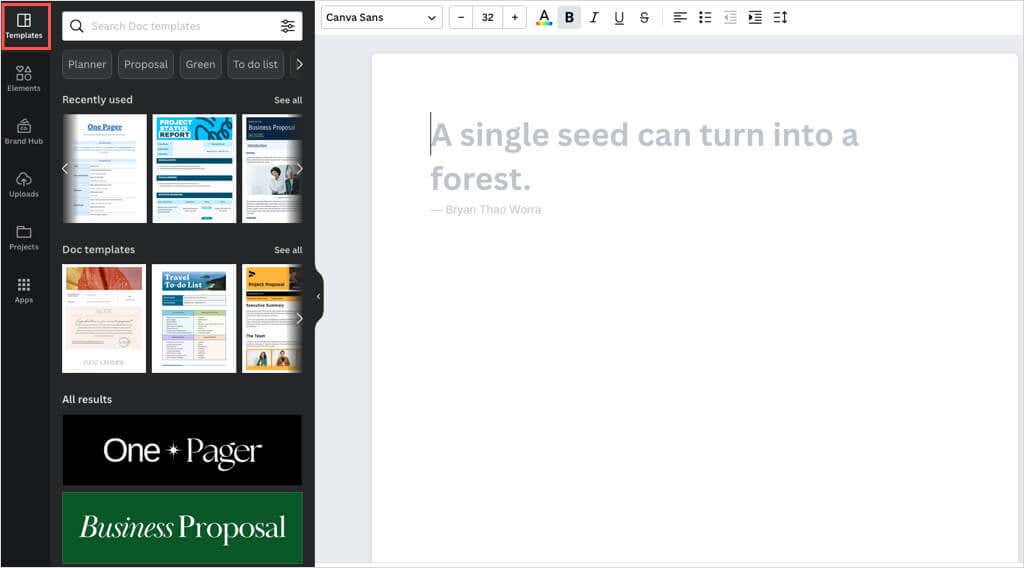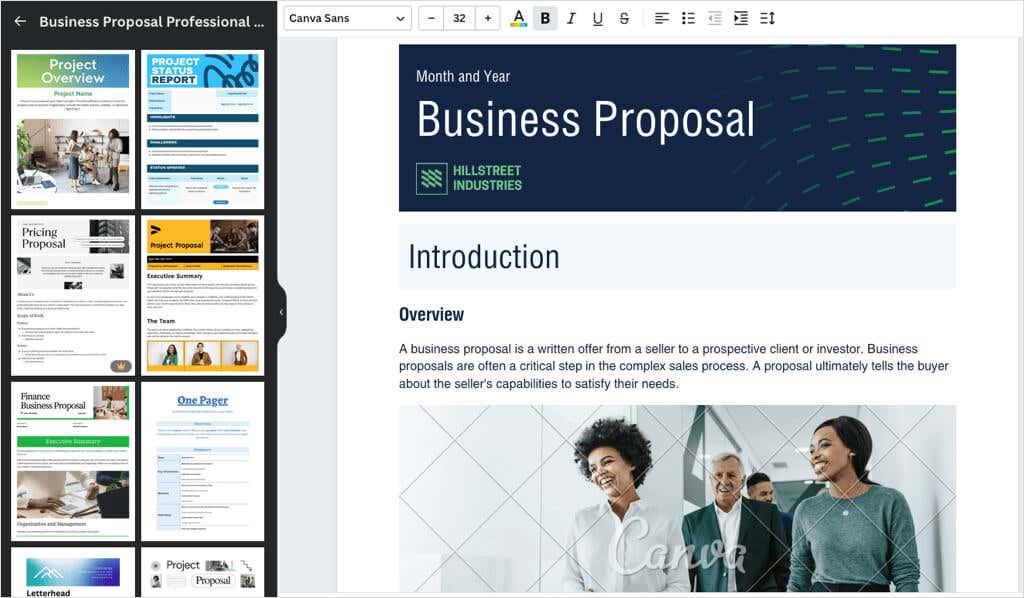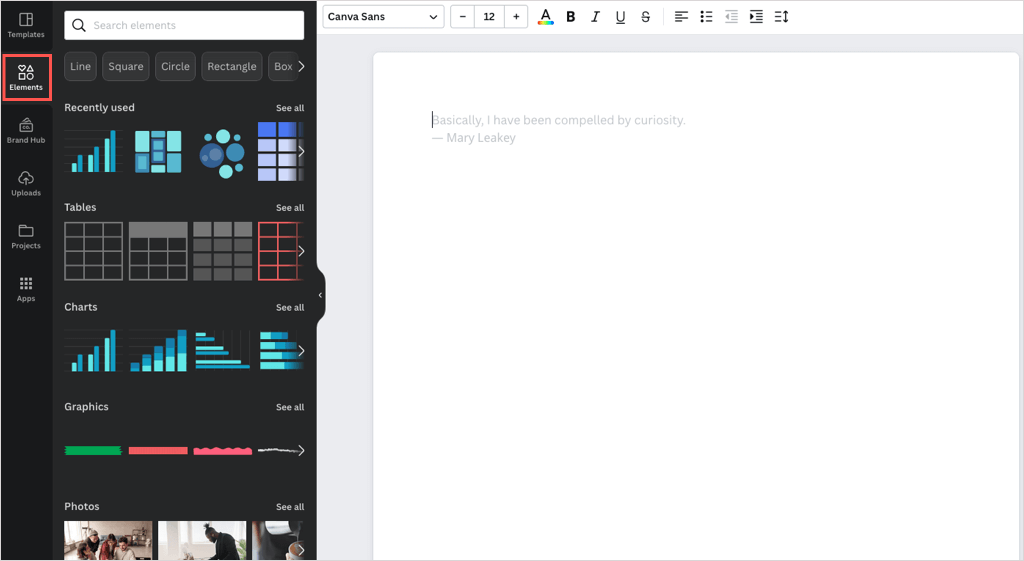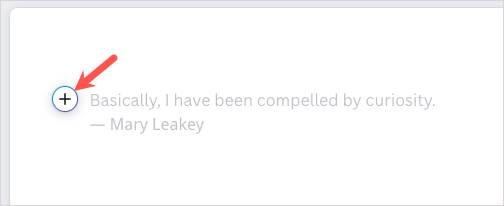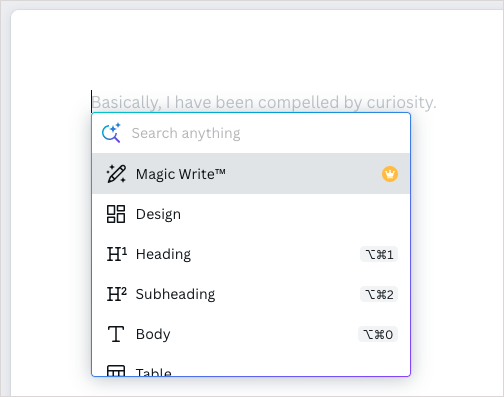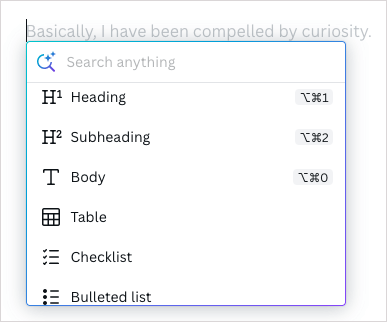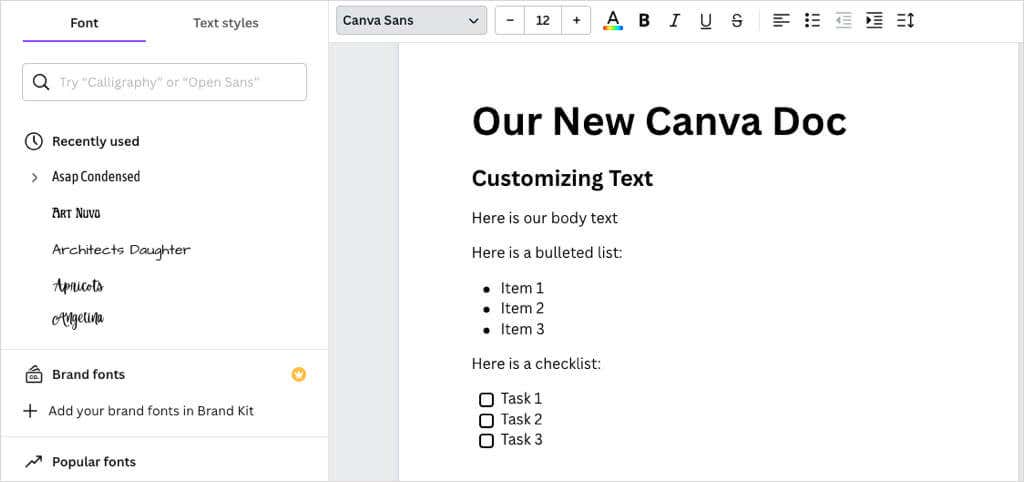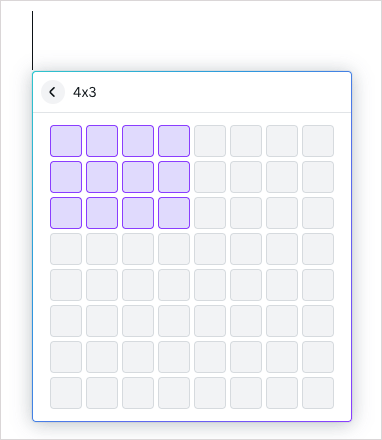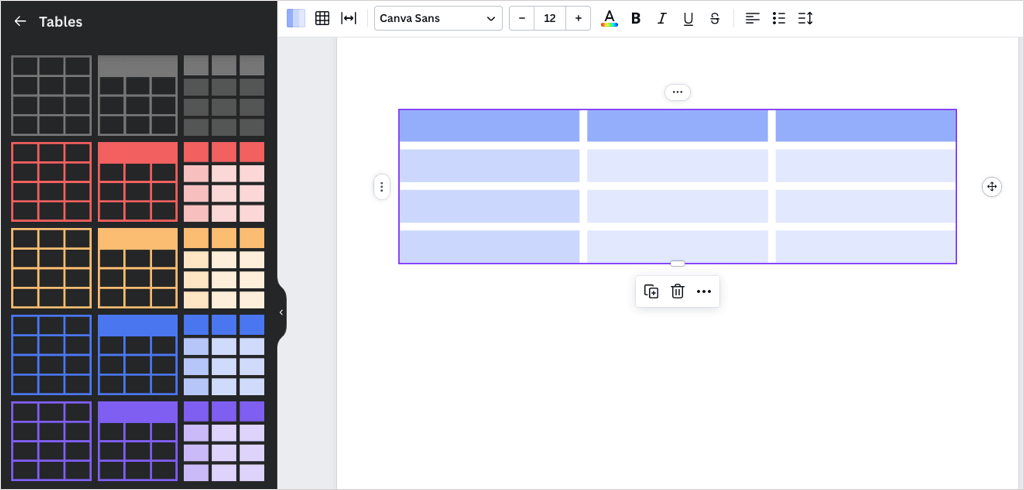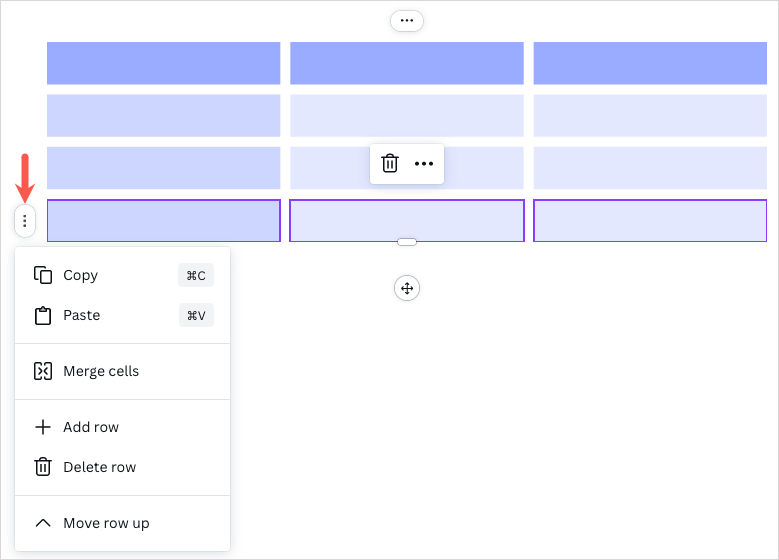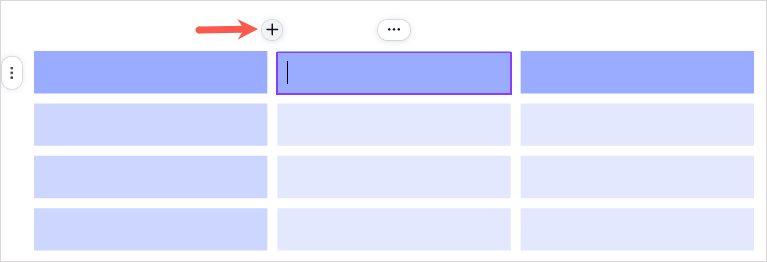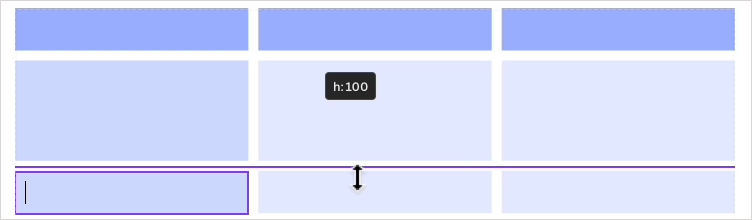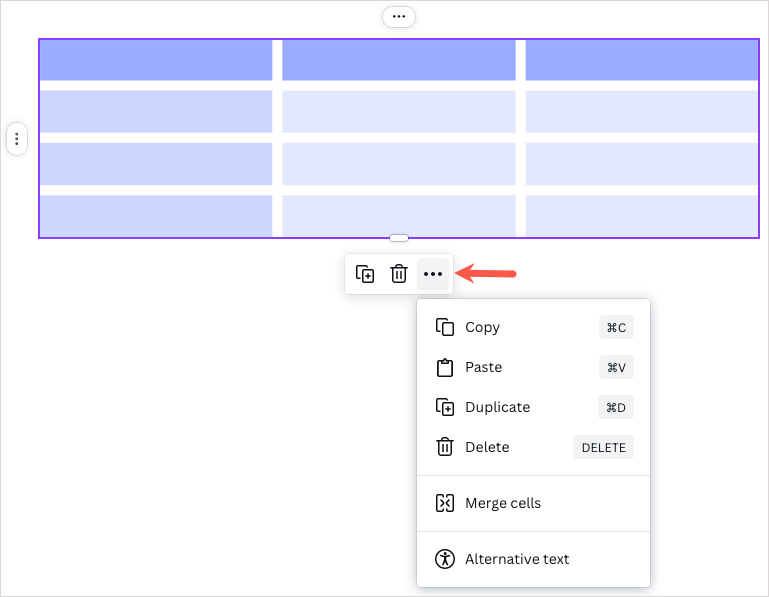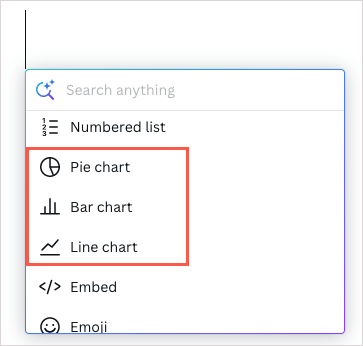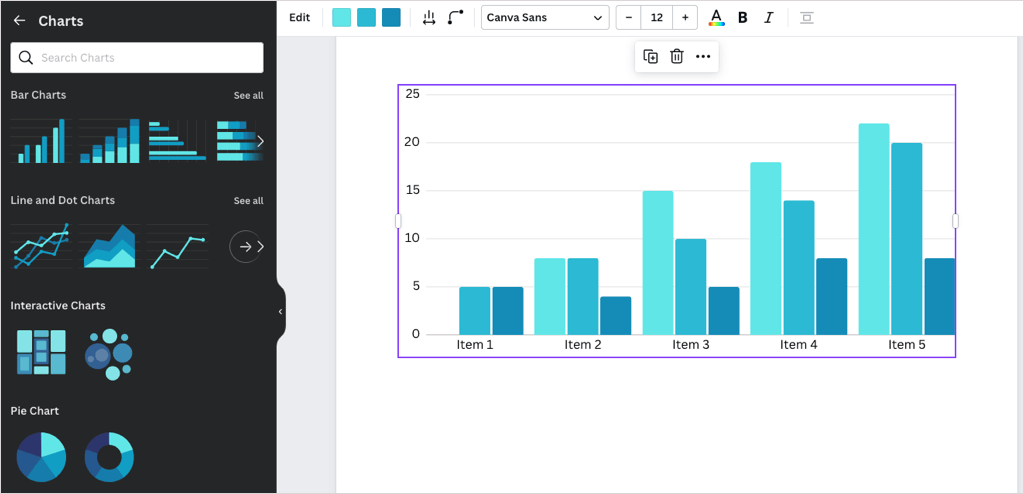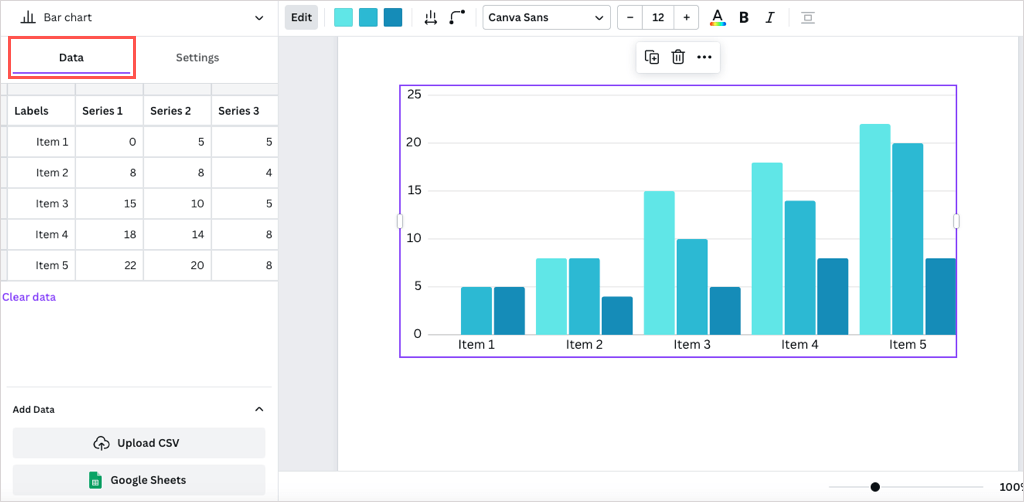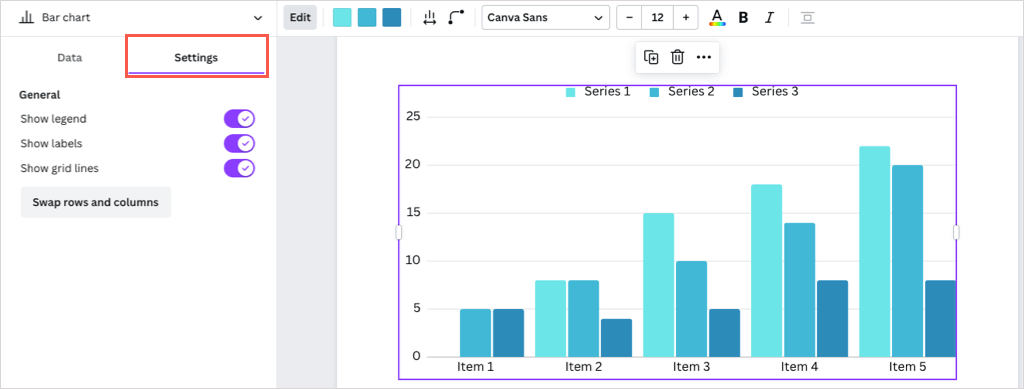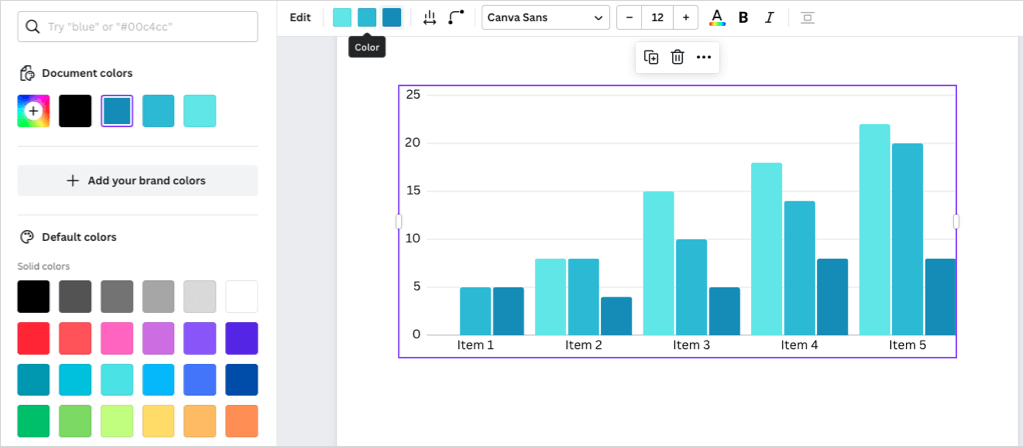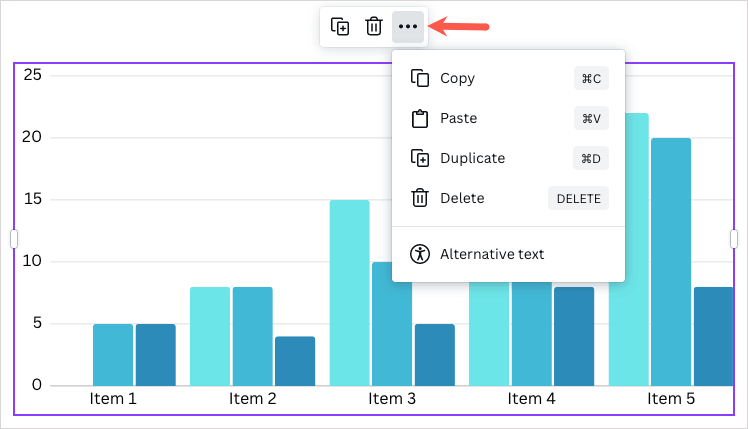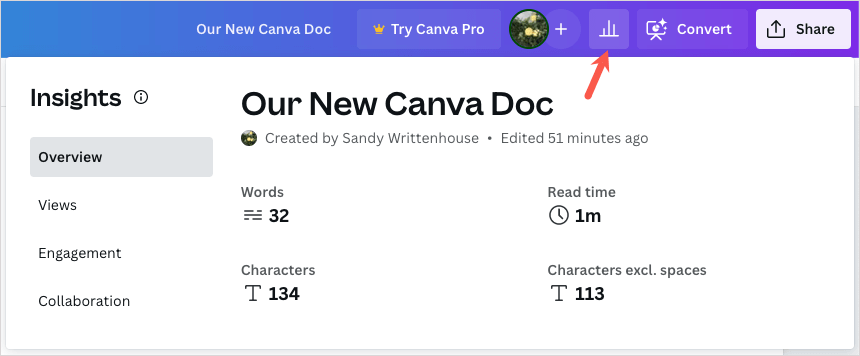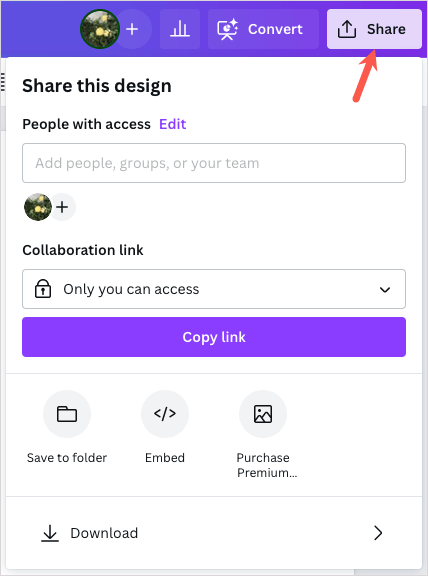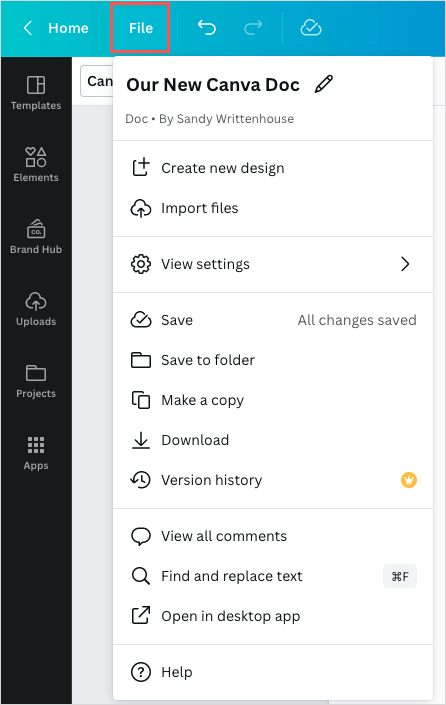If you like to use an online tool for creating documents like Google Docs or Microsoft Word’s web version, there’s another application you should check out. Canva Docs brings the features you enjoy for graphic designs and presentations to its visual document creator.
You can use Canva Docs as a standalone application to create things like a report, proposal, schedule, or press release. Better yet, use it in conjunction with your other creations for a consistent style across documents, presentations, banners, infographics, and anything else you design.
Here’s everything you need to know to create your first Canva Doc.
Get Started With Canva Docs
Canva Docs is free to use, just like Canva’s other design tools. There are; however, certain features that are only available with Canva Pro like premium templates, photos, videos, and similar elements.
You can head directly to the Canva Docs website and select Create a Doc to get started.
Alternatively, visit the Canva homepage and choose Docs at the top below the search box and then Doc below Start Writing. Notice that you can also choose Docs to Decks which allows you to create document content and transform it into a presentation.
Sign into your Canva account when prompted and then get to work on your document.
Use a Canva Docs Template
Just like Google Docs and Microsoft Word, you can get a jumpstart on your project with a template. Canva Docs offers tons of options for many personal and business documents.
Select Templates on the left side. You can then choose See all next to Doc Templates to view the entire gallery or browse the single-page themed headings beneath. You can also use the categories at the top or the Search box for a specific template.
If you see a template or header you want to use, simply select it to apply it to your document on the right.
Whether you start with a template or from scratch, you can use the same customization options for your Canva Doc. Insert elements like tables, charts, or graphics, upload your own images or videos, and customize the text with styles, colors, formats or lists.
Insert Document Elements
You have two ways to insert items in your document.
One way is to use the sidebar on the left. Select Elements to add a table, chart, graphic, photo, or video or Uploads to use an image or video from your device or social media account. Either choose the item or use drag-and-drop to place it in your document.
The second way to add elements is using the Add Magic icon (plus sign) directly on the document.
When you select that icon, you’ll see a list of elements and text formatting tools you can use. If you have Canva Pro, you can take advantage of Magic Write, Canva’s AI writing tool.
Once you insert the item you want, you can customize it. Depending on the element you’re using, you have different options.
Add and Customize Text
To insert text, select the Add Magic icon and choose a heading, subheading, or body text. You can also insert a checklist, bulleted list, or numbered list.
To customize the text, select it and use the options in the toolbar at the top for the font style, size, color, format, spacing, and alignment.
Add and Customize Tables
To insert a basic table with a specific number of columns and rows, select the Add Magic icon, choose Table, and use the grid to create the table.
To insert a preformatted table, select Elements > Tables > See all in the sidebar. Then, choose one of the options.
Once you insert your table, you can add your items to the cells as you would with a table in Google Docs or Microsoft Word. You can also add or remove rows and columns, merge cells, and move rows and columns.
- Select a cell in the row or column and use the three dots to choose an action.
- You can quickly add a row or column by selecting the plus sign at the top or left side of the table.
- Finally, you can resize rows or columns by dragging the double-sided arrow that appears between them.
- For actions that apply to the entire table, select the table and then use the three dots in the floating toolbar.
Add and Customize Charts
If you’re creating a company report or business proposal, you may want to add a chart to your document. You can insert a bar, column, line, line and dot, interactive, or pie chart.
To insert a basic pie, bar, or line chart, select the Add Magic icon and choose the chart you want.
To insert a different chart or style, select Elements > Charts > See all in the sidebar. Then, choose one of the options.
Once you insert the chart, you can add the data, adjust the settings, and customize it.
- Select the chart and use the Data tab in the sidebar to replace the sample data with your own. You can also expand Add Data at the bottom to upload a CSV file or import a chart from Google Sheets.
- Then, use the Settings tab in the sidebar to show or hide the legend, labels, and grid lines.
- To adjust the chart colors, spacing, markers, or certain chart elements, use the toolbar at the top.
- For additional actions, select the chart and then use the three dots in the floating toolbar.
View Document Statistics
If you’re working on a document for school or creating an article, you may need to see the word count or read time.
Select the Insights button (graph) on the top right. You’ll then see your document statistics on the Overview tab.
If you have Canva Pro, you can also use the Views, Engagements, and Collaboration tabs and features.
Tip: Wondering if you should subscribe to Canva Pro? Check out our article to see if Canva Pro is worth the price.
Share or Download Your Document
Like other Canva creations, you can share a Canva Doc with team members or coworkers.
Select Share on the top right. You can then add people, copy a link, or get the embed code. You can also choose Download to save your document as a PDF.
Additionally, you can use the File menu on the top left to rename the document, save it to a folder, or download it.
Will You Try Canva Docs?
Canva Docs makes document creation easy with its visual editor. For existing Canva users, you can carry your style across designs and documents. For those new to Canva, you can explore the document features that put this tool in the running with Google Docs and Microsoft Word.
Are you going to give Canva Docs a try? If so, let us know what you think of it.