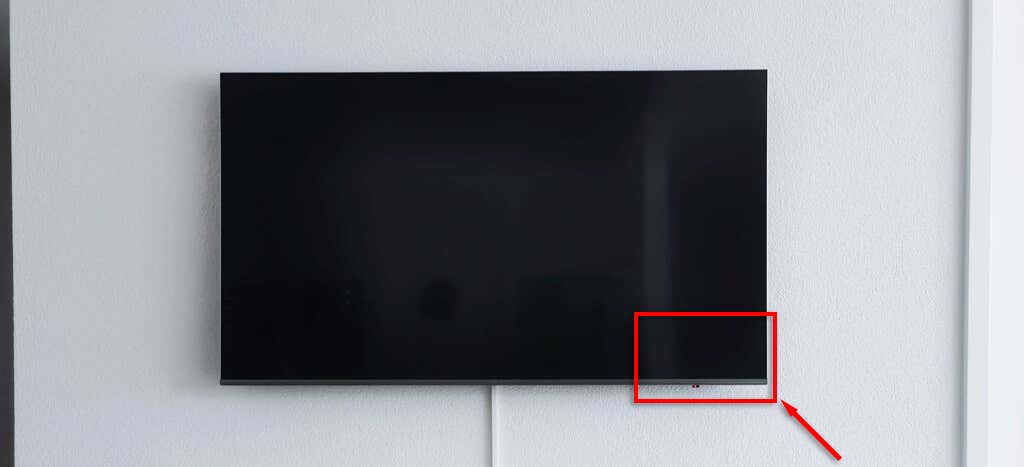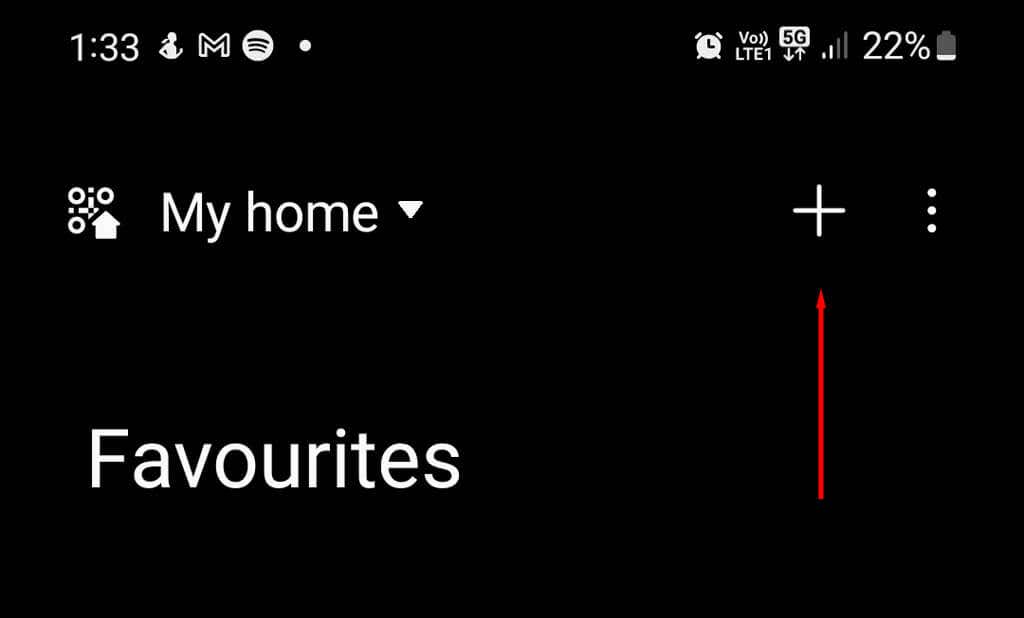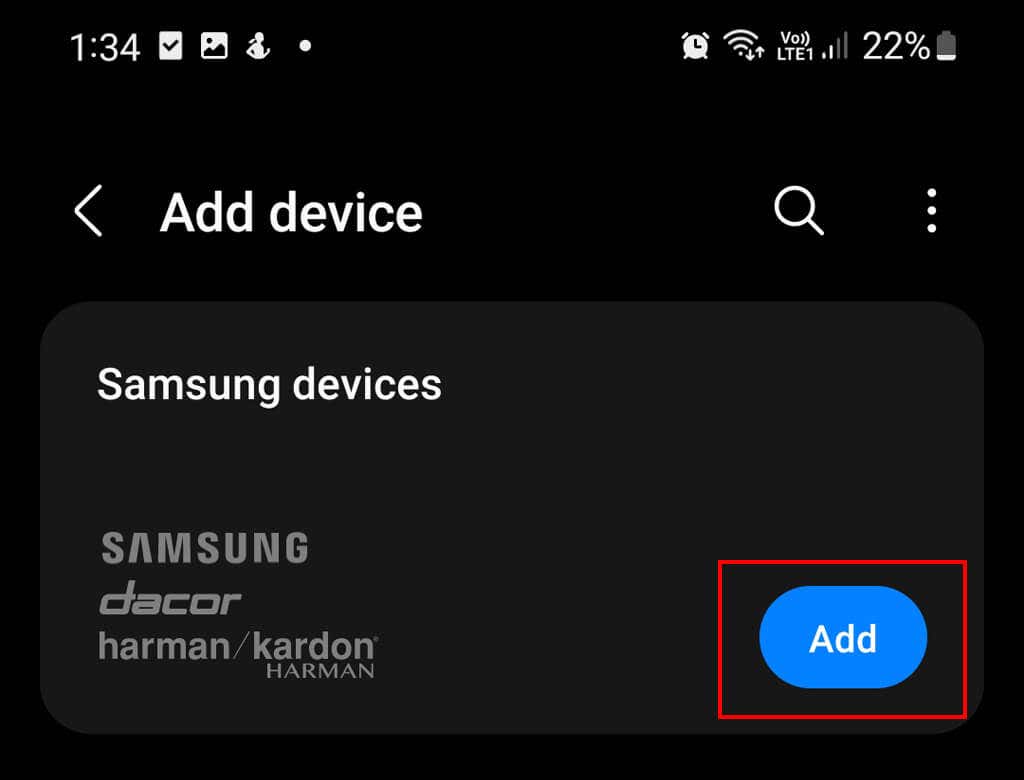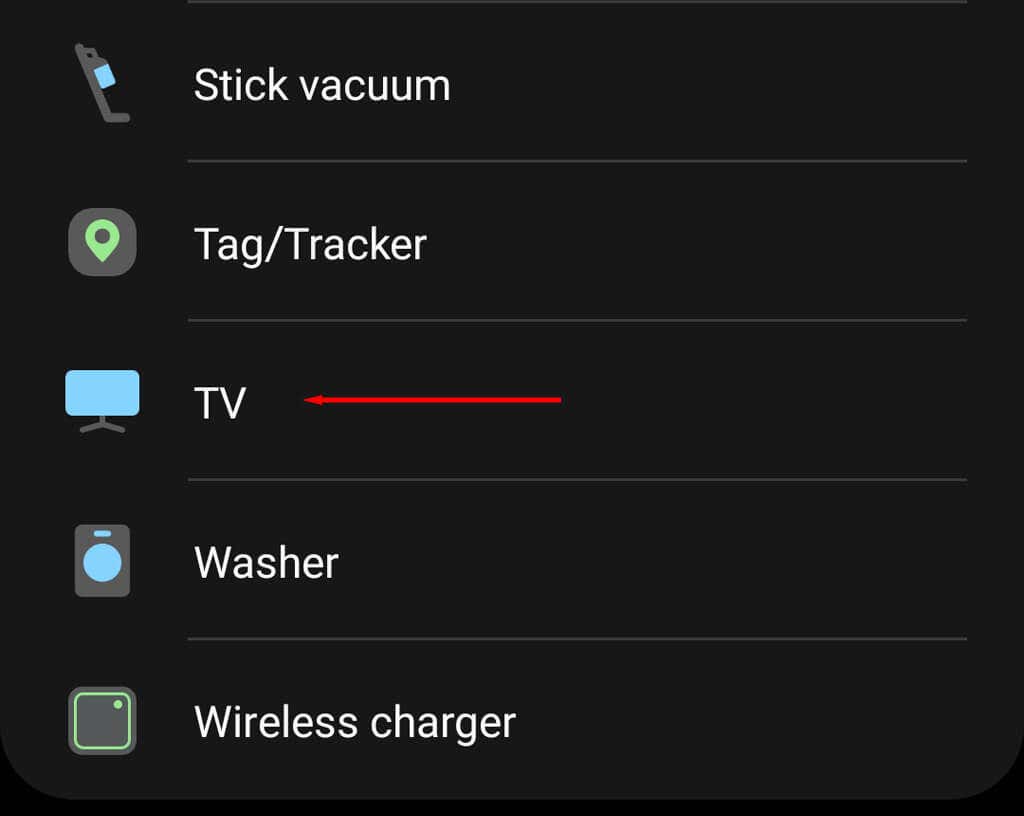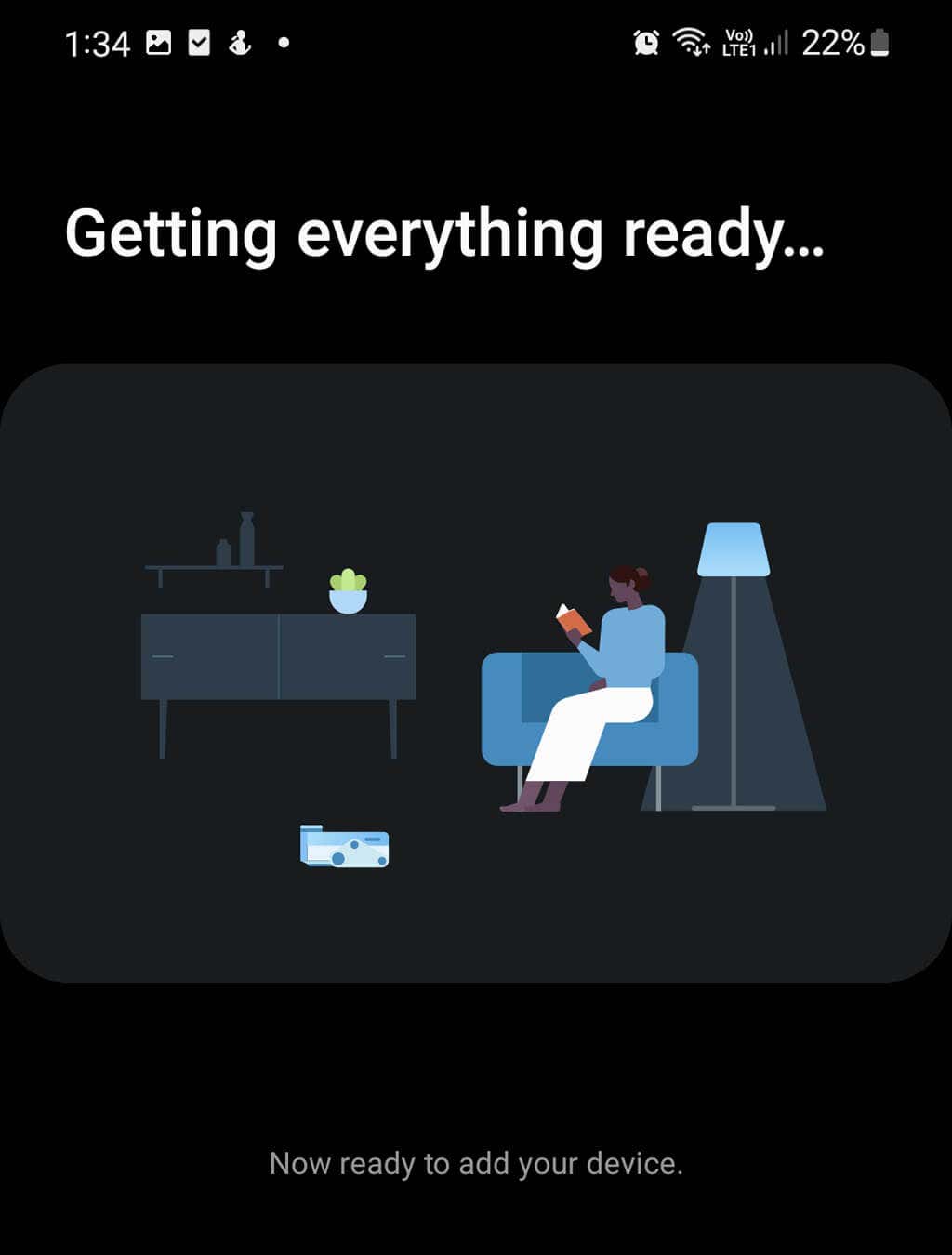One thing Samsung smart TVs have in common with other TVs is that they still require a remote control. And like all TV users have found out at one time or another, it’s easy to lose your TV controller.
But if you’ve lost your Samsung TV remote, don’t worry — it’s still possible to control your Samsung TV without it. This guide will explain how to turn on a Samsung TV without a remote.
How to Turn On a Samsung TV Without Remote
There are two easy ways to turn your Samsung smart TV on: change channels and access your TV’s menus without a Samsung remote. Below, we’ll explain how to use these methods to start your TV without a controller.
1. Use the Samsung TV Control Button
According to Samsung, every single Samsung television has a TV control button that allows you to turn it on, access the TV settings, change the volume and input source, and access the Smart Hub. The only differences between Samsung TV models are where this control button is located and whether it’s a single-button or five-button arrangement.
It should be found in one of the three following locations:
- At the back of the TV: Check the back of your TV in the bottom-right corner. There should be a small, square section with a control stick poking out of it. Press and hold the center button (the power button) to turn on your Samsung TV without a remote. Single press the middle button again to make the settings appear on your TV screen. Then, change channels and navigate the Samsung TV menus using the control stick.
- Under the front panel, in the middle of the TV: Some Samsung TVs have the TV Controller button in the middle of the front bezel, along the bottom of the screen. As above, long-press the power button to turn on the TV, then use the channel and volume buttons to control the TV.
- Under the front panel, at the side of the TV: If there’s no physical button in the center of your TV’s front panel, it may be on the left or right-hand side. Check these locations, then control the TV as described above.
Pro tip: Look for the red light on the front bezel of your Samsung TV — this should be where your control button is located. If you can’t find the control panel, no matter how hard you look, consult the user manual; it will explain where to find it and how to use it.
2. Use the SmartThings App
Samsung provides a remote app for iPhone and Android that lets you use your mobile device as a TV remote. The only problem is that to use the SmartThings app to turn your TV on, you’ll need to have set it up previously. If you haven’t, you can still use the Samsung control button (as shown above) to connect the TV to your app for future use.
Here’s how to use the SmartThings app to turn your TV on:
- Open the SmartThings app and tap your TV device card.
- Press TV on/off.
- Select Content search, Remote, Apps, or Search to control your Samsung TV and access the channel you want to watch.
If you haven’t set up the SmartThings app, here’s how to do so:
- Download the SmartThings app. If you’re using Android, download it from the Google Play Store. If you’re using an iOS device, try the Apple App Store.
- Open the SmartThings app on your mobile phone.
- Press the + symbol, then select Add device.
- Select Add under Samsung device.
- Tap TV.
- Choose Start, then select the location.
- Tap Next.
- Wait for the app to connect to your Samsung TV. If your Samsung TV is from before 2020, you must use a PIN code to validate the connection.
Note: Your Samsung TV will need to be connected to your home Wi-Fi network for the SmartThings app to connect.
One Remote to Control Them All
The good thing about setting your phone up as a TV remote control is that you’ll no longer require that unholy stack of remotes. Instead, you can use your phone as a universal remote and control everything simultaneously.
However, you can always order a replacement remote if this doesn’t cut it for you!