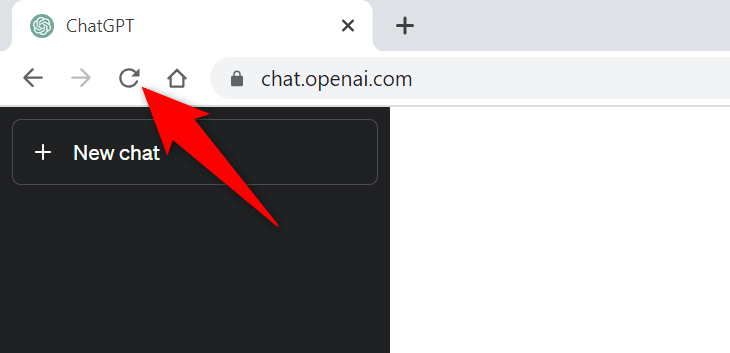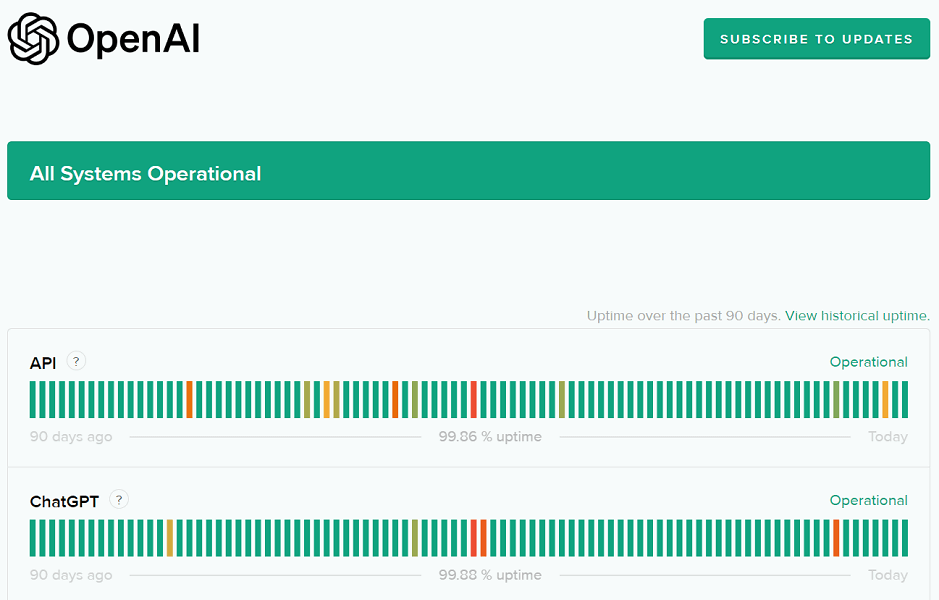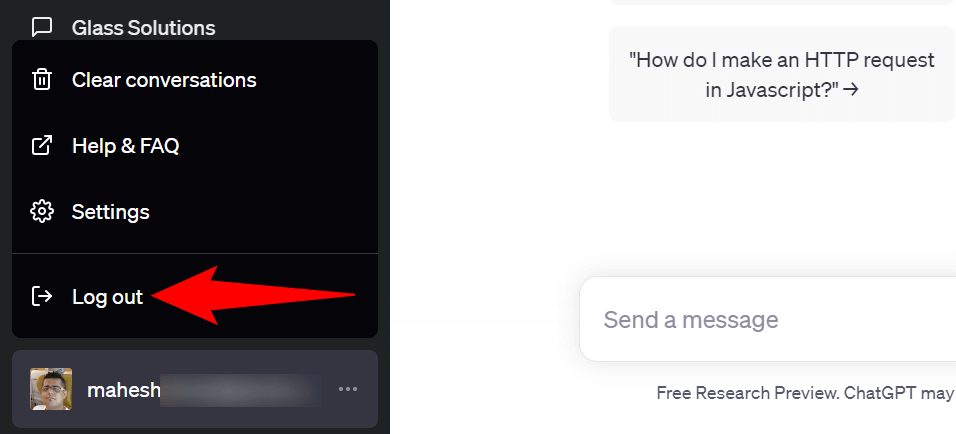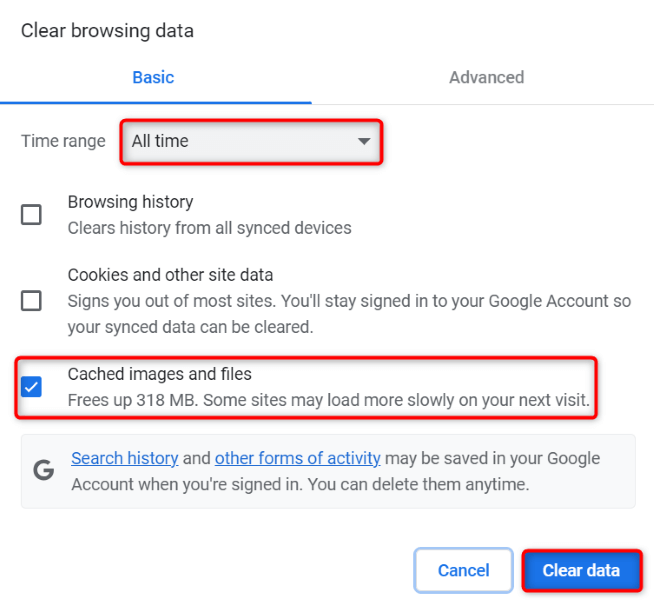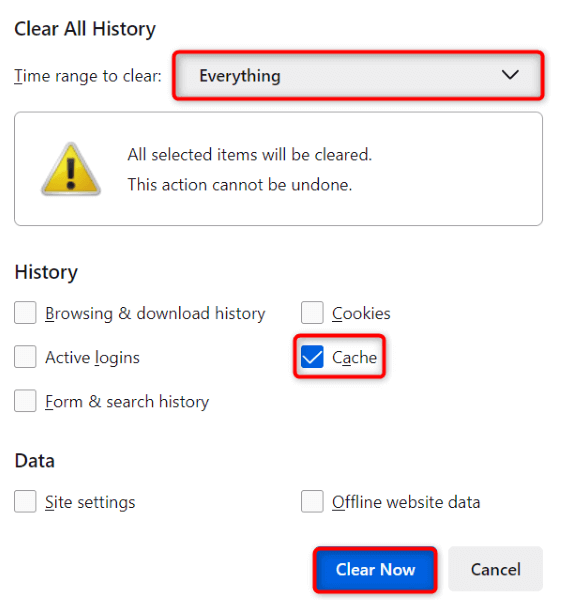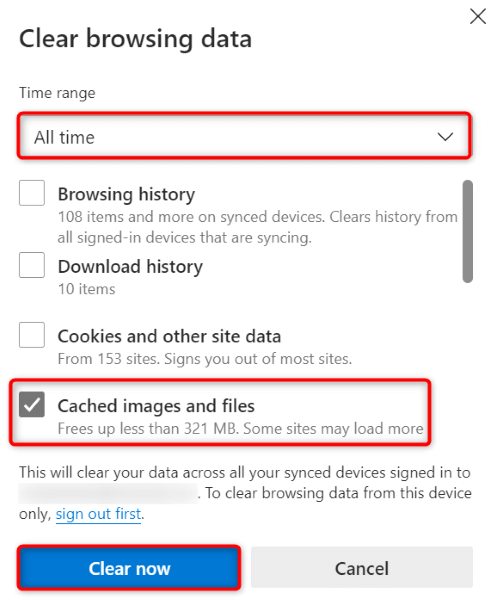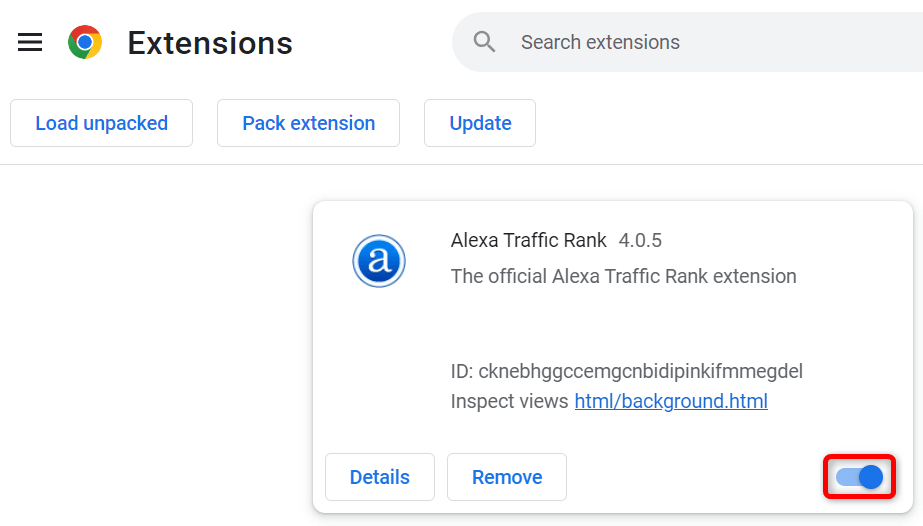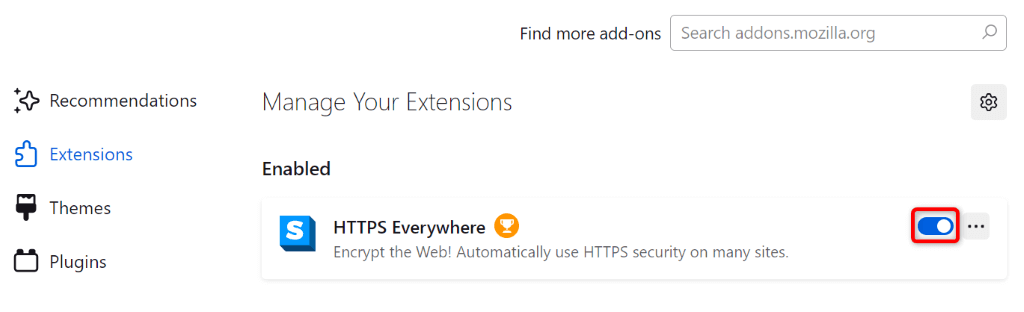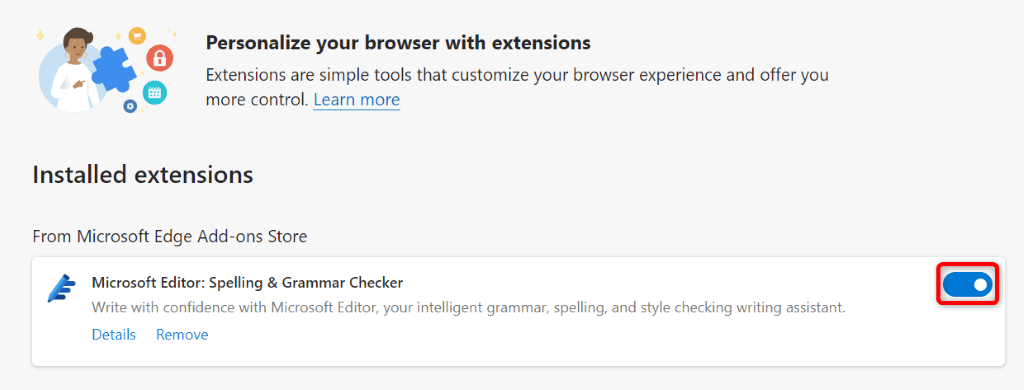If you’re encountering an “Internal server error” on ChatGPT, the site is probably down or experiencing other technical problems. You can try to resolve the issue by tweaking a few items here and there. We’ll show you how to get around this ChatGPT issue so you can start using your favorite digital AI assistant.
Some other reasons you can’t use ChatGPT are that your web browser’s cache is corrupted, your ChatGPT login session has a problem, your web browser extensions are faulty, and more.
Check Your Internet Connection
One reason you have trouble accessing ChatGPT is that your internet connection isn’t working. The connection may have stopped working suddenly, causing ChatGPT not to load.
In this case, check your connection’s status by launching a new tab in your web browser and opening a different site. Your site won’t load if your connection has problems. In this case, try to resolve your internet problems by rebooting your router, restarting your computer, or reaching out to your internet service provider (ISP).
Refresh ChatGPT in Your Web Browser
After verifying that your internet connection is working, reload your ChatGPT web page to see if that makes the site work. The site or your web browser may have a minor issue, which you can resolve by refreshing your current web page.
You can refresh web pages in most web browsers by selecting the refresh icon beside the address bar.
If this doesn’t resolve your issue, move to the next fix.
Check ChatGPT’s Server Status
ChatGPT’s servers may be experiencing issues, making the site unavailable to users. This usually happens when the site gets a lot of visitors. This surge in traffic causes congestion on the platform’s servers, leading to a server outage.
In this case, check if ChatGPT is indeed down using the OpenAI Status site. This official OpenAI site tells you if ChatGPT’s experiencing issues online.
If the site is indeed down, you’ll have to wait until OpenAI resolves the issues and brings the platform back up.
Utilize a VPN on Your Computer
One possible reason you get an “Internal server error” message is that ChatGPT has blocked your IP address. This happens when the site receives too many spam requests from an IP address.
You can check if that’s the case using a VPN on your computer. A VPN app allows you to change your machine’s IP address and pretend to be from another location. This helps you bypass your sites’ restrictions.
You can get a new VPN app or use the existing one installed on your computer to check if ChatGPT is working.
Sign Out and Back Into Your ChatGPT Account
Sometimes, a login session issue causes ChatGPT not to work as intended. If you’re getting the “Internal server error” message only occasionally, log out and back into your account to possibly fix your issue.
It goes without saying that you’ll need your ChatGPT logins to sign back into your account, so keep those details handy.
- Select your profile in the ChatGPT site’s bottom-left corner.
- Choose Log out in the menu that opens.
- Log back into your account on the site.
Use a Different Web Browser on Your Computer
Your web browser issues can sometimes prevent you from using ChatGPT. In this case, verify that by launching a different browser on your computer and accessing the ChatGPT site.
You can switch to your favorite web browser, including but not limited to Chrome, Firefox, Edge, or Safari. If you can load the site in the new browser, your previous browser likely had a problem. In this case, clear that browser’s cache and disable the installed extensions in that browser to possibly fix your issue. The steps on how to do these tasks are in the following sections.
Clear Your Web Browser Cache
One item that can possibly cause issues loading your sites is your web browser’s faulty cache. Your browser caches various web content to allow you to surf the web faster. Sometimes, this cache goes corrupt, causing many problems.
In this case, you can clear your browser’s cache to fix your issue. You don’t lose your browsing history, bookmarks, passwords, or other items when you do that.
Google Chrome
- Open Chrome, type the following in the address bar, and press Enter:
chrome://settings/clearBrowserData - Select All time from the Time range drop-down menu.
- Enable the Cached images and files option and untick all other options.
- Select Clear data at the bottom.
Mozilla Firefox
- Launch Firefox, select the three horizontal lines in the top-right corner, and choose History > Clear recent history.
- Choose Everything in the Time range to clear the drop-down menu.
- Tick-mark the Cache option leaving all other options disabled.
- Select Clear Now at the bottom.
Microsoft Edge
- Open Edge, enter the following in the address bar, and press Enter:
edge://settings/clearBrowserData - Select All time from the Time range drop-down menu.
- Enable the Cached images and files option. Disable all other options.
- Select Clear now to clear the cache.
Turn Off Your Web Browser Extensions
Your web browser extensions let you get the most out of your browser app, but sometimes, those extensions are corrupted or buggy. Such add-ons lead to various errors in your browser apps, including causing your sites not to load.
That may be the reason you can’t access ChatGPT in your browser. In this case, turn off all your browser extensions and check if the site loads. You can then re-enable one extension at a time to find and remove the culprit item.
Google Chrome
- Select the three dots in Chrome’s top-right corner and choose Extensions > Manage Extensions.
- Turn off the toggles for all your extensions.
- Reload the ChatGPT site.
Mozilla Firefox
- Choose the three horizontal lines in Firefox’s top-right corner and select Add-ons and themes.
- Disable the toggles for all your add-ons.
- Access the ChatGPT site.
Microsoft Edge
- Select the three dots in Edge’s top-right corner and choose Extensions > Manage extensions.
- Turn off all your extensions.
- Launch the ChatGPT site.
Multiple Ways to Resolve an “Internal Server Error” on ChatGPT
ChatGPT’s server errors are common, and they’re usually easy to deal with. You can make a few changes on your system to possibly resolve the error, or you can clear or disable a few items in your web browser to get around the problem.
Our guide above walks you through the steps to perform those procedures, so you can regain access to your favorite AI tool. We hope our guide helps you out.