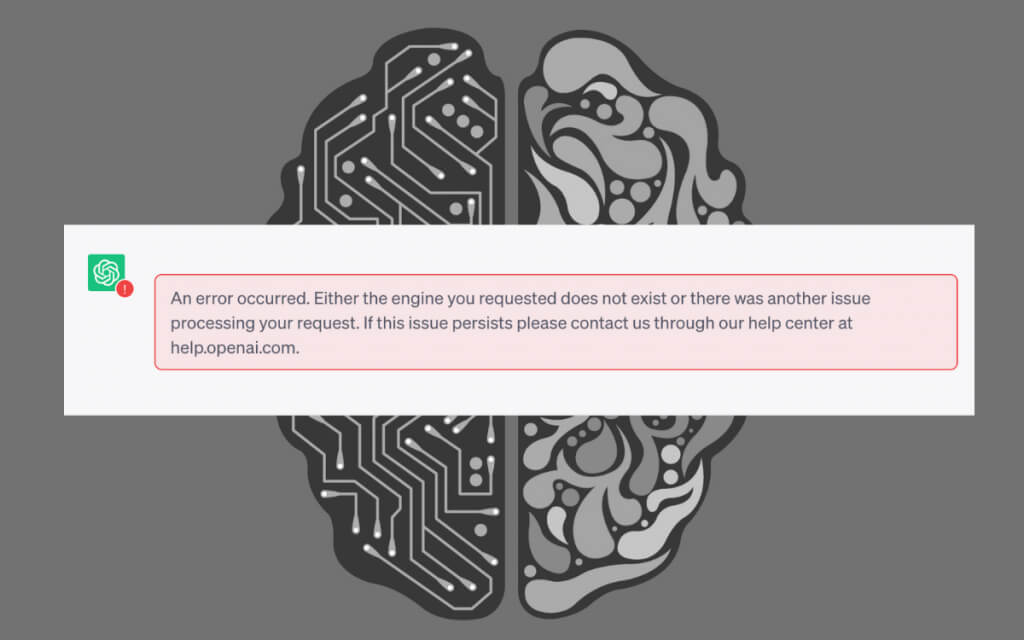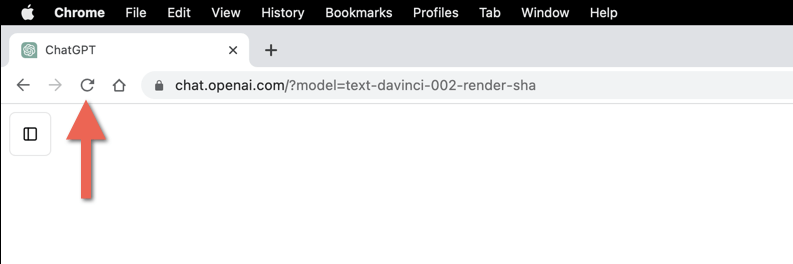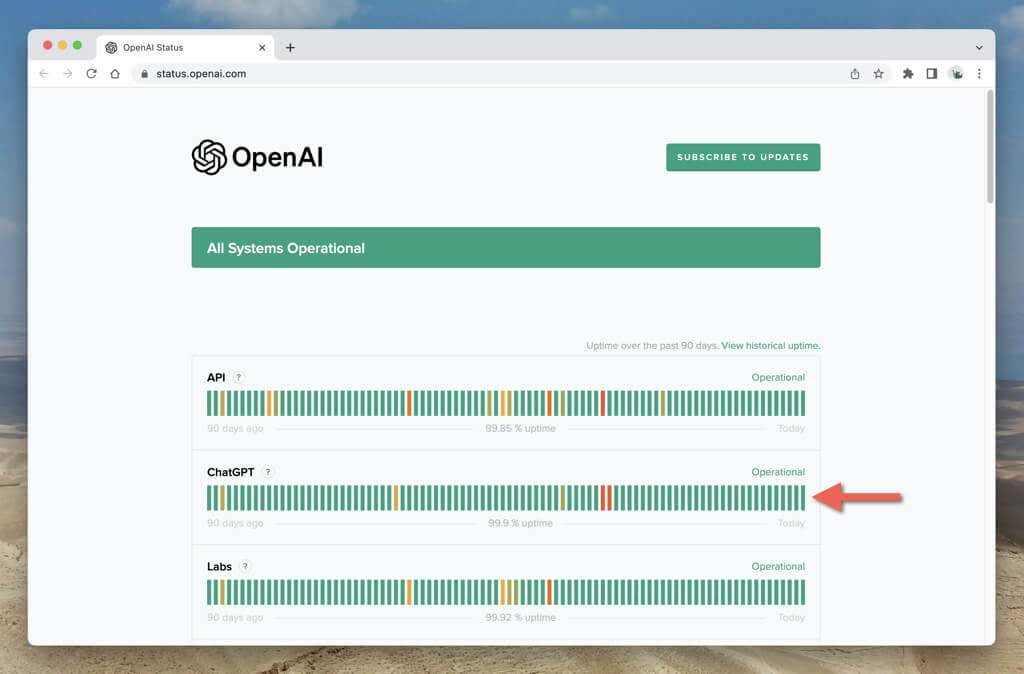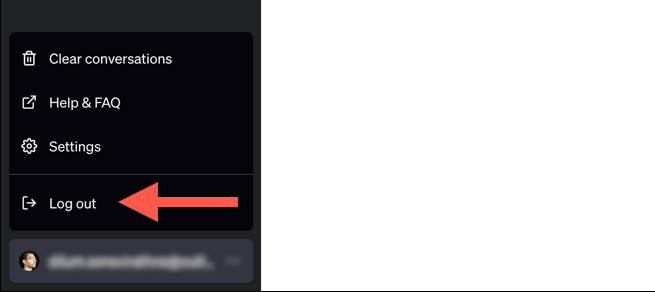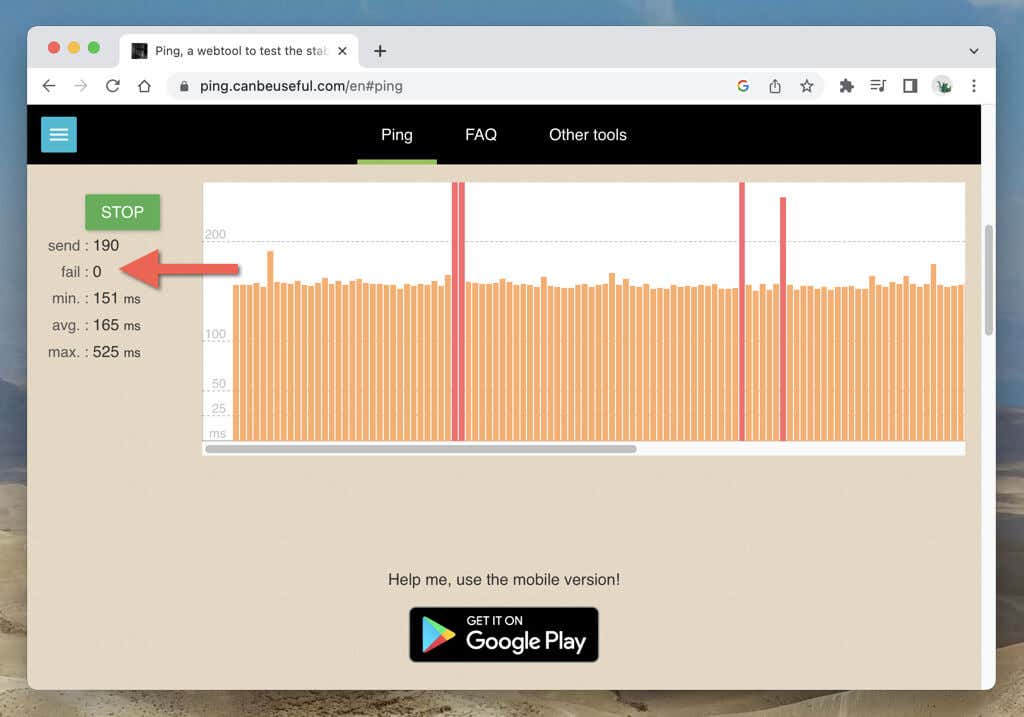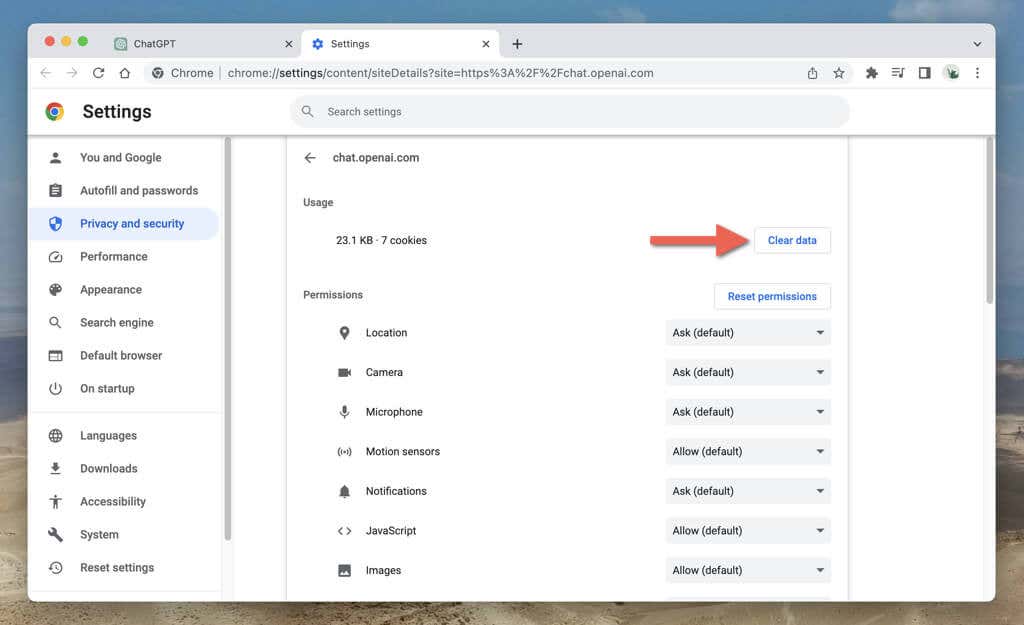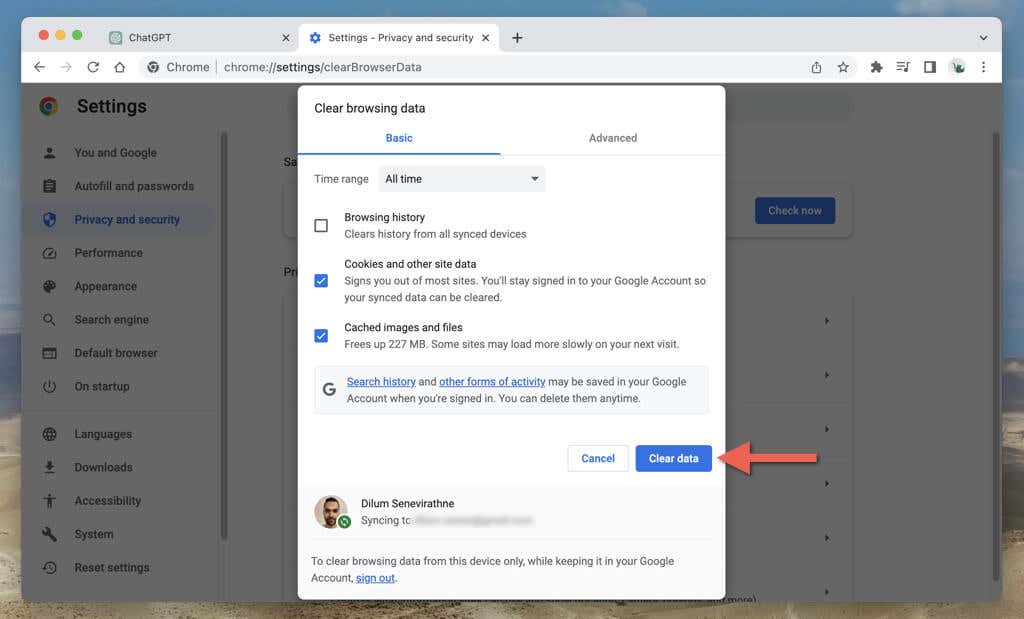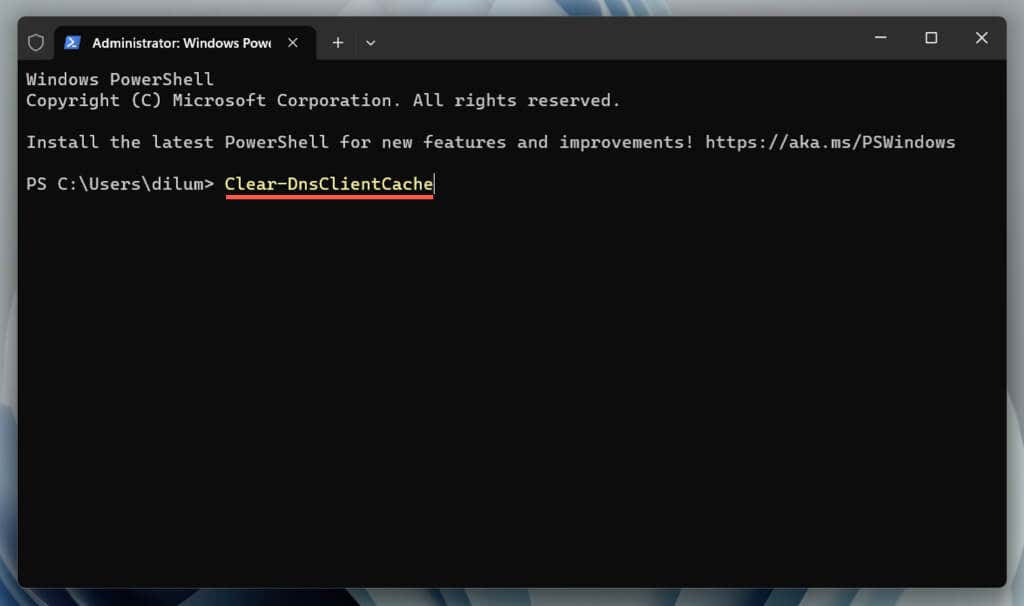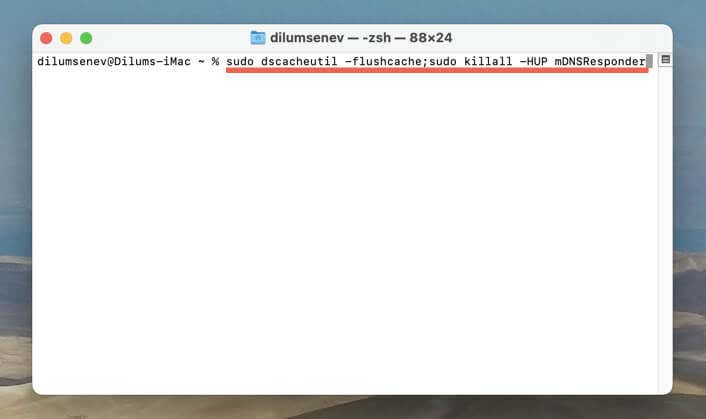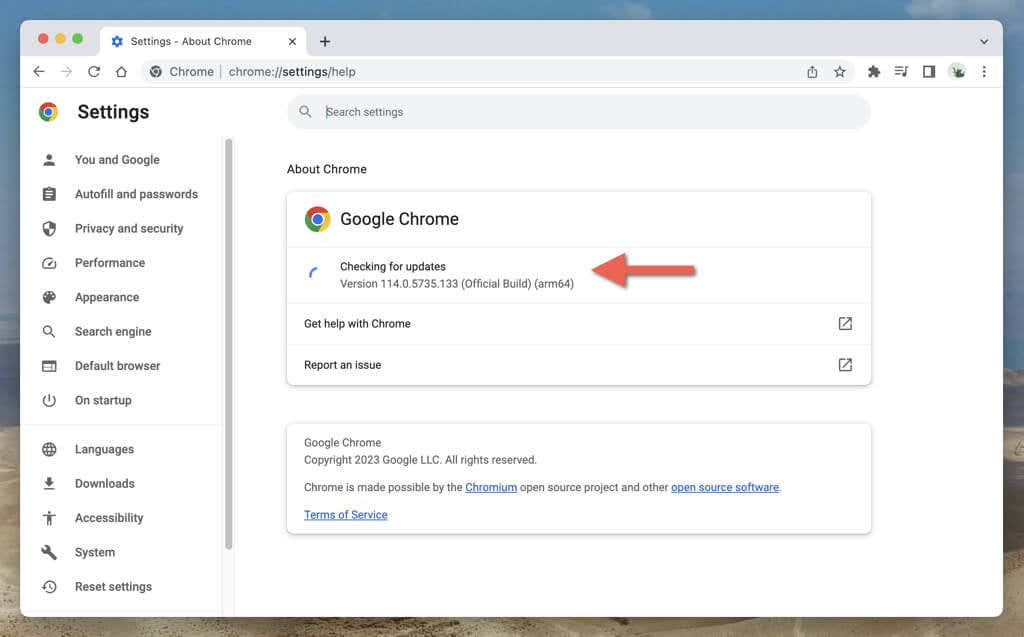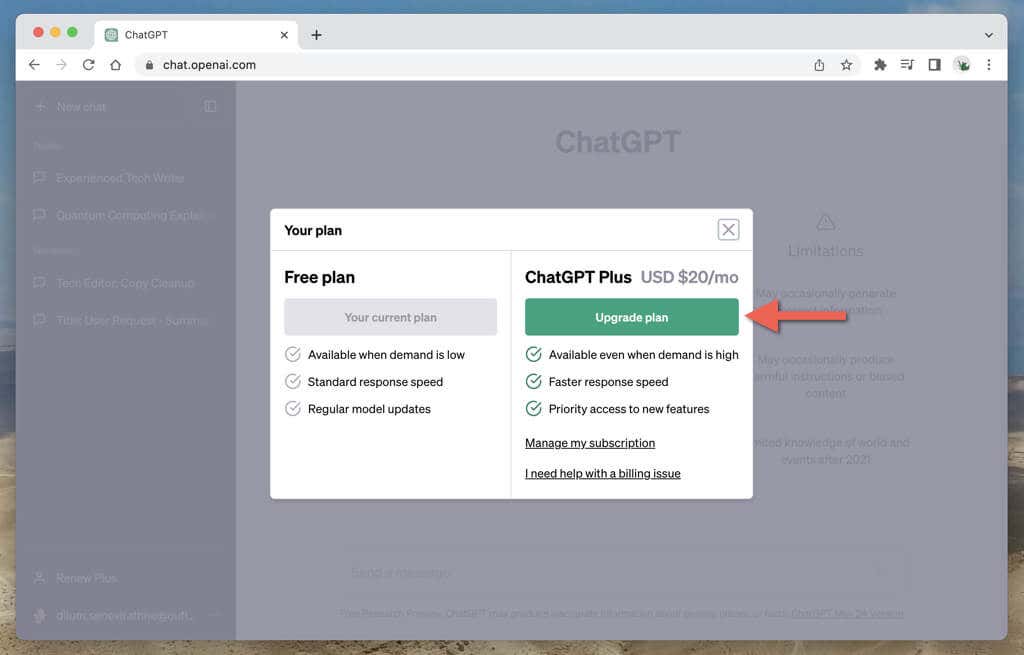Do you keep getting an “An error occurred” response while talking to OpenAI’s ChatGPT? It’s a generic error that appears due to many factors, including overloaded OpenAI servers, internet connectivity issues, or problems with your web browser.
This guide will walk you through multiple troubleshooting techniques to address and resolve the “An error occurred” message in ChatGPT.
Regenerate Response or Reload the Browser Tab
ChatGPT is the most popular AI (artificial intelligence) chatbot on the planet, with millions of users constantly interacting with it. Naturally, that takes a toll on OpenAI’s servers and results in random system outages.
If you encounter an “An error occurred” message, begin by regenerating the response—select the Regenerate response button at the bottom of the screen.
If that fails to eliminate the error, reload the browser tab (or press Control + R or Command + R)—this action refreshes the ChatGPT session, reconnects you to its servers, and clears temporary glitches.
After reloading ChatGPT, select your conversation from the sidebar and continue where you left off—you’ll need to input your query again from scratch.
Check the ChatGPT Server Status
Random system outages aside, ChatGPT’s servers can succumb to heavy user activity and go offline for minutes, if not hours, at a time. If the “An error occurred” message persists, visit OpenAI’s System Status page. If the ChatGPT system isn’t operational, wait until OpenAI gets it back online.
Sign Out and Back Into ChatGPT
If there’s nothing wrong with the OpenAI servers, try signing out and back into your OpenAI account. To do that:
- Select your email address at the bottom left corner of the browser tab.
- Select Log out.
- Log in again with your OpenAI account credentials.
Check Your Internet Connection
A stable and reliable internet connection is crucial for a smooth ChatGPT experience. If your Wi-Fi or Ethernet is erratic, expect frequent “An error occurred” responses from ChatGPT.
Perform an internet speed and stability check using the Ping command on your PC or Mac. Or, try an online Ping tool.
If your internet is unreliable, restarting or resetting your router might make the problem go away. If not, contact your internet service provider (ISP).
Disable Virtual Private Network
VPNs (or virtual private networks) are renowned for their privacy and ability to unblock geo-restricted content, but they also cause issues with web-based applications like ChatGPT. If you use a VPN on your PC or Mac, disconnect from it and check if that makes a difference.
Avoid Generating Long Responses
Prompting ChatGPT to generate lengthy replies can overwhelm the language model and trigger an “An error occurred” message. Break down your prompts and impose word limits—e.g., 250 words—to responses.
Use Another Version of GPT
If you subscribe to ChatGPT Plus, it’s possible to pick a different version of GPT to generate responses. For example, if the “An error occurred” message shows up with GPT-4 (a model that’s slow and error-prone), switching to GPT-3.5 (less accurate but faster) could help. The problem is you can’t change GPT versions midway through a conversation—you must create a new chat.
Clear the Browser Cache
An obsolete browser cache is another reason that leads to conflicts and errors in ChatGPT. Begin by clearing the cache related to the ChatGPT website. Assuming you use Google Chrome:
- Select the Padlock symbol next to chat.openai.com within the Google Chrome address bar.
- Select Site settings.
- Select Clear data.
- Switch back to the ChatGPT tab and reload it.
- Sign in with your OpenAI account credentials.
Delete the entire browser cache if the problem persists. To do that:
- Open the Chrome menu (tap three dots on the top right of the window).
- Select More Tools > Clear browsing data.
- Set Time range to All time.
- Check the boxes next to Cookies and other site data and Cached images and files.
- Select Clear data.
Learn how to clear cached website data in any web browser.
Clear the DNS (Domain Name Server) Cache
If clearing your browsing data doesn’t help, focus on the DNS (Domain Name System) cache next. The DNS cache contains potentially obsolete web addresses—clearing it forces the operating system to resolve connections over again, improving connectivity.
To clear the DNS cache in Windows:
- Right-click the Start button and select Windows PowerShell/Terminal (Admin).
- Type the command below:
Clear-DnsClientCache
- Press Enter.
If you use a Mac:
- Open the Launchpad and select Other > Terminal.
- Type the following command:
sudo dscacheutil -flushcache;sudo killall -HUP mDNSResponder
- Press Return—enter your Mac user account password to authenticate the action.
Disable Browser Extensions
Browser extensions interfere with how web apps like ChatGPT work. Disabling them allows you to identify conflicting items. You can view and manage a list of extensions through the browser menu or settings. For example, in Chrome:
- Open the Chrome menu (select the three-dot icon on the top right corner) and select Extensions > Manage Extensions.
- Turn off the switches next to all extensions.
- Use ChatGPT. If the “An error occurred” response disappears, reactivate the extensions individually or in batches until you isolate the problematic add-on. Once you do that, keep the item disabled, update the extension (enable the switch next to Developer mode and select Update), or remove it from your browser.
Update Your Browser
Outdated browser versions lead to compatibility issues with web applications and trigger errors. Although web browsers auto-update themselves, it’s best to initiate manual updates once every so often. If you use Google Chrome:
- Open the Chrome menu.
- Select Help > About Google Chrome.
- Wait until Google Chrome detects and installs the latest updates.
Learn how to update any browser on the PC.
Try a Different Web Browser
Different browsers have varying levels of compatibility with web apps. If you continue encountering the “An error occurred” message, switching to an alternative web browser can help avoid browser-specific issues.
For example, if the error occurs in Google Chrome, switch to a non-Chromium browser like Mozilla Firefox or Apple Safari. OpenAI is in partnership with Microsoft, so it’s also worth checking out Microsoft Edge.
Subscribe to ChatGPT Plus
ChatGPT Plus is the paid version of the AI chatbot and offers several benefits, including priority access when demand is high and faster response times. If you’re a heavy ChatGPT user, frequently encounter the “An error occurred” message, and want a more seamless experience, subscribing to ChatGPT Plus can be a significant usability upgrade.
To subscribe to ChatGPT Plus:
- Select your email address at the screen’s bottom left corner and choose My plan.
- Select Upgrade plan.
- Fill in your billing information and select Subscribe.
Note: At the time of writing, a ChatGPT Plus subscription costs $20 per month.
Go Back to Having Seamless Conversations With ChatGPT
The “An error occurred” message in ChatGPT can be frustrating, but it’s a common issue that goes away with minor troubleshooting. Whether it’s reloading the browser tab, checking the ChatGPT server status, or clearing the browser/DNS caches, you have various options to work on. If the issue persists, do what the rest of the error message suggests and head over to the OpenAI Help Center.