Alexa’s full suite of more than 100,000 Skills is a powerful platform, but there are times when those Alexa Skills are not working. The server that powers the Skill might have a hiccup, or there may be a problem with the way the Skill is implemented within your smart home.
If you find an Alexa Skill that doesn’t work or perform as intended, here are a few fixes to try.
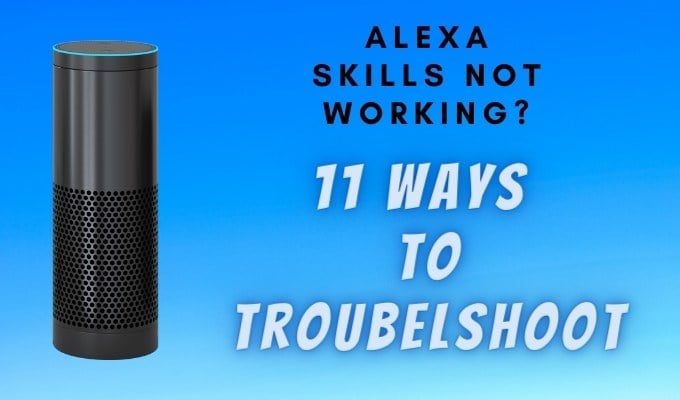
1. Make Sure Alexa is Connected to WiFi
The Amazon Echo needs WiFi to work correctly. If your device is not connected to WiFi, then Amazon Skills won’t work because Amazon can’t process your voice command.
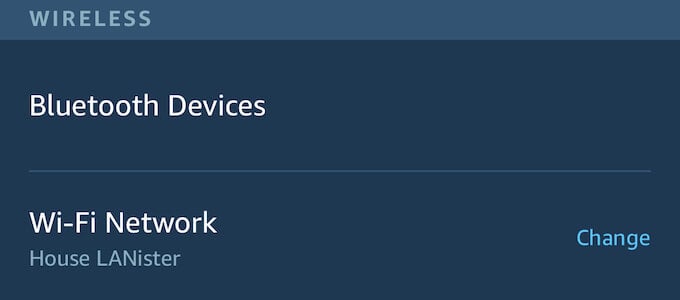
2. Ensure You’re Using the Correct Phrase
Many Alexa Skills have specific activation phrases. If you find an Alexa Skill is not working as you expect, make sure you’re using the correct activation phrase. For example, the Food Network Kitchen skill can be activated in three separate ways:
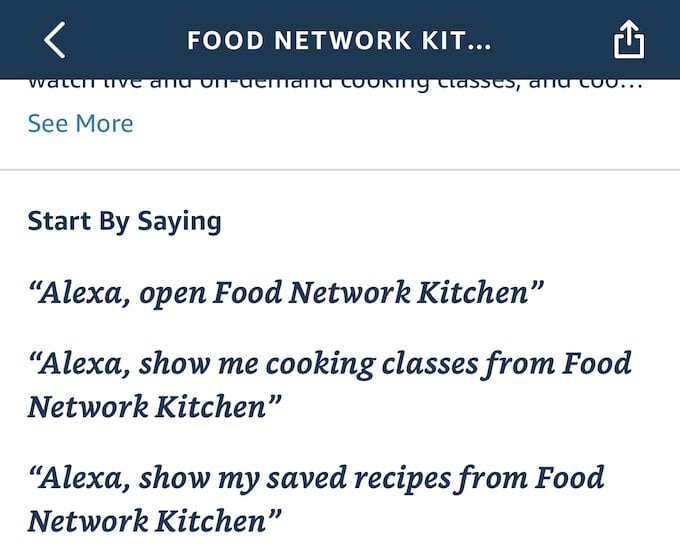
- “Alexa, open Food Network Kitchen.”
- “Alexa, show me cooking classes from Food Network Kitchen.”
- “Alexa, show my saved recipes from Food Network Kitchen.”
3. Check If the Skill Needs Parental Permission
Some Alexa Skills can’t be activated without parental permission. If you’re using a Skill and it asks for parental permission, you’ll have to enable it from your home screen. This is particularly true with regard to child-focused Skills.
4. Enable the Skill
In some instances, the Skill might have been disabled. When this happens, you’ll need to re-enable the Skill from within the Skills menu.
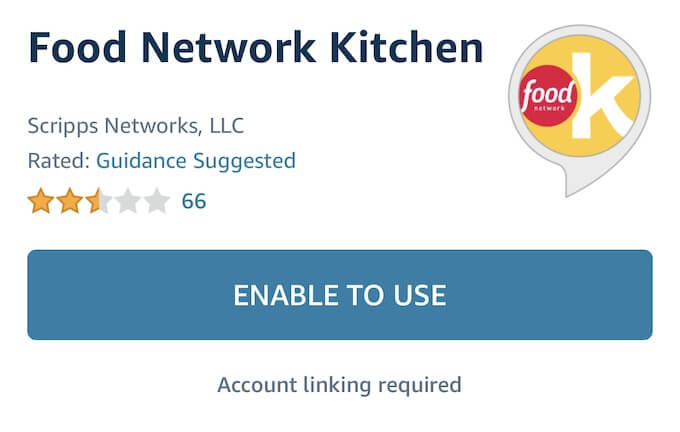
5. Re-Install the Skill
If you have a Skill that has worked for the most part but suddenly stopped working, an error may have occurred that can be fixed by disabling the Skill and re-enabling it. When you disable a Skill, it unlinks it from your account. Enable the Skill and re-link it. Doing this should correct most issues.
6. Verify Your Device Is on the Correct Profile
If there are multiple profiles within an Amazon account, each profile may utilize different Skills. If you find that a device isn’t responding when you try to activate a Skill, make sure you’re using the correct profile.
7. Re-Enable the Device
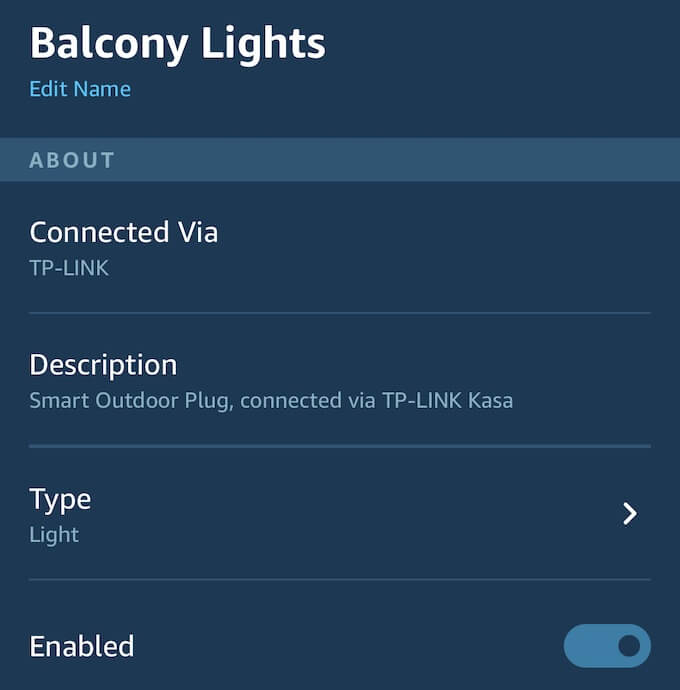
Many Amazon Skills are linked to specific devices. If a Skill is unresponsive, go into the Devices menu of your Alexa app and disable and re-enable the relevant device.
8. Reinstall the Device
If disabling the device doesn’t work, remove it from your account entirely. You can do this by opening the device settings and tapping the trash can in the top-right corner of the screen. Once you remove the device, you’ll need to re-add it to your Amazon account. A fresh installation will often correct issues that arise.
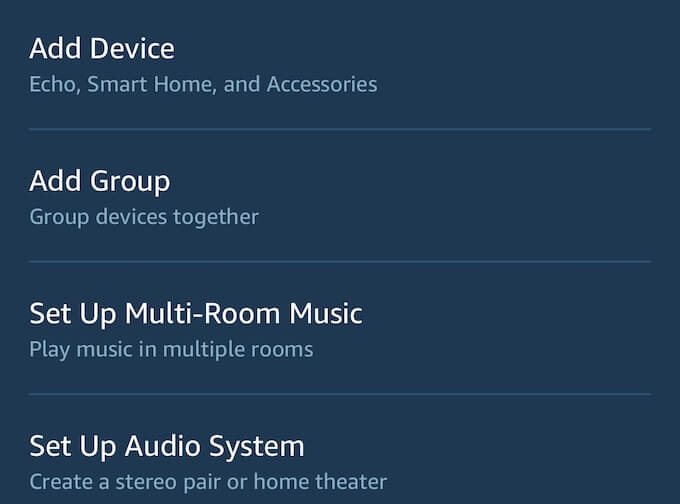
9. Force a Firmware Update
Some Alexa Skills might not be available until the Echo hardware undergoes a firmware update. While any connected device will periodically check for updates automatically, you can force a firmware update to bring your Echo in-line with the firmware version it should have.
To do this, press the mute button on your Echo. It will take anywhere from only a few minutes to as long as half an hour, but Alexa will announce she needs to perform an update. Once this is complete, the hardware will restart and will no longer be muted. Of course, this only works when firmware updates are available.
10. Make Sure You Complete the Skill
Alexa Skills can be custom-made through the Skill Blueprint system. However, it is possible to make a Skill without updating your account and adding it to your list of active Skills. If your Skill is custom made and doesn’t work, make sure it has actually been completed within the system.
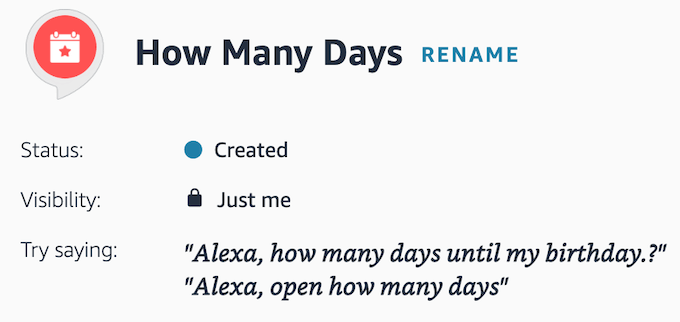
11. Create a Voice Profile
Some people might encounter a more perplexing issue: Alexa may not seem to understand what they’re saying. If this happens, you can train Alexa to recognize your voice. Go to Settings > Account Settings > Recognized Voices > Manage Voice Profile.
From this screen, you can choose to have Alexa personalize your skills or delete your voice profile. You can also tap Match voice profiles to speak a series of phrases that Alexa will use to better match your voice when you speak. This allows Alexa to understand you better.
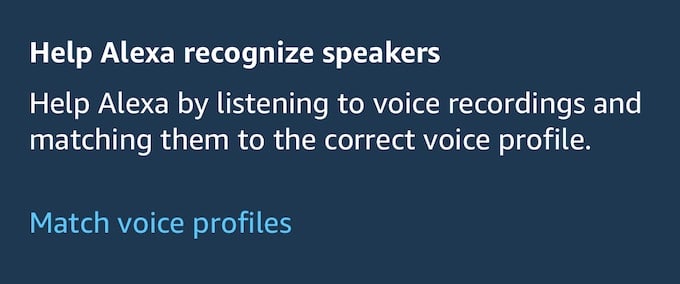
Alexa Skills are one of the features that set Alexa apart from the competition. The vast library of Skills and the easy-to-use Skills Blueprint allows for almost unlimited creativity in how you control your smart home and your life. The only obstacle is when these Alexa Skills stop working.
Just try any one of these 11 tricks to get your Skills back in working order. At least one of these options should get your Alexa back on track.