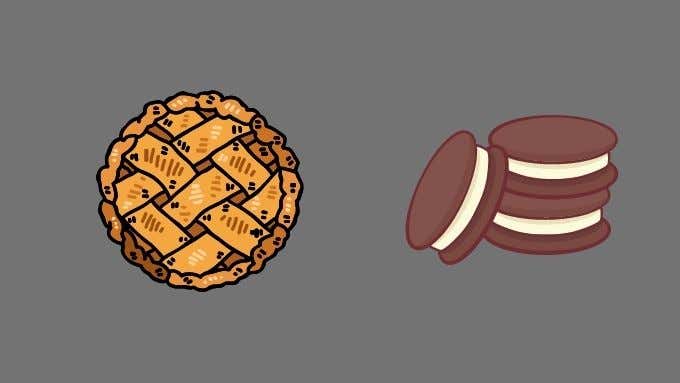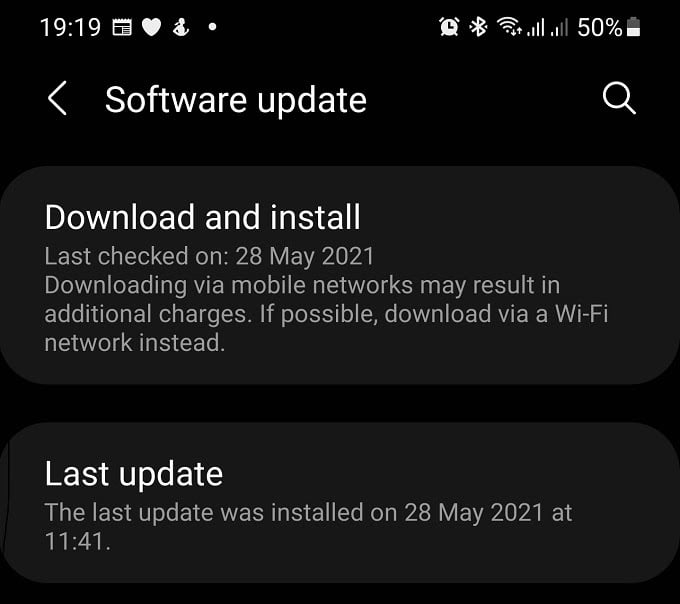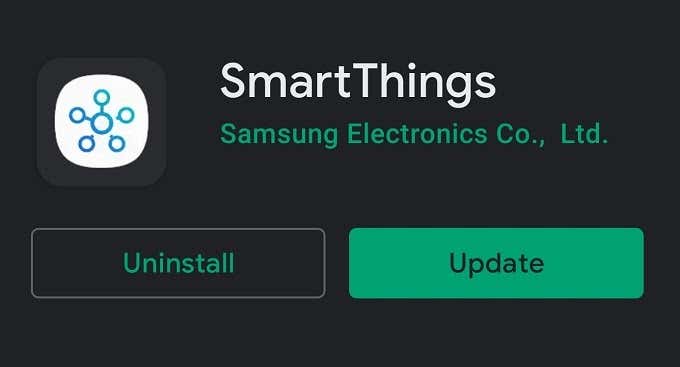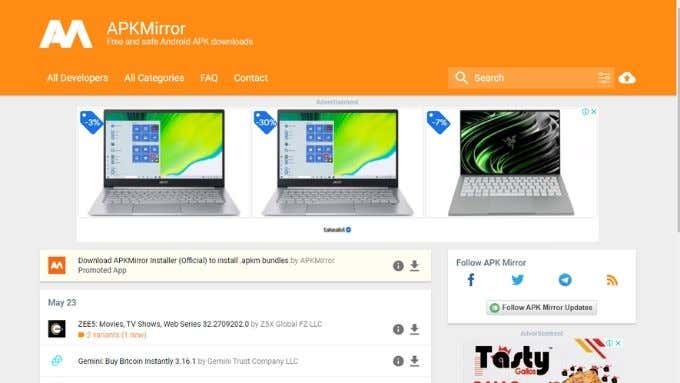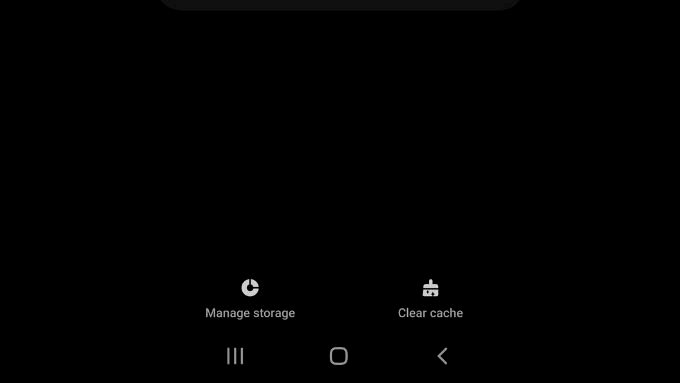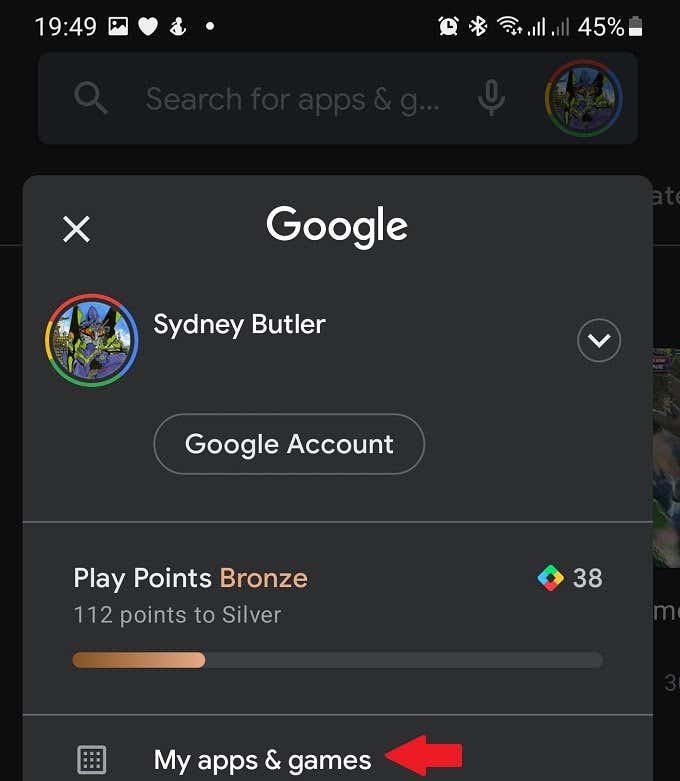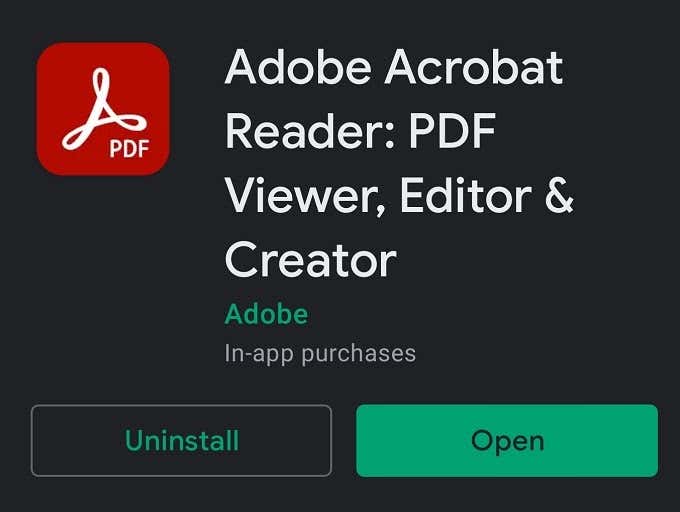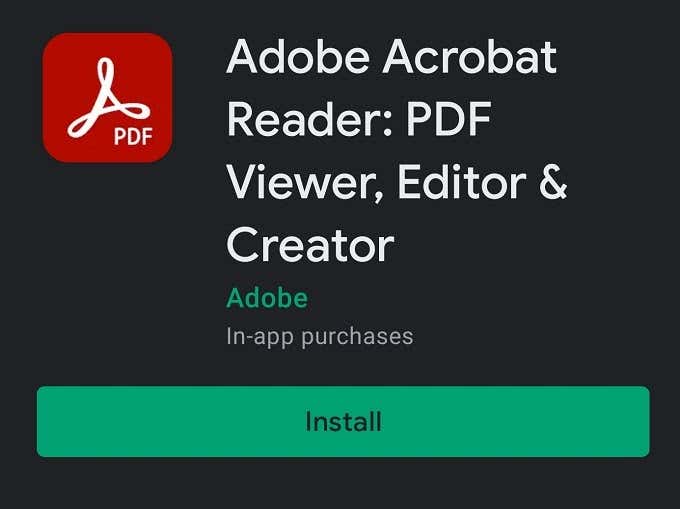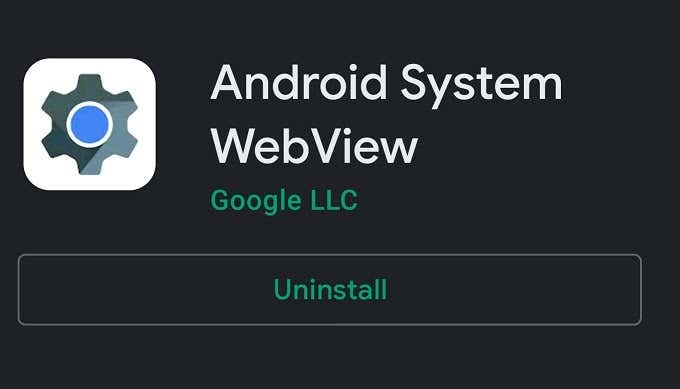Smartphones have brought us the convenience of apps that can do just about anything. But that’s not much help if you tap them and nothing happens. If an app won’t open on your Android device, here are some possible fixes.
Restart Your Phone
Often apps don’t launch properly due to temporary issues that get resolved by simply restarting your device.
You can perform a soft reboot by long-pressing the power button and selecting Restart or swiping the app-shade down, selecting the power icon, and then choosing Restart. Older Android phones use the power button method; more recent models use the app-shade method.
Is the App for a Different Version of Android?
If you get a warning that an app is made for an older version of Android, the app may not launch or work correctly. The developers will have to release a newer version of the app for the current version of your Android phone. In extreme cases, you may want to read How to Downgrade Your Android OS Version.
Check for Android Updates
The opposite problem can also crop up. The app might be too new for your current version of Android. Check if there are any pending system updates on your phone. Install them before trying to rerun the app.
To see if you have any system updates waiting in the wings, drag the app-shade down and open the settings menu. Then look for Software update or something similar.
You can use the search function within the settings menu if you don’t see the software update menu. You’ll see a notification your phone is either up to date or that an update is pending.
Check for App Updates
It’s also possible that your app has been updated by the developer, but you haven’t installed the update yet. Open the Google Play Store and go to the app’s page. If an update is pending, you’ll see an “update” button in place of the usual install or open button.
Alternatively, you can open the Google Play Store, then select your profile icon > My Apps and Games > Updates tab. All apps that require an update will be shown here.
Sideload an Older Version of the App
Going back to an older version of an app that has worked on your phone before can solve various problems. If new bugs have been introduced, you can avoid them by using the older version of the app. If your phone’s operating system is too old, the older version of an app may be the last version that will work on your handset.
If your phone’s manufacturer isn’t going to update a newer version of Android, you can usually sideload the older version of the app.
Sideloading is a workaround where you manually copy the app’s APK package into the phone and install it yourself. You need to allow the installation of apps from unknown sources on your phone.
You can usually find the APK file for older versions of that app on sites like APK mirror.
This is only viable if the app in question doesn’t rely on web services to work. It’s uncommon for older versions of an app to remain compatible with the latest web services provided by the app maker. These services are usually intended to work with only the latest version of the software. However, for some apps, like games or self-contained utilities, which don’t require a connection to web services, installing an old version from an APK file is possible.
Force Close the App
An app may not open because it never actually closed in the first place. So, force close the app and run it again.
The exact steps may vary slightly from one brand of Android phone to the next and by the operating system version. The general steps are:
- Open Settings
- Open App, or Applications or Manage apps, or something similar.
- Look for and select the app.
- Select Force Stop, Force Quit, or something similar.
After the app has been forced to close, try to open it again and see if it helps.
Clear the App’s Cache
Many Android applications maintain a local cache of information to help them work more efficiently or when an internet connection is lost. If that cache becomes corrupted, it can cause issues with an app.
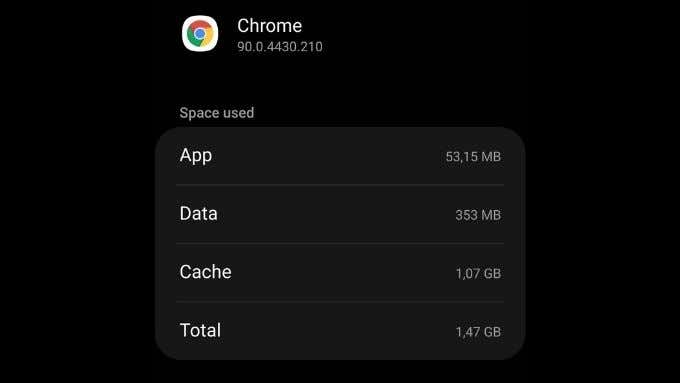
Check out our article on how to manually clear an app’s cache. Again, the exact steps may vary depending on your model of Android phone.
Now relaunch the app. You may have to reenter your login credentials depending on the type of app.
Move the App Off the SD Card
Some Android phones let you install applications or move parts of applications onto an SD card. Unfortunately, SD cards are less reliable than the internal memory of your phone and are easily corrupted. A damaged SD card can prevent the app from launching.
Try to move the app back to internal storage from the SD card, after which you’ll probably have to reinstall the app if any files were corrupted.
Uninstall and Reinstall the App
If none of the above fixes work for you, a more drastic step is to delete and reinstall the application. You might lose your data for the app you’re having trouble with. So, see if there’s a way to preserve that data before deleting it. Here’s how to do it:
- Open the Google Play app.
- Select your profile icon.
- Select My apps & games.
- Select the Installed tab.
- Select the problematic app.
- Select the Uninstall button and confirm.
- Now select the Install button and wait for the app to finish downloading.
- Run the app again.
Hopefully, you’ll now have a working app again.
Remove Webview Updates
WebView is a crucial shared component of Android that’s used by many applications. When something goes wrong with WebView, it can cause apps to misbehave.
If the latest update of Webview is wreaking havoc on your phone, you can actually roll back to an older version. Here’s how to remove Webview updates:
- Open the Google Play App.
- Search for Webview.
- Open the app page from the results.
- Select the Uninstall button and confirm your choice.
Check if your app is working again. If it’s working after removing WebView updates, wait until a later update becomes available, or the app itself gets an update that fixes the issue. Then you may update WebView again using the same step as above, except you’ll use the Update button instead.
Contact the App Developer
If all else fails, you may have to ask the app’s developer for help. There are various ways to do this.
Most people simply leave a review on the app in the Google Play store and wait for a response. Find a “developer contact” section on the app’s page and let the developer know of your issue. Usually, developers are eager to make sure their software works. Just remember to be polite!