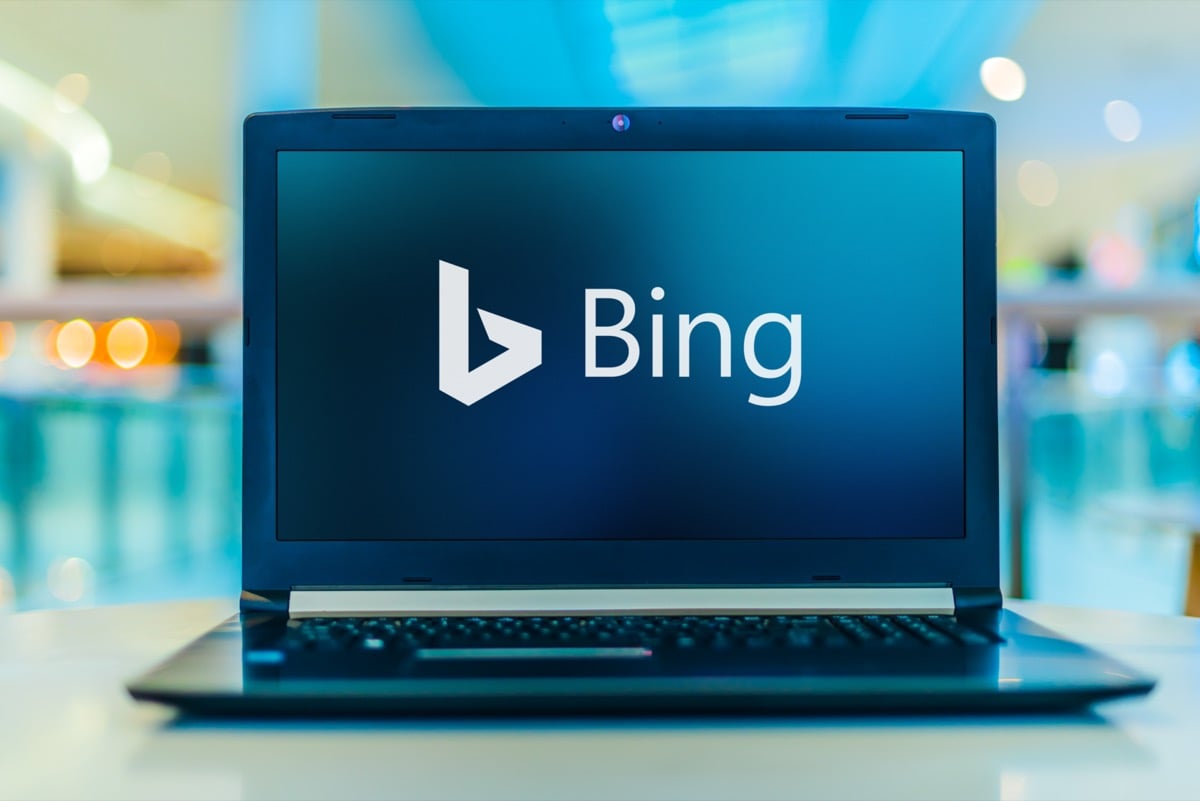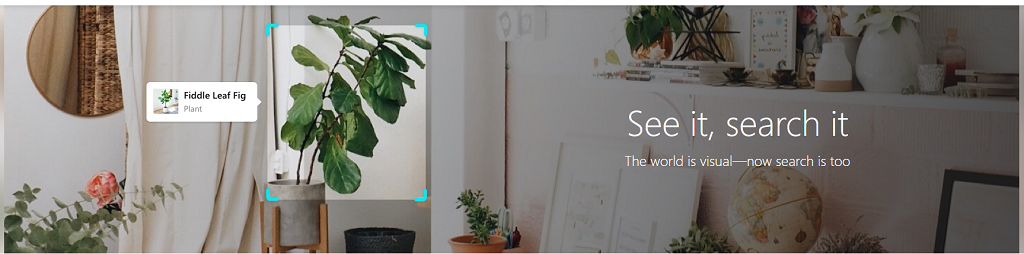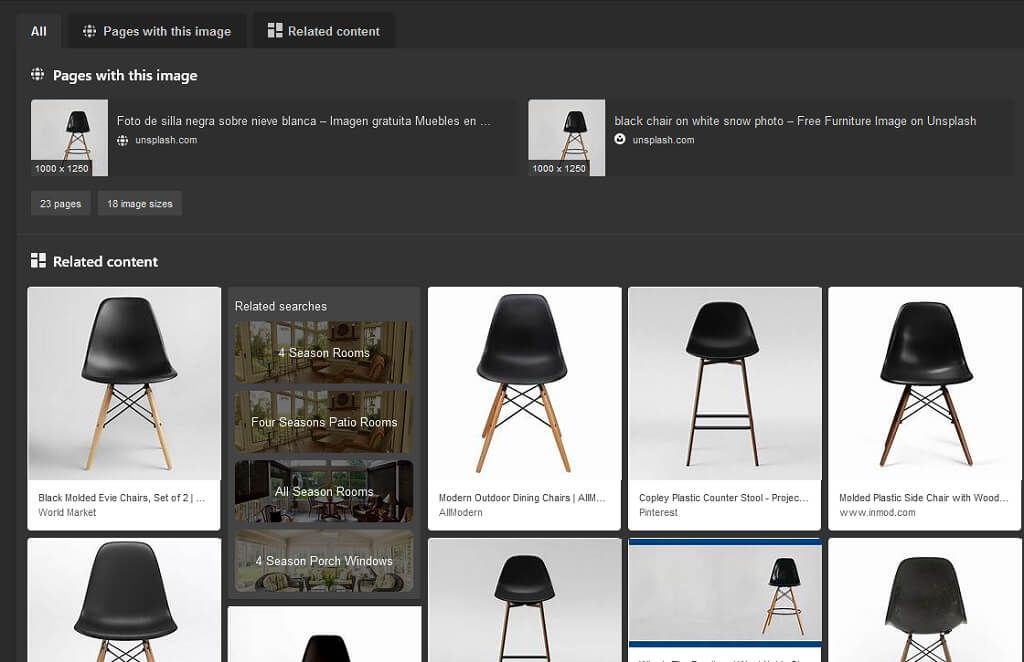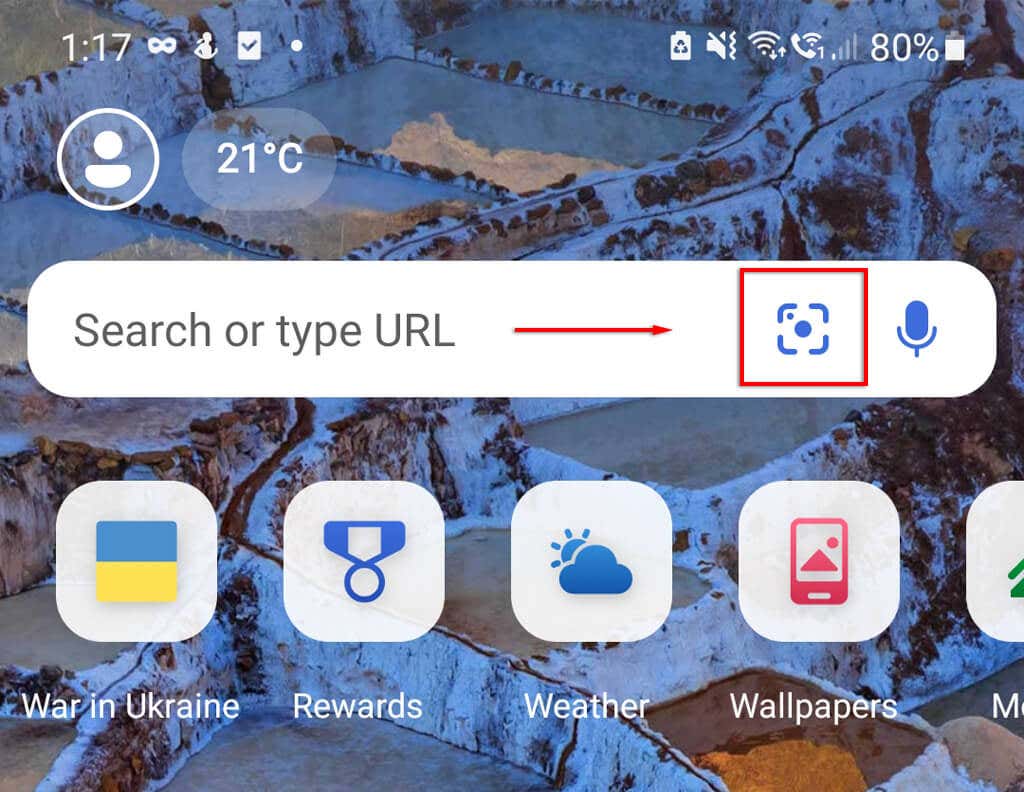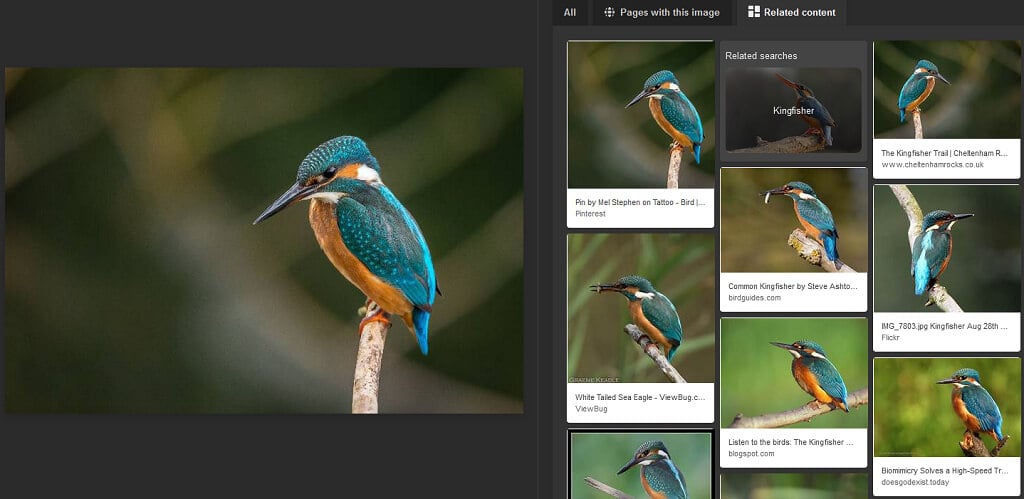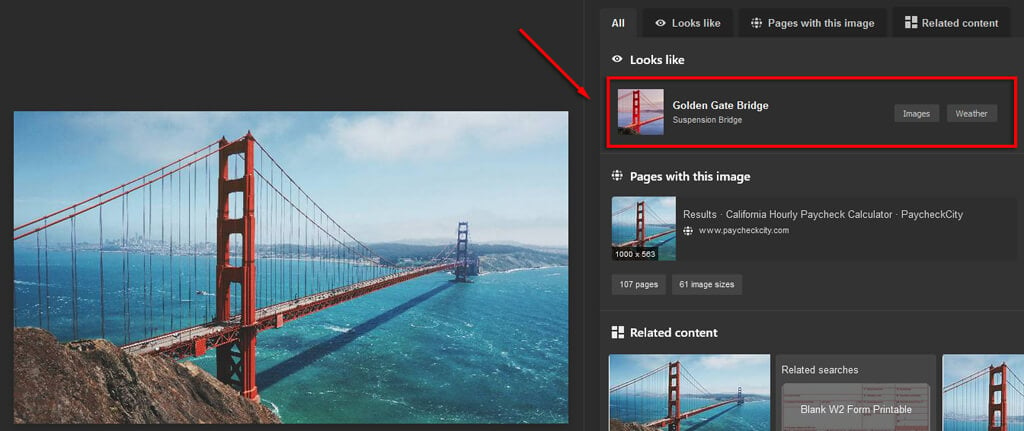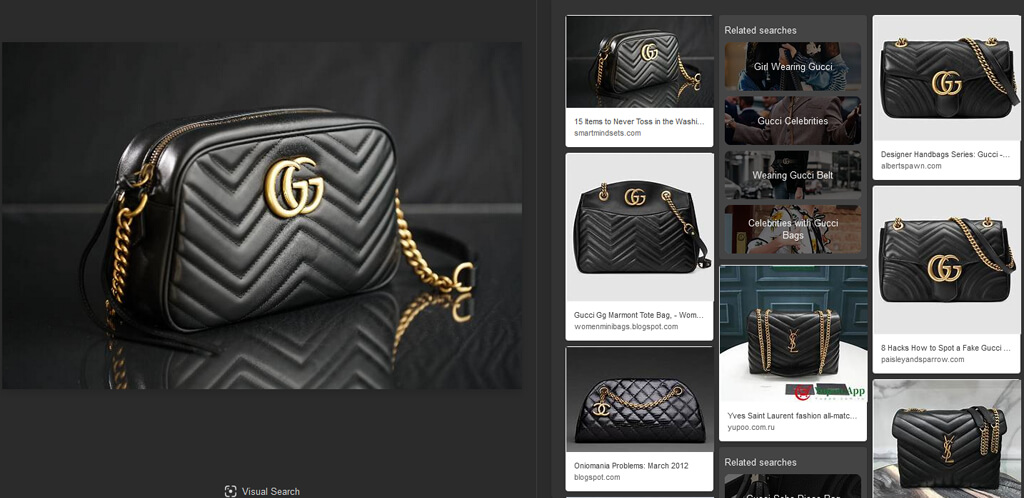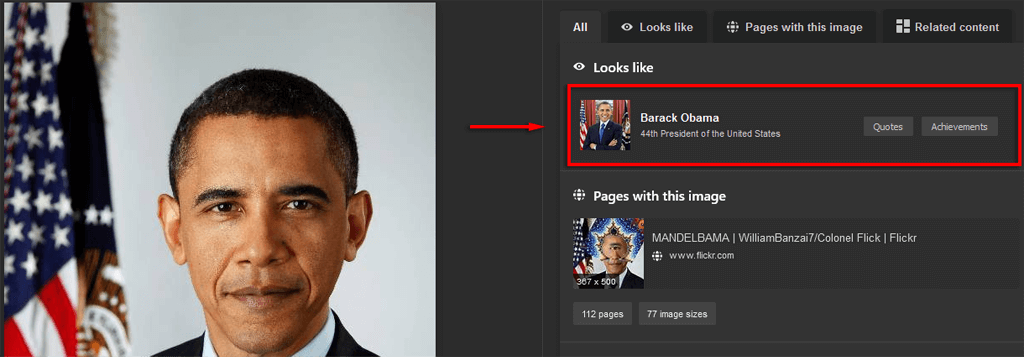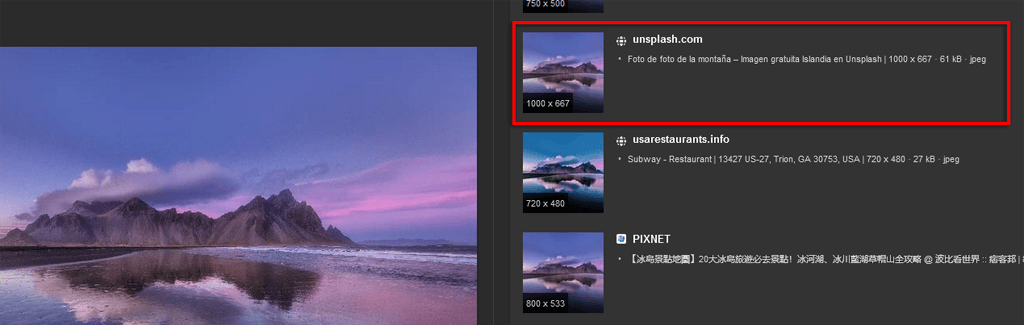Reverse image search tools like Bing Visual Search are more than just a gimmick. You can use them to speed up your browsing and have a bit of fun.
In this article, we’ll explain Visual Search and how you can use it. Then, we’ll cover ten creative ways you can use Visual Search to speed up your browsing.
What Is Bing’s Visual Search?
Released by Microsoft in 2009, Visual Search is Bing’s image search engine (not to be confused with Microsoft Edge, Microsoft’s browser that replaces Internet Explorer). Using artificial intelligence (AI), Visual Search combines the functionality of reverse image search with several other intelligent visual search capabilities that let you search the web using your camera.
Instead of using the regular Bing search bar, Visual Search works using an uploaded image. For example, if you take a picture of an item or landmark and upload it to Visual Search, it tries to identify the image and provide you with similar photos and links to further information.
Visual Search is available on Bing.com and the Android and iOS apps. Additionally, there is now a Bing Visual Search API that websites and apps can use to display insights about images for their users.
How to Use Visual Search
To use Visual Search, load the Visual Search website or open the Bing app, upload a photo, and hit Search.
To use Visual Search on PC:
- Open the Visual Search web page in your browser.
- Where it says “Drag an image here,” you can drag your image file into the search box, take a photo using your device, paste an image URL, or browse your PC for the photo in question.
- Once you do, Bing will load a page showing any text the image displays, links to relevant information, and any related content found online.
To use Visual Search on a mobile device:
- Open the Bing app.
- Click the Visual Search icon to do a new visual search.
- Take a photo or select an image from your gallery to search Bing.
10 Cool Things You Can Do With Visual Search
Here are ten fun things you can do with Visual Search:
1. Identify Plants or Wildlife
One of the more fascinating uses for Visual Search is when you want to find out what species a particular bird, animal, plant, or insect is. Once upon a time, you would have to contact your local museum or post to an expert online. Now, all you have to do is take a picture and upload it to Visual Search. This works for cat and dog breeds, too!
Unfortunately, Bing isn’t as good at this as some of its competitors, such as Google Lens or the more specific apps, but it still gets you in the ballpark (and it’s much easier than typing out a description of the subject!).
2. Identify Landmarks
Similar to identifying wildlife, Bing image search can identify famous landmarks and show more information about them.
If you see a fascinating picture online, or you’re right in front of the landmark, just search the picture with Bing. You’ll receive results that are most likely to be the landmark in question, along with links that can give you some background.
3. Find the Original Source
The most common use for reverse image tools like Visual Search is to find the source of a picture.
Searching an image or screenshot in Visual Search will provide you with a list of every similar picture it can find online. Using this, you can find the oldest source or information about the image that tells you where it’s originally from.
This is useful when you want to fact-check, find a source (if you’re writing an article or assignment), or give credit to the rightful owner.
4. Compare Products
If you see a product you like the look of—for example, a piece of furniture or clothing—you can upload a picture of it into Visual Search to find similar products.
This is a fun way to do your shopping as it allows you to compare products that you may have otherwise never found. Say you want to find white heels. Simply search using a picture of white heels and see what comes up!
5. Find Unlabelled Products
If you browse Instagram, Pinterest, and other similar sites, you will have come across unlabeled (or mislabeled) products. This is a pain when it’s a product you want to look into, but you just can’t find the product name or even brand to search for.
With Visual Search, simply search the image, and Bing will show you the closest related items it can find.
This works best when the image is from a catalog, but it can work with other items as well. Worst case, you’ll find a similar product that fulfills your needs anyway!
6. Find Someone’s Name
Visual Search is helpful if you see a picture of a celebrity, politician, or someone in the public space and want to know their name and learn more about them. It might be a picture of their entire body or just of their face.
All you have to do is Visual Search the image (or take a photo and Visual Search that), and there you go—you have a name.
Another use for this is if you see a screenshot or meme on social media and want to determine what movie it’s from or who is in the picture.
7. Identify Fake Profiles and News
These days, social media and the internet are awash with misinformation and scammers using fake accounts. The good news is that tools like Visual Search can quickly help you determine if something or someone is real or fake.
For example, if you’re suspicious about the source of an image (say it’s a controversial image with spurious claims), then you can easily plug it into Visual Search and discover the source.
The same thing goes for suspicious profiles. Search the profile display picture in Visual Search – if it’s attached to multiple accounts, it’s likely a scam account.
8. Find High-Resolution Wallpapers
If you see a wallpaper or background image you’d love to use, you can upload it to Visual Search to find the original, high-resolution download.
9. Find Original Artists
Likewise, you can also use Visual Search to find the original artists behind graphics, wallpapers, and art that you find online. This is especially helpful when you find a picture somewhere that has no artist attributed to it (or it’s been reproduced online without permission).
10. Find Out If People Have Stolen Your Images
Our final tip for Visual Search is for artists and designers who post their work online. Often photographers, painters, graphic designers, and so on have their own websites where they display their work for purchase. Unfortunately, many people use this to illegally procure and reproduce the art either to print themselves or to try and claim ownership of and sell online.
With Visual Search, you can see exactly who has copied and uploaded your images and take action against them.
Better Than Text Search?
That’s it—10 cool uses for Microsoft’s Bing Visual Search. As the technology increases, you can expect that Visual Search and other reverse image tools will increase in power and functionality. Hopefully, you’ll be able to use these visual search features to save time and discover more about the world around you.