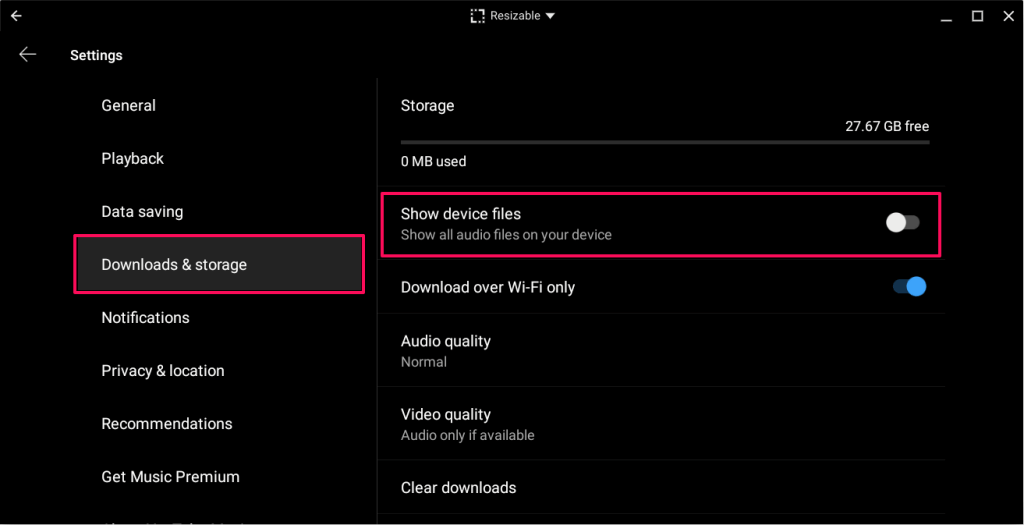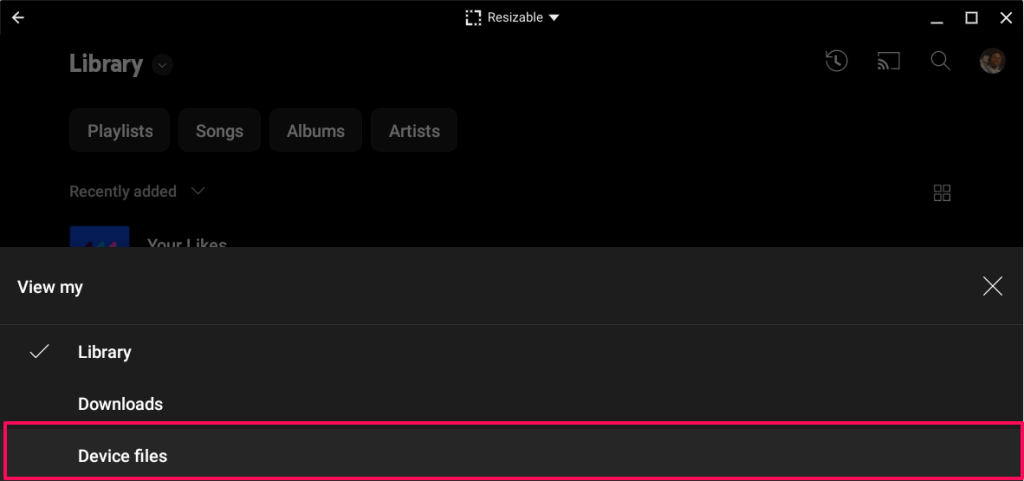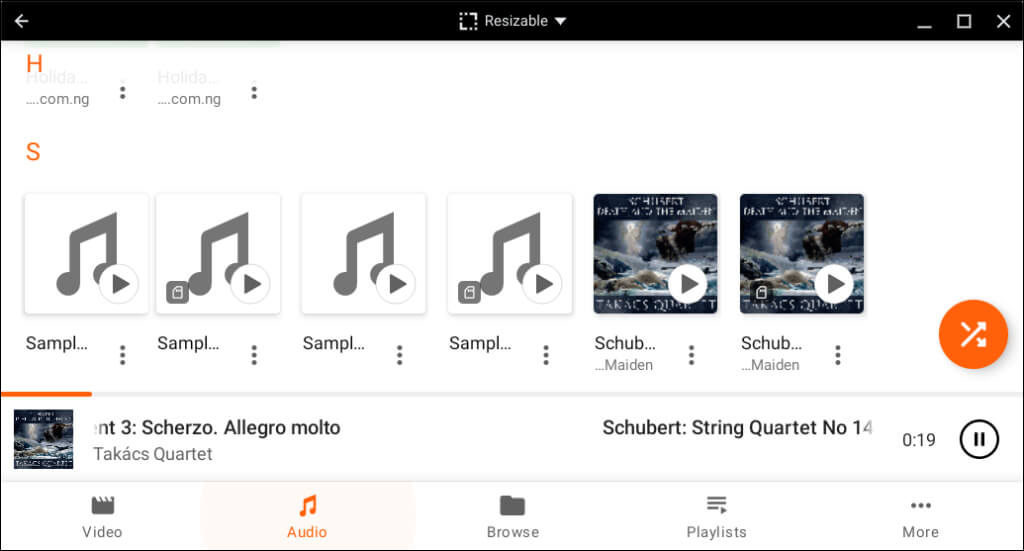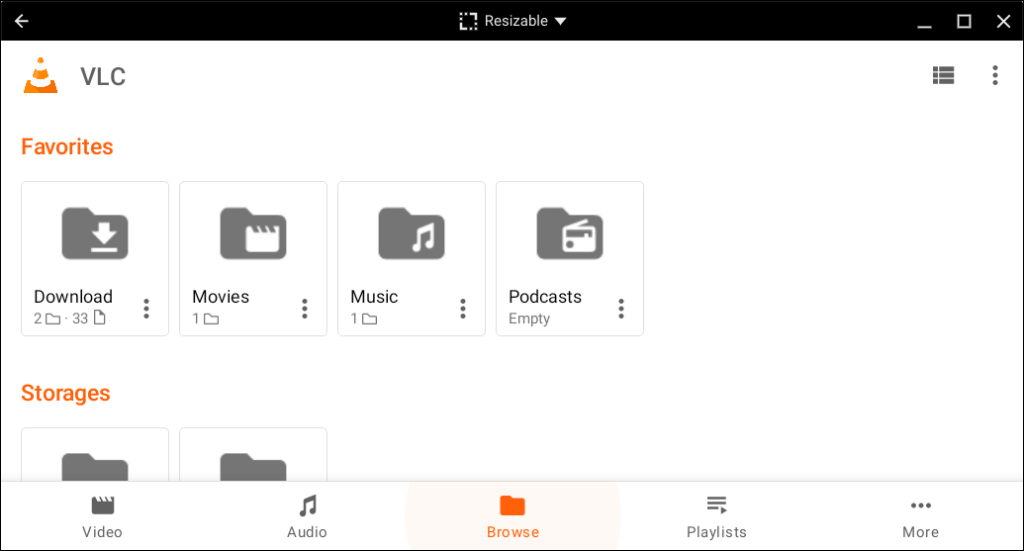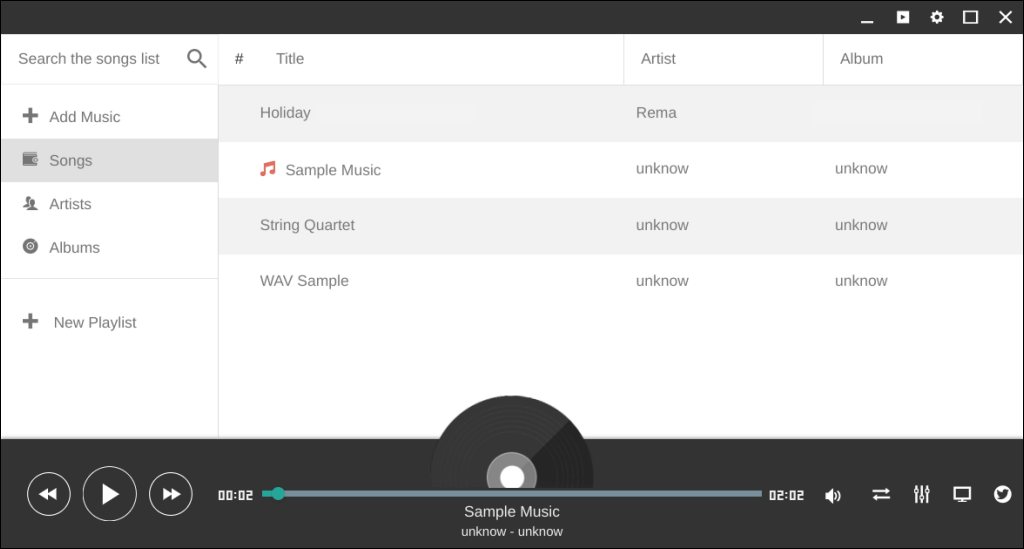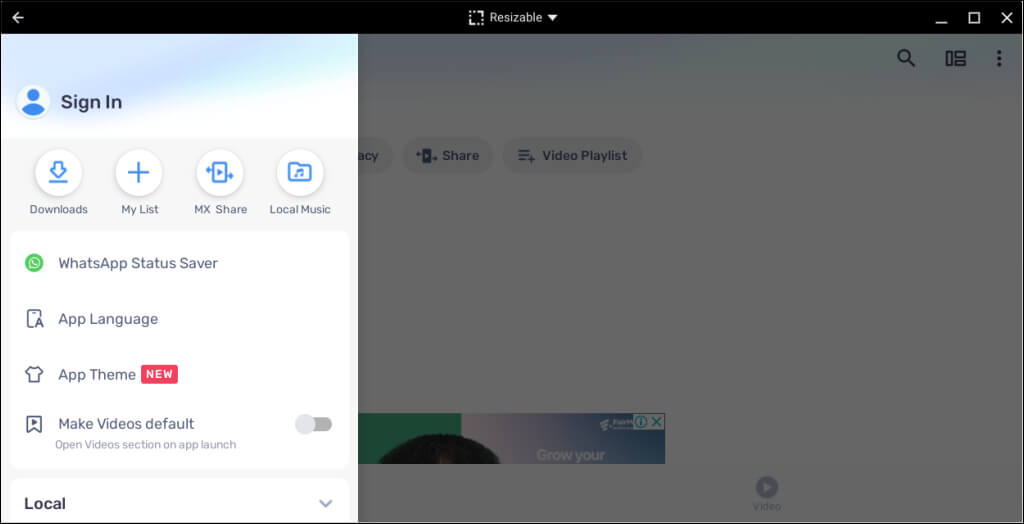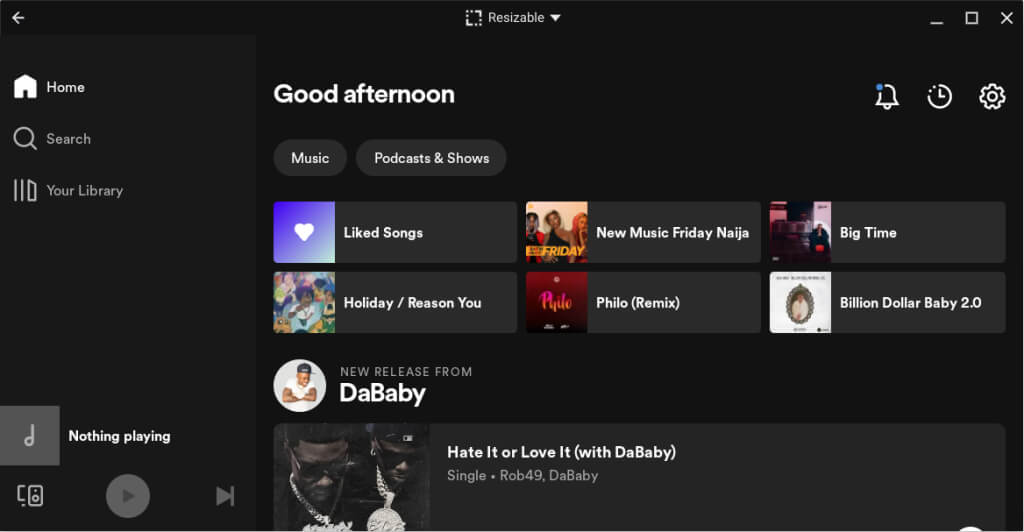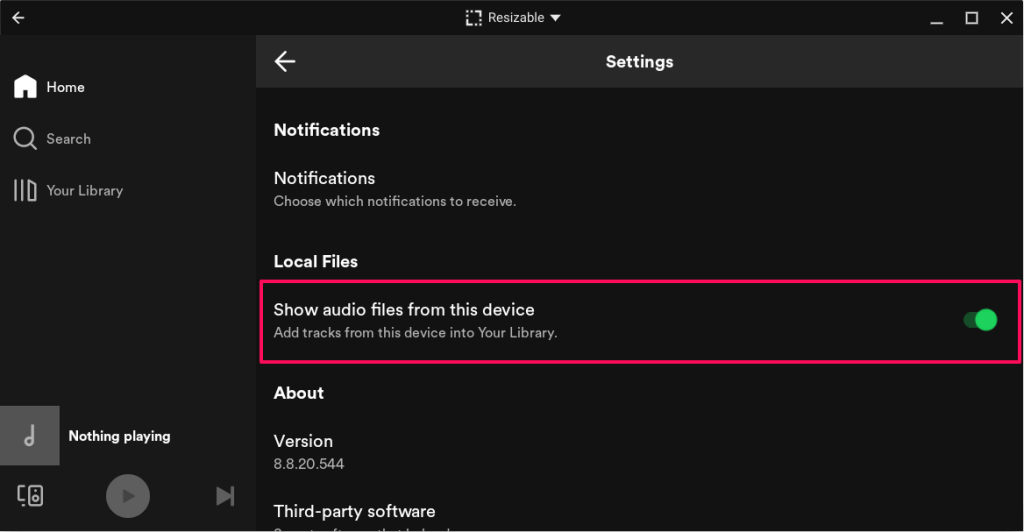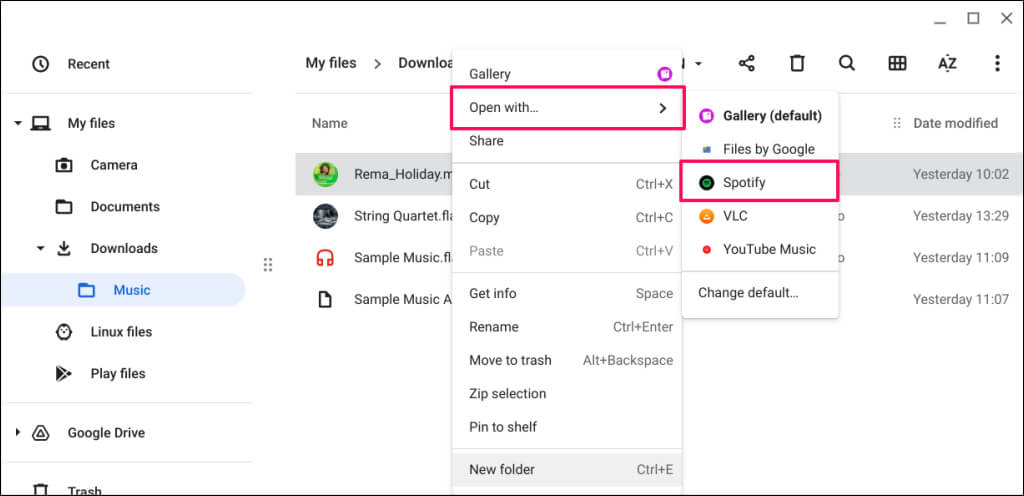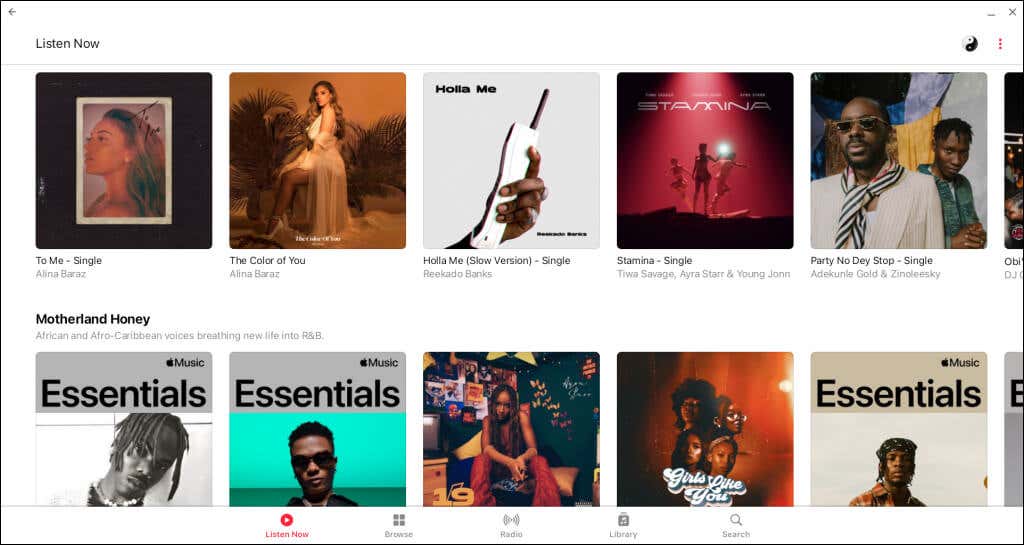You can play music files using your Chromebook’s default file manager and gallery apps. However, these built-in apps lack advanced features you’ll find in third-party music applications.
This article covers some of the best music apps for Chromebooks—a mix of online streaming apps and media players for playing local media files.
1. YouTube Music
Many new-generation Chromebooks have YouTube Music pre-installed. Install YouTube Music from the app store if your device doesn’t have the app pre-installed. You don’t have to sign in or create an account after installing YouTube Music. The app automatically connects to the Google account linked to your Chromebook.
Using YouTube Music, you can play audio files (MP3, AAC, PCM, WAV, and FLAC) in your Chromebook’s local storage. But first, you need to configure the app to show audio files on your device.
Select your profile picture in the top-right corner, go to Settings > Downloads & storage, and toggle on Show device files.
Afterward, double-click or double-tap the Library tab and select Device files to access your local audio files.
By the way, you need a subscription to stream YouTube Music without ad interruptions during playback. Also, you can’t download songs for offline listening or play songs in the background without a subscription.
YouTube Music Premium is a good investment if you aren’t subscribed to any music streaming platform. The subscription extends to YouTube—the video streaming platform—allowing you to stream videos ad-free. Read our YouTube Premium review to learn more about the subscription and its benefits.
2. VLC Media Player
VLC Media Player is a music player, video player, and streaming media server. Regarding audio (and video) file format support, VLC Media Player is a cut above other media players.
It supports the following digital audio formats: MP3, WMA 3, DTS, DV Audio, MIDI, ALAC, APE, Real Audio, True Audio, LPCM, Speex, DV Audio, ADPCM, QCELP, MPC, and a lot more.
VLC also supports many video formats—MWV, XviD, MP4, Real Video, MJPEG, Cinepak, etc.
It’s the best media player to install if you often play media files in different formats. The app’s interface is easy to navigate—buttons are visibly labeled and media categories are on the bottom tab.
The “Browse” tab is a built-in file manager that allows you to access media files in your Chromebook’s storage.
VLC Media Player is free, open-source, and available in the Google Play Store. You don’t need to pay a subscription or deal with ad interruption.
3. Enjoy Music Player
Enjoy Music Player allows you to stream online and local music on your Chromebook. The Chrome extension is lightweight (less than 1 MB) and optimized for low-end Chromebooks or Chromebooks with low storage space.
You can access Enjoy Music Player in your Chromebook’s launcher after installing the extension from the Chrome Web Store. The simple interface is one thing we liked, plus the Google Drive integration and music equalizer. Also, the extension is free to use without in-app advert or interruption.
One major shortcoming, however, is that Enjoy Music Player doesn’t auto-sync or auto-detect local media files. You must point the app to the folder housing the audio file you want to play.
4. MX Player
MX Player is a music player, video player, WhatsApp Status downloader, and file downloader bundled into one app. Install MX Player from the Play Store, allow access to your Chromebook’s storage, and that’s it!
Like VLC, MX Player supports various audio and video file formats. The Network Stream tool lets you stream online videos or download them to your Chromebook. There’s also an equalizer to adjust audio output to your preference.
Although MX Player is free, it occasionally displays ads before playing your audio or video files. Install the paid version—MX Player Pro ($5.99)—for uninterrupted media play and online streaming.
5. Spotify
If you have a Spotify account, you can stream your favorite songs, podcast, or playlist on your Chromebook. You can also download songs for offline listening and play local audio files. However, you can’t play music simultaneously on your Chromebook and other devices unless you have a Spotify Premium Family or Spotify Duo subscription.
Install the Android version of Spotify from the Play Store and sign in to your Spotify account. Create a new account instead if it’s your first time using Spotify. Your Spotify playlists, podcast shows, albums, and downloaded songs are in the Library tab.
In the same tab, you’ll find all audio devices in your Chromebook’s storage in the Local Files folder.
If Spotify doesn’t display local audio files, open the app settings, and toggle on Show audio files from this device.
To play an audio file on your local storage using Spotify, right-click the file, select Open with, and choose Spotify.
Like YouTube Music, the Spotify Android app supports MP3, AAC, PCM, WAV, and FLAC audio file formats.
6. Apple Music
If you have an Apple Music subscription, you can access your playlist and music library on your Chromebook. The Android version of the Apple Music app is compatible with the Chrome operating system.
Install Apple Music from the Play Store, sign in to your Apple ID account, and wait for the app to sync your music library.
The app’s interface, features, and functionality is similar to the Apple Music iOS app version. You can play songs, add albums to your playlist, and even create or manage your Apple Music profile in the app.
The Best Chromebook Music Apps
Other notable music apps include SoundCloud, AIMP, Deezer, and Amazon Music. Any Android music streaming app or media player should work on your Chromebook. If your preferred music app isn’t available in the Play Store, download and install its APK file instead.