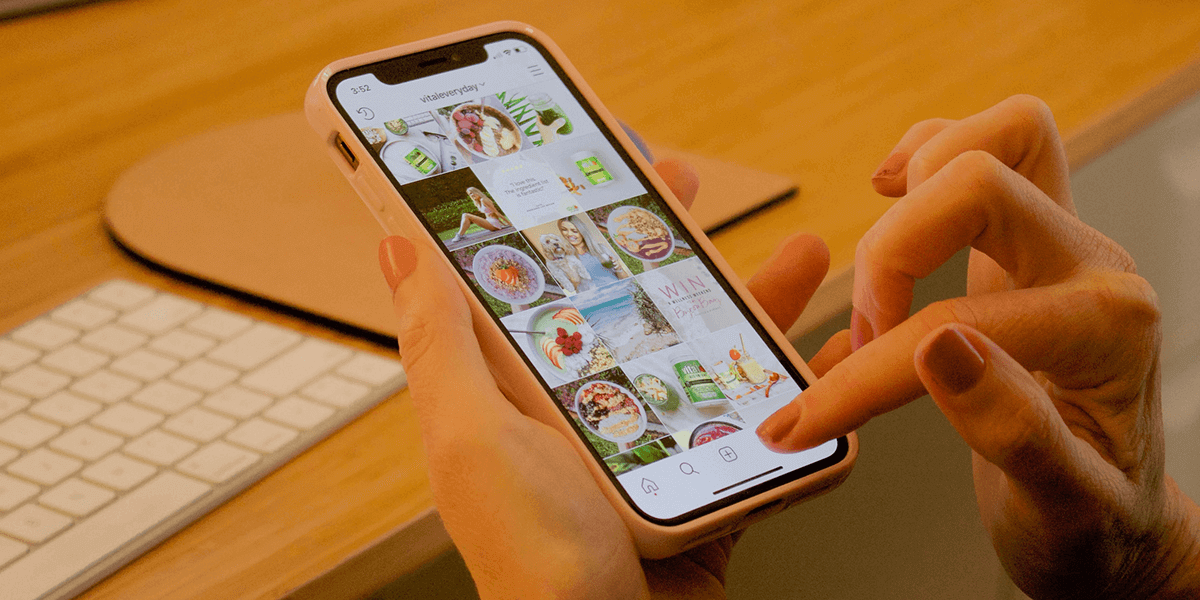Can’t add captions to Instagram posts? Either your captions don’t meet the platform’s guidelines, or your app has a problem. You’ll have to fix the underlying faulty item to resolve your issue, and we’ll show you how to do just that on your iPhone (iOS) or Android phone.
Some reasons you can’t post captions on Instagram are that your app’s cache is corrupted, your app is outdated, your login session in the app is faulty, and more.
Ensure Your Captions Meet Instagram’s Guidelines
Before applying fixes, ensure your caption text meets Instagram’s rules for posting content. Your caption may not be meeting these rules, causing the platform to reject your captions.
The first rule is that your caption must not have more than 2,200 characters. You must also not use more than 30 hashtags in your post, which is the hashtag limit. In addition, the caption must follow the platform’s community guidelines.
If your caption doesn’t meet the above rules, tweak the caption.
Refresh Your Instagram Feed
It’s possible you’ve successfully added your caption to your post, but Instagram’s feed isn’t correctly refreshed. This causes the app to display an older version of your post. In this case, refresh your feed to fix your issue.
You can do that by accessing your home screen or profile screen in Instagram and pulling down from the top of the feed. You’ll then see your post with your captions.
Related: Learn how to troubleshoot why you can’t post a comment on Instagram.
Edit the Post and Re-Add the Caption
If the caption is still missing, edit your post and add the caption again. It’s possible Instagram failed to save your text the previous time, leading to a published post without captions.
- Launch Instagram on your phone and tap your profile icon in the bottom bar.
- Choose your post on your profile page, select the three dots in the top-right corner, and choose Edit.
- Tap the caption field and type your text.
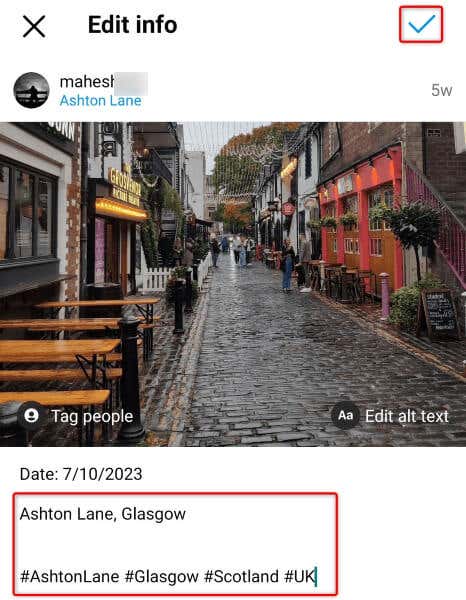
- Save your added caption by tapping the checkmark icon in the top-right corner.
- Pull down from the top of your profile feed to see the updated post.
Fix Instagram’s Caption Problem by Closing and Relaunching the App
Closing and relaunching Instagram helps fix many minor app glitches, which can help resolve issues with the captions feature.
On Android
- Tap and hold on Instagram in your app drawer or home screen and select App info.
- Choose Force stop on the following page.
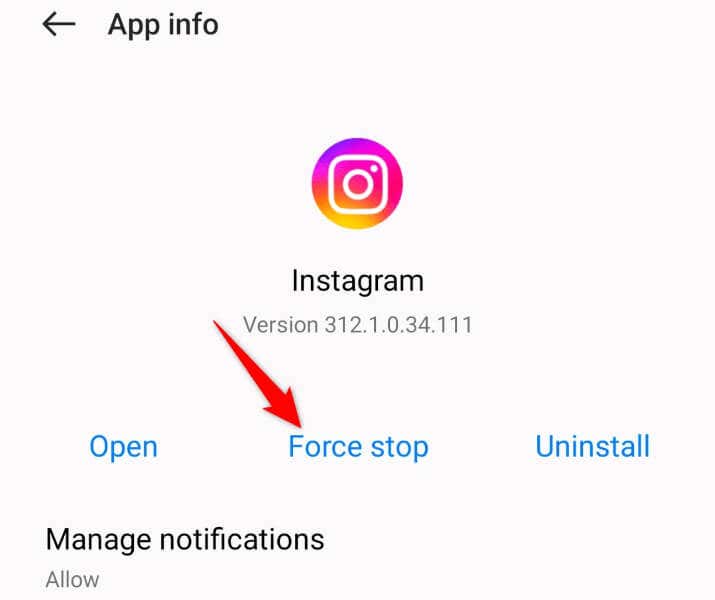
- Select Force stop in the prompt.
- Tap Instagram on your home screen or app drawer to relaunch the app.
On iPhone
- Swipe up from the bottom of your phone’s screen and pause in the middle.
- Find and swipe up on Instagram in the app switcher to close the app.
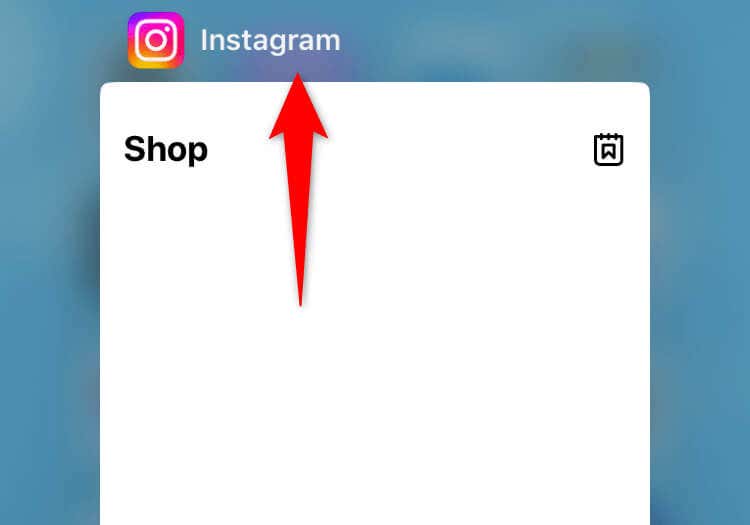
- Relaunch the app by tapping the app’s icon on your home screen.
Clear Instagram’s Cache on Android
Instagram caches various files to optimize your app experience. Sometimes, these cached files become corrupted, leading to multiple functionality problems in the app. In this case, you can clear the app cache to resolve your issue.
Clearing your Instagram cache doesn’t delete your account data or log you out of your account. Your phone will rebuild this cache as you use the app. Note that you can’t clear an app’s cache on an iPhone.
- Tap and hold on Instagram in your app drawer or home screen and select App info.
- Choose Storage usage on the following screen.
- Select Clear cache to remove the app’s cached data.
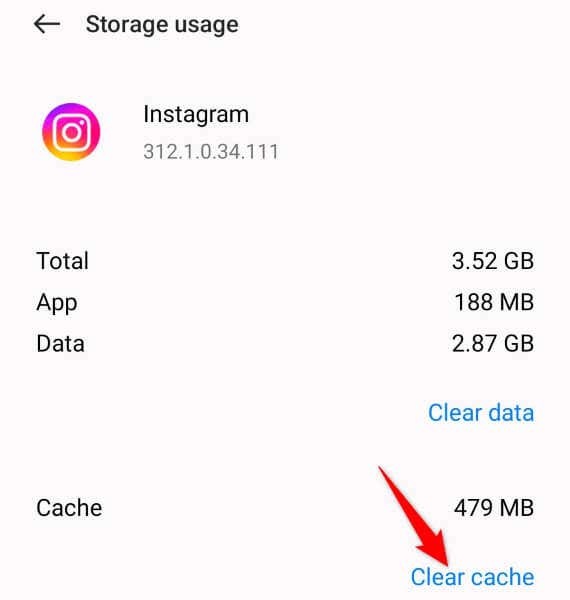
- Relaunch the app.
Update Instagram on Your Phone
If your Instagram version is outdated, that might be the reason you can’t add captions to your posts. Older app versions are known to have bugs, and you can patch those bugs by updating your app. Updating the app also possibly adds new features.
On Android
- Launch Google Play Store on your phone.
- Find Instagram.
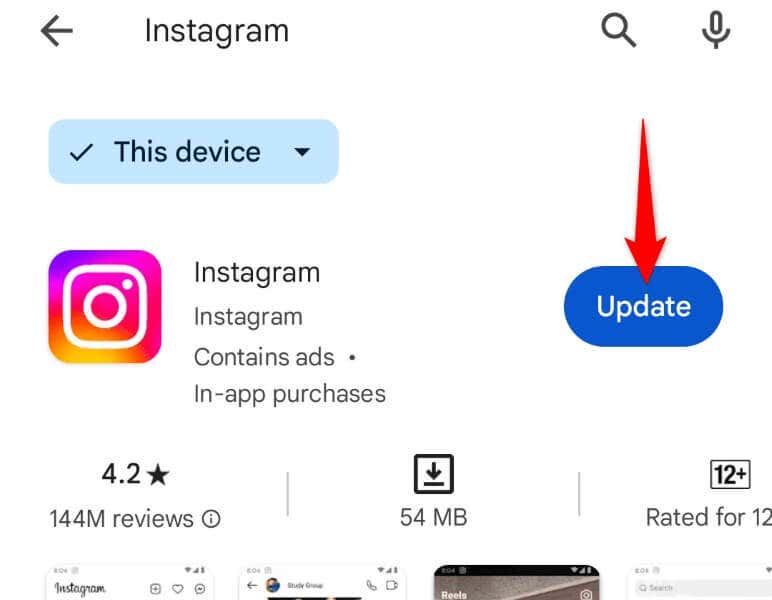
- Tap the Update button to update the app.
On iPhone
- Open App Store on your phone.
- Select the Updates tab in the bottom bar.
- Choose Update next to Instagram.
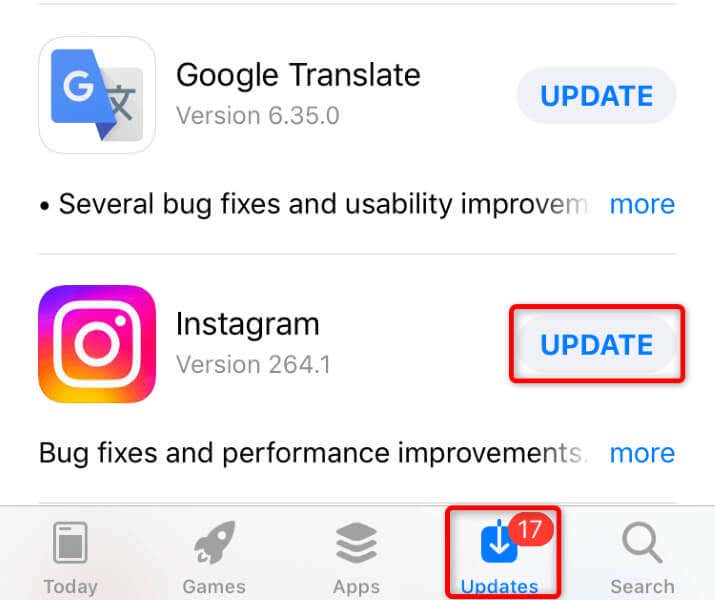
Sign Out and Back Into Your Instagram Account
A login session problem in your Instagram app can cause various issues. This is rare, but it happens. In this case, log out and back into your account in the app to fix your problem.
Keep your Instagram username and password handy to sign back in quickly.
- Launch Instagram on your phone.
- Select your profile icon in the bottom bar.
- Tap the three horizontal lines in the top-right corner.
- Scroll to the bottom and choose Log out [Username].
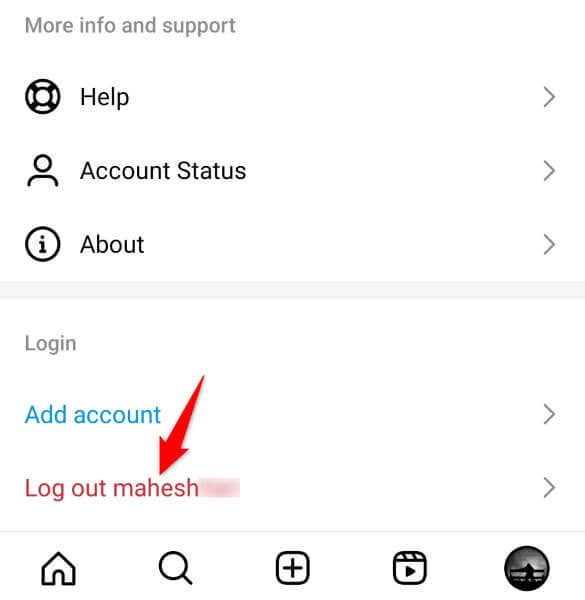
- Log back into your account.
Remove and Reinstall Instagram
If your Instagram app itself is faulty, that might be why you can’t add captions. In this case, the only solution you can use is to uninstall and reinstall the app on your phone. Doing so deletes all the app’s problematic files and brings new working files.
You don’t lose your account data when you do that.
On Android
- Open your phone’s app drawer, tap and hold on Instagram, and select Uninstall.
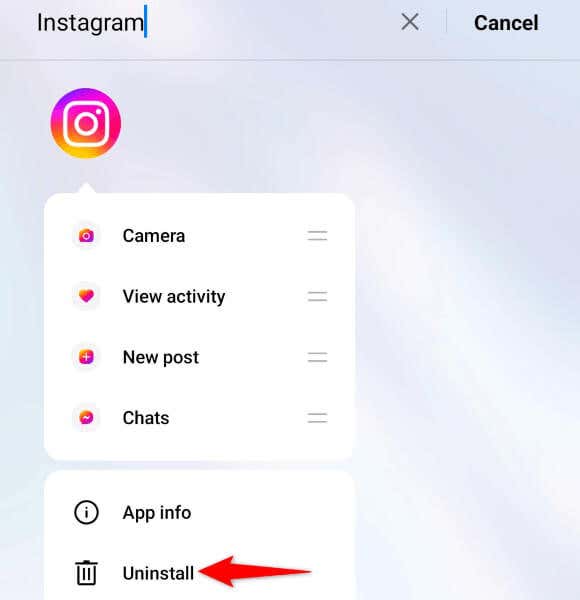
- Choose Uninstall in the prompt.
- Open Google Play Store, find Instagram, and tap Install.
On iPhone
- Locate Instagram on your phone’s home screen.
- Tap and hold on the app and choose Remove App > Delete App.
- Launch App Store, find Instagram, and tap the download icon.
Use Instagram on the Web
If Instagram’s mobile app doesn’t let you add captions no matter what, use Instagram’s web version to create or edit posts and add captions. You’ll need a Windows, Mac, Linux, or Chromebook computer to do this.
- Launch your preferred web browser on your computer and open Instagram.com.
- Log in to your account on the site.
- Select Create in the left sidebar to create a new post with your content. Or edit an existing post on your profile page.
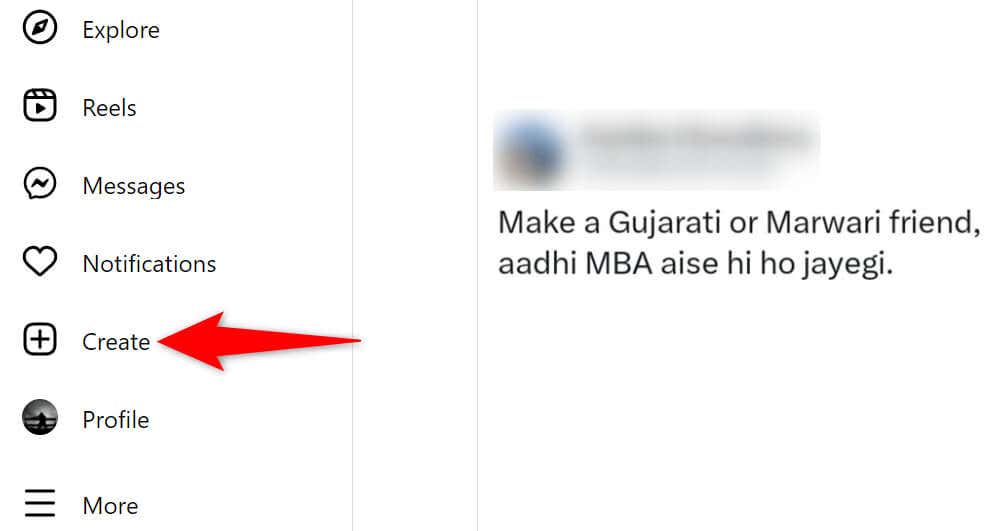
- Select Next twice to reach the caption screen.
- Select the Write a caption box, type your caption, and choose Share.
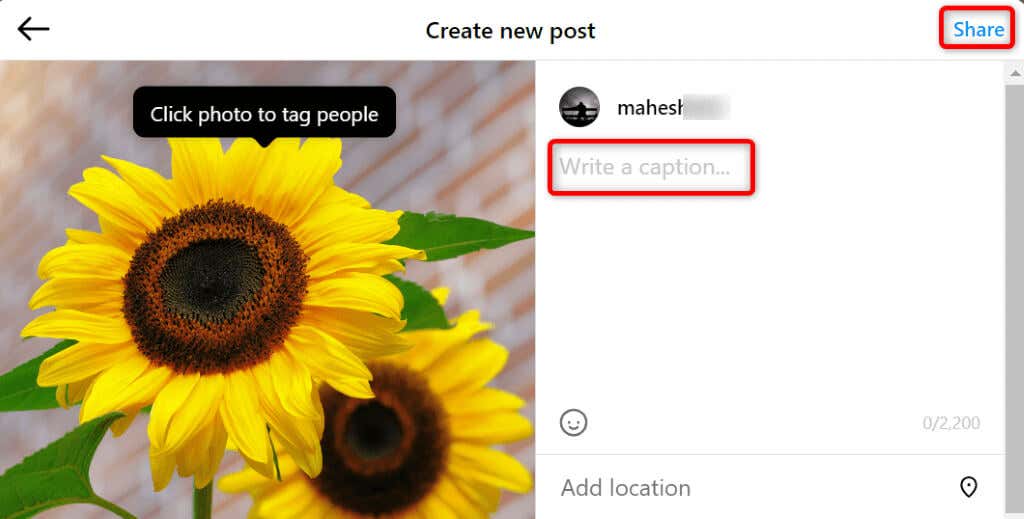
Resolve Your Instagram Caption Issue With Ease
If you think your Instagram posts are incomplete without captions and the app doesn’t let you add text, the methods above will help you fix the problem. Various items can cause the social media app not to save your captions, but you have ways to solve the problem. Enjoy!