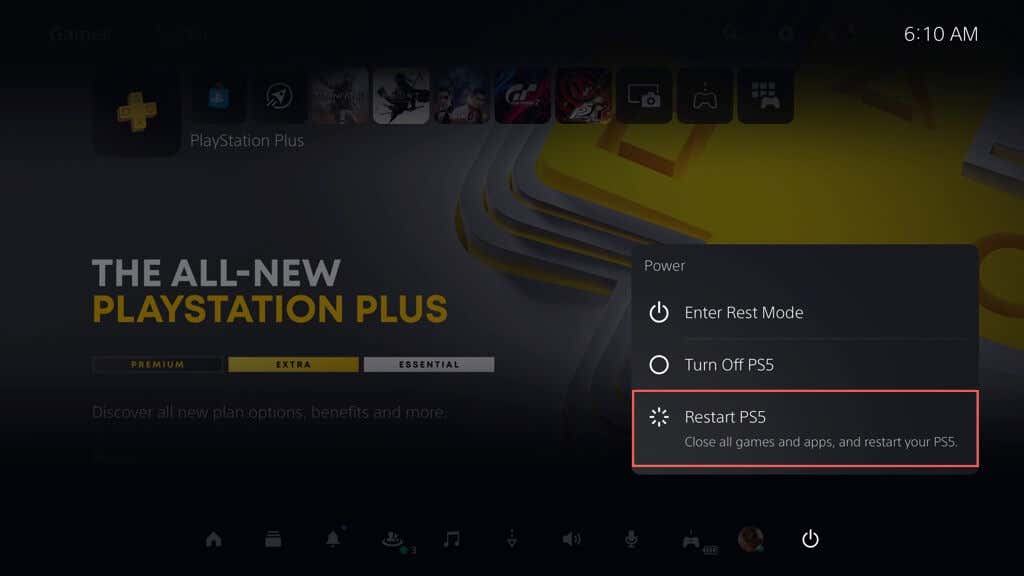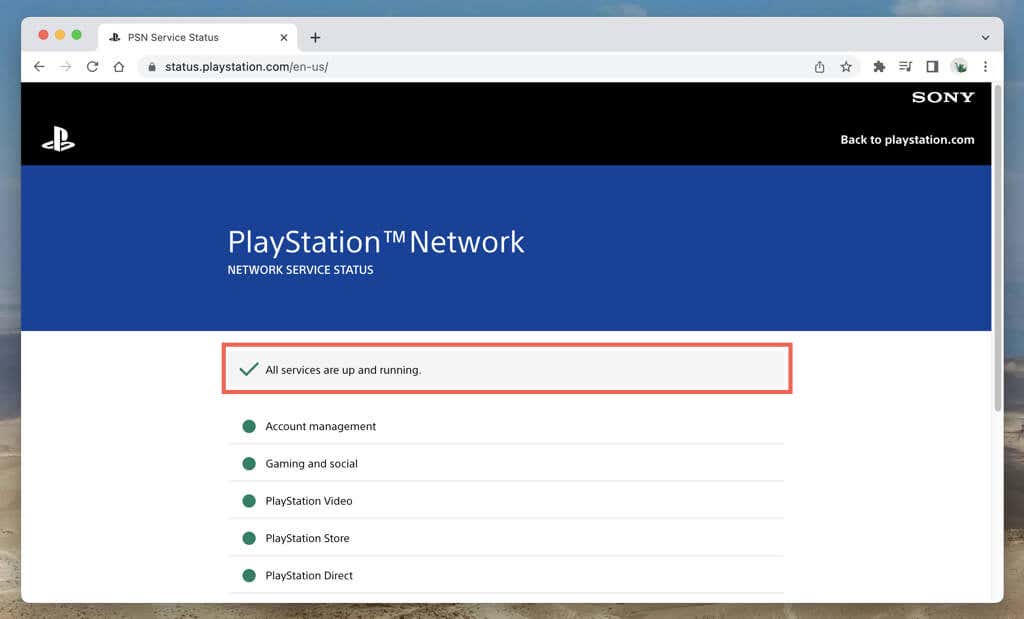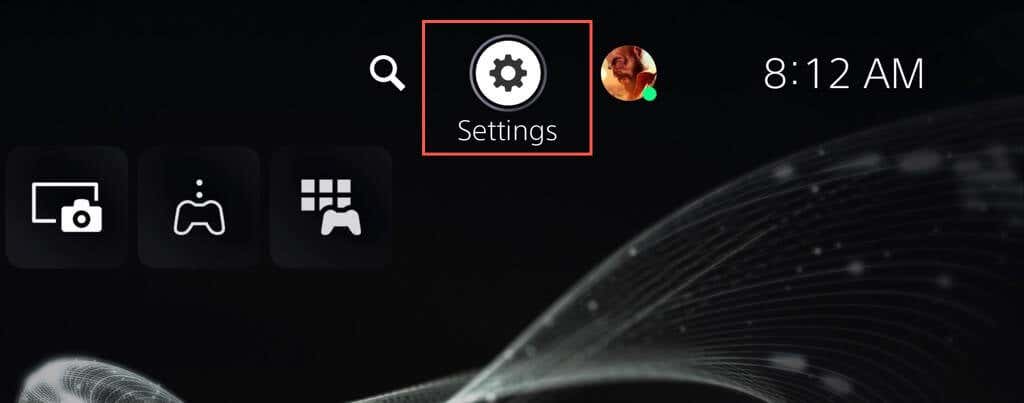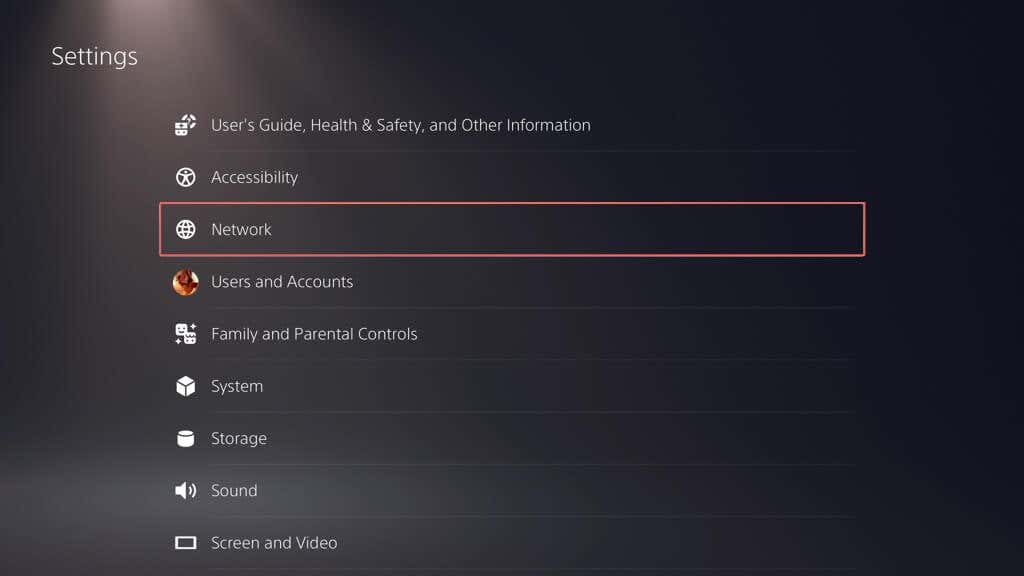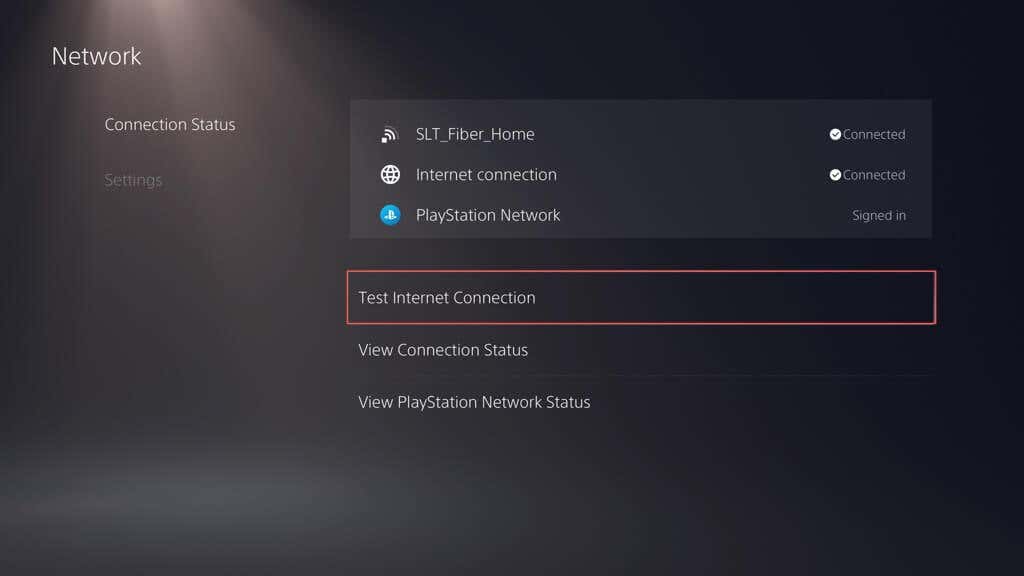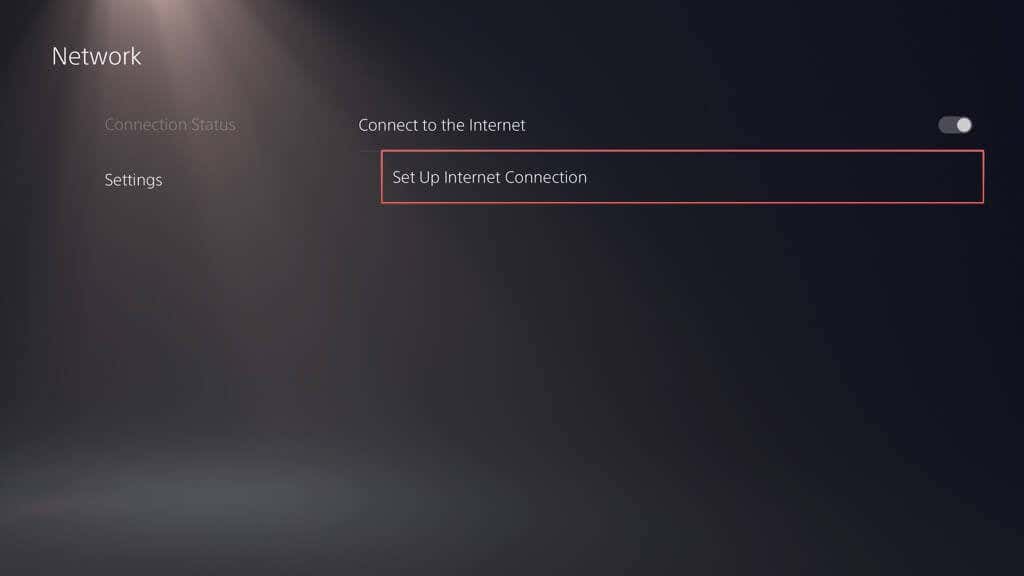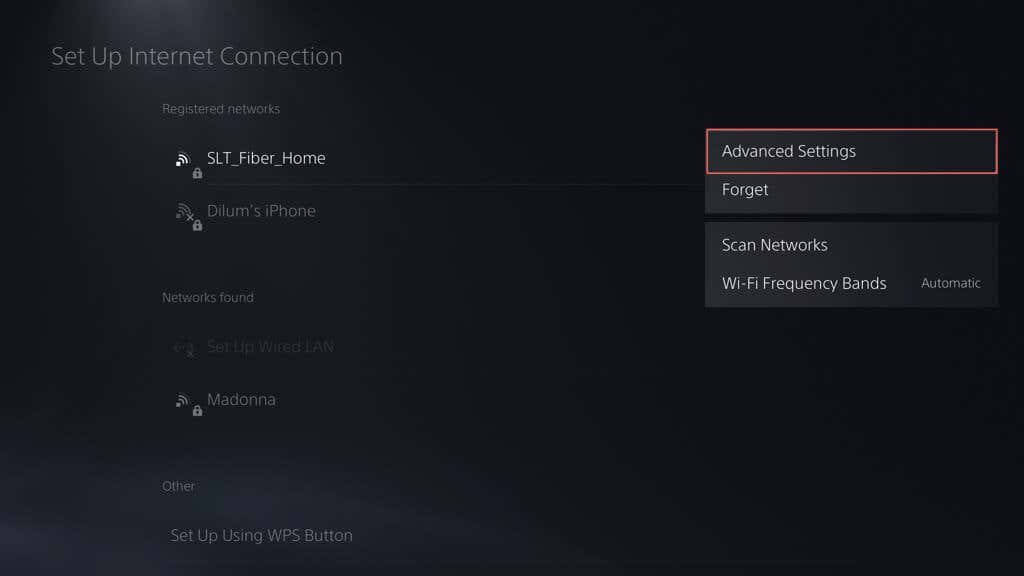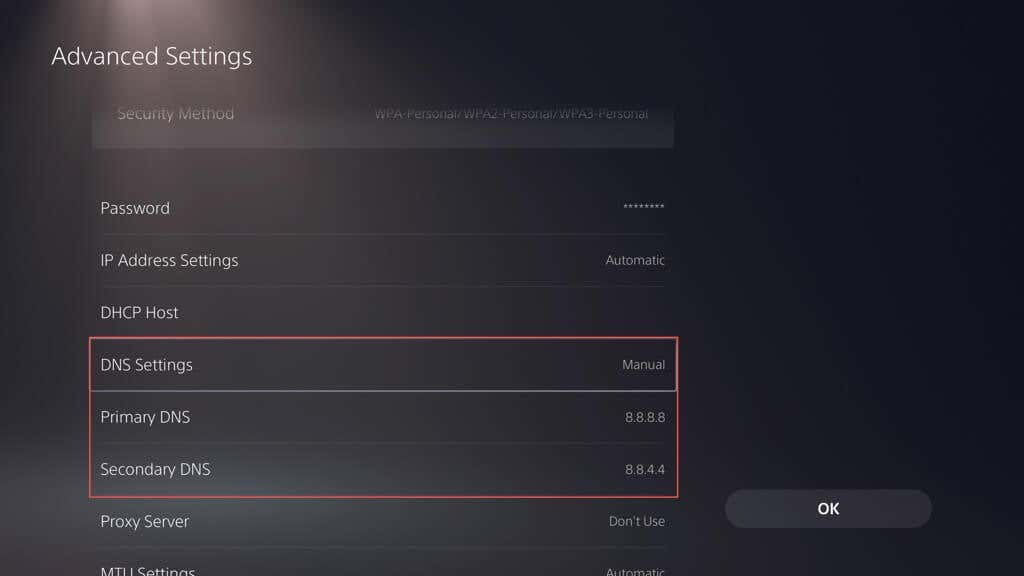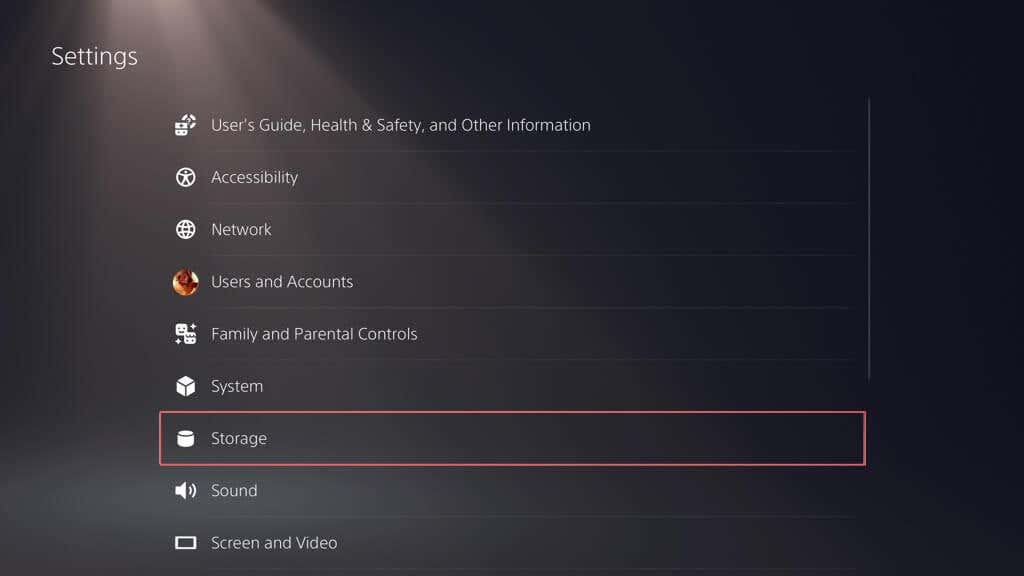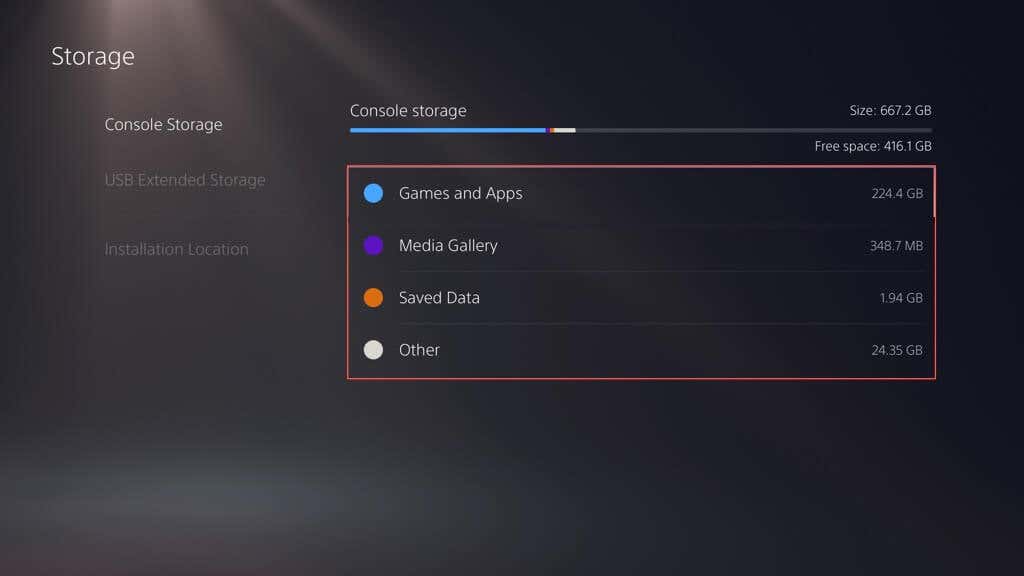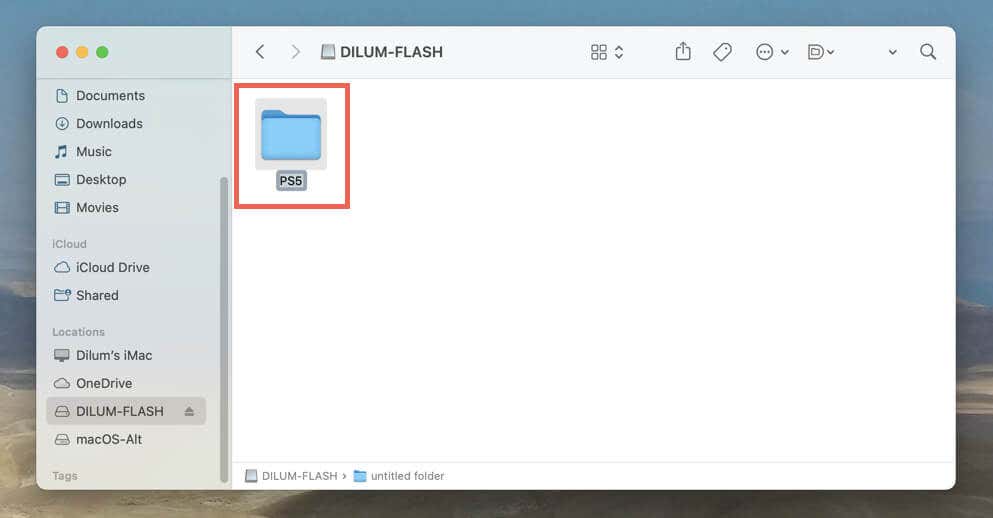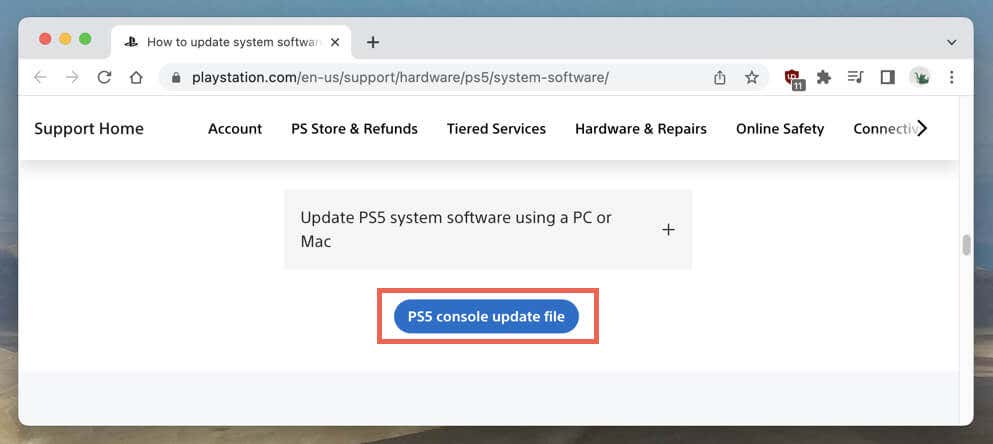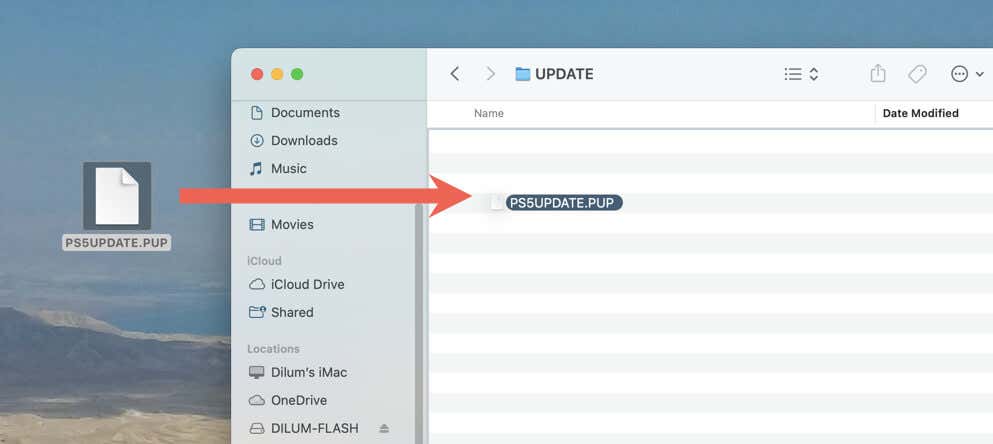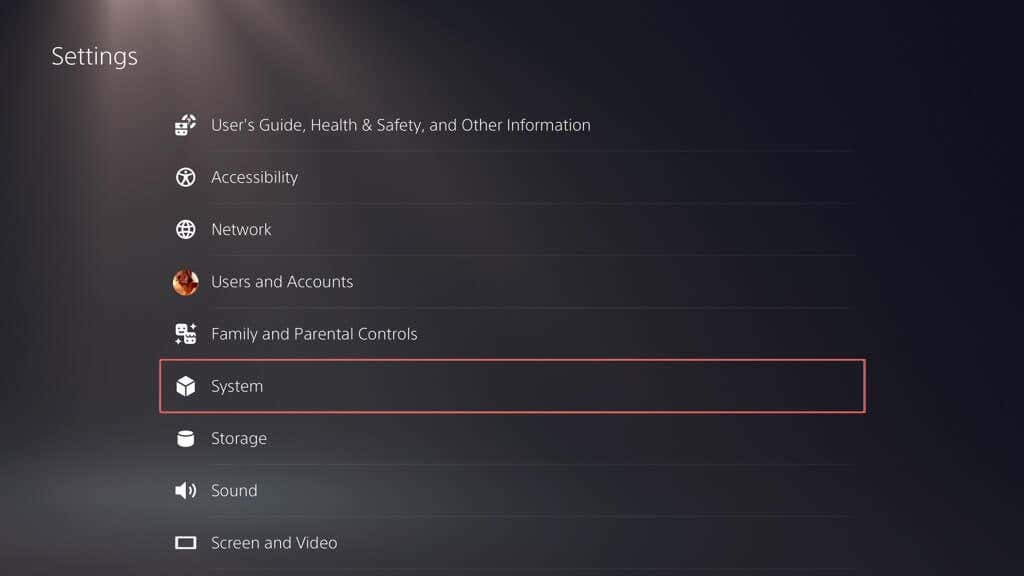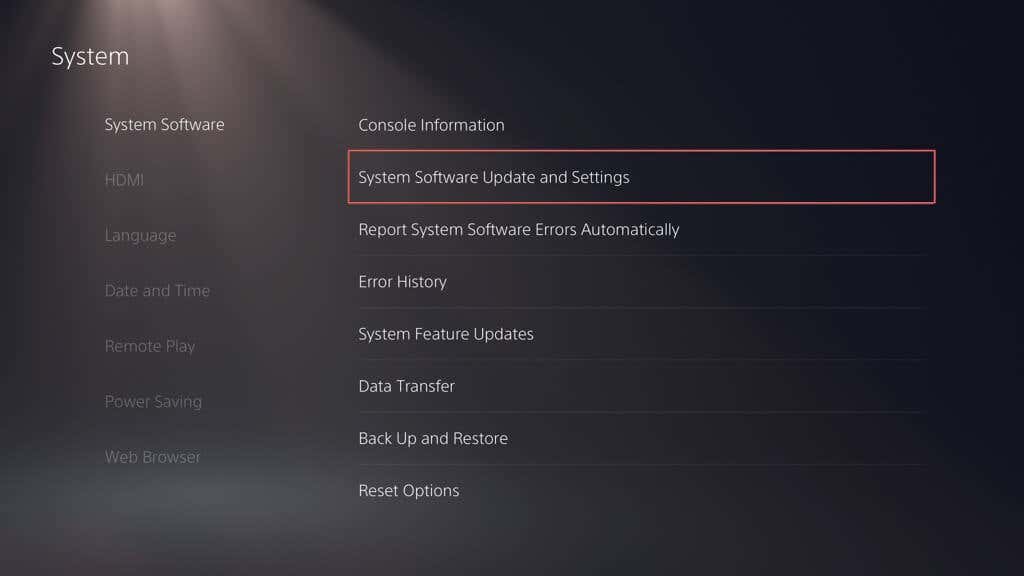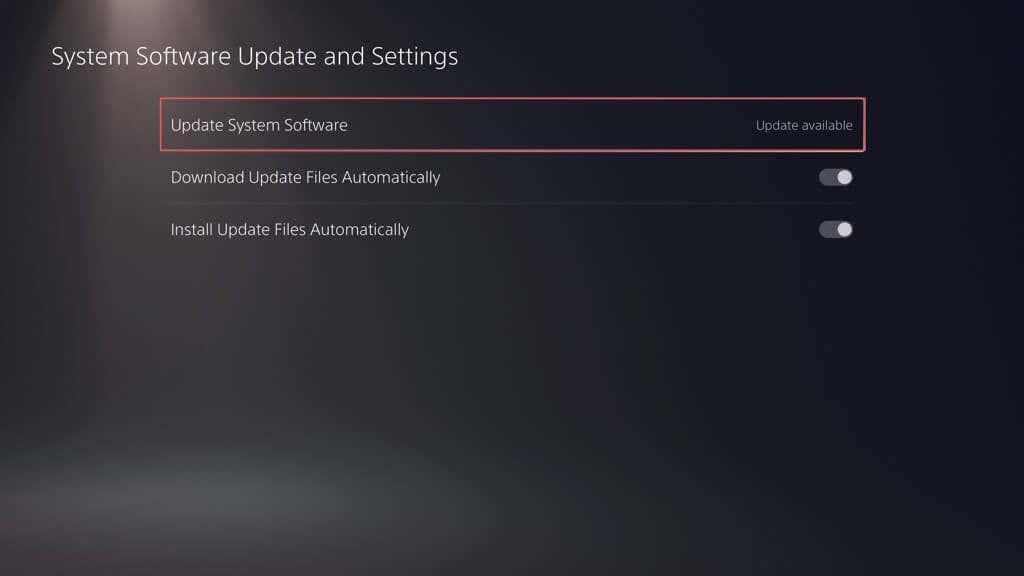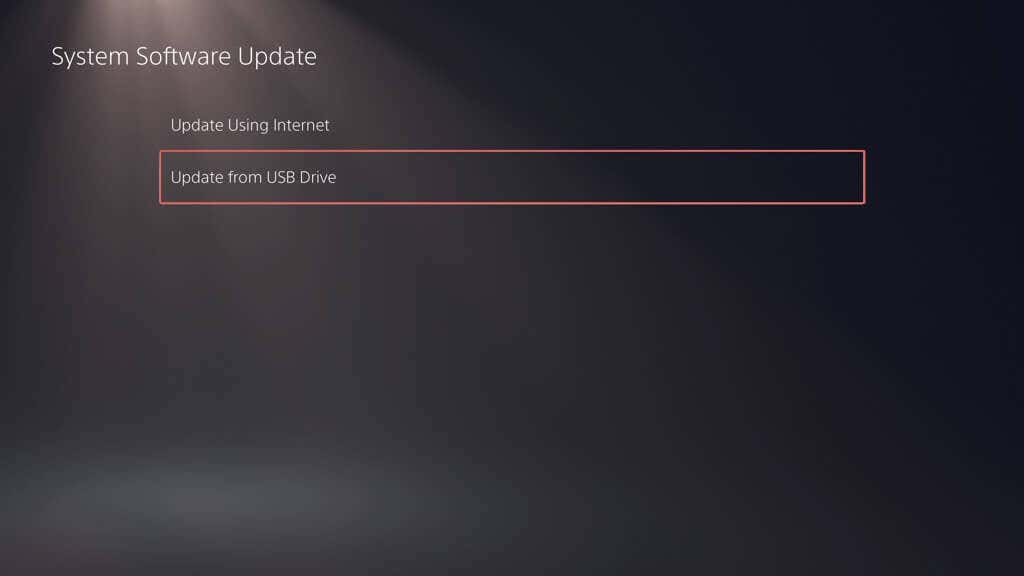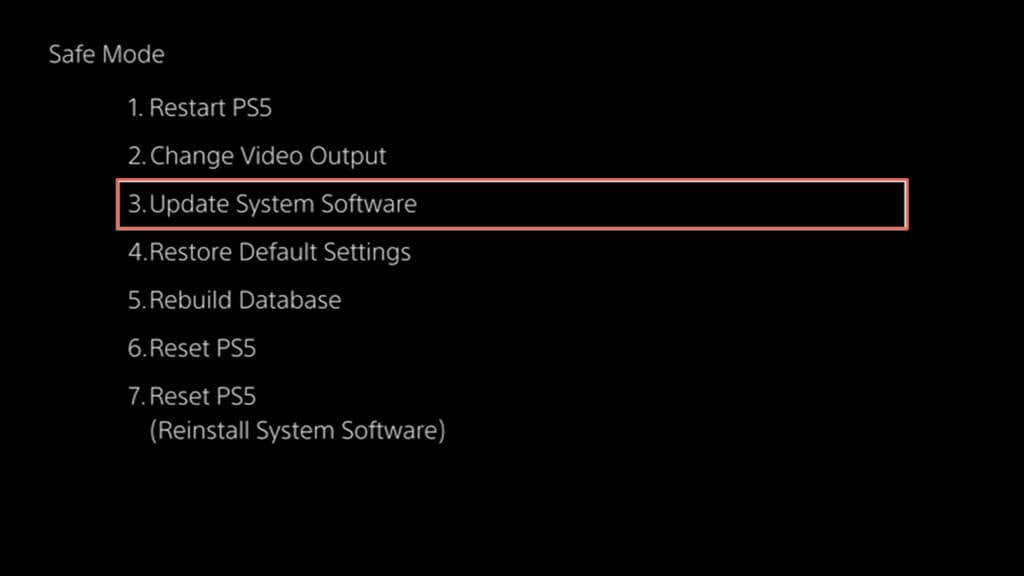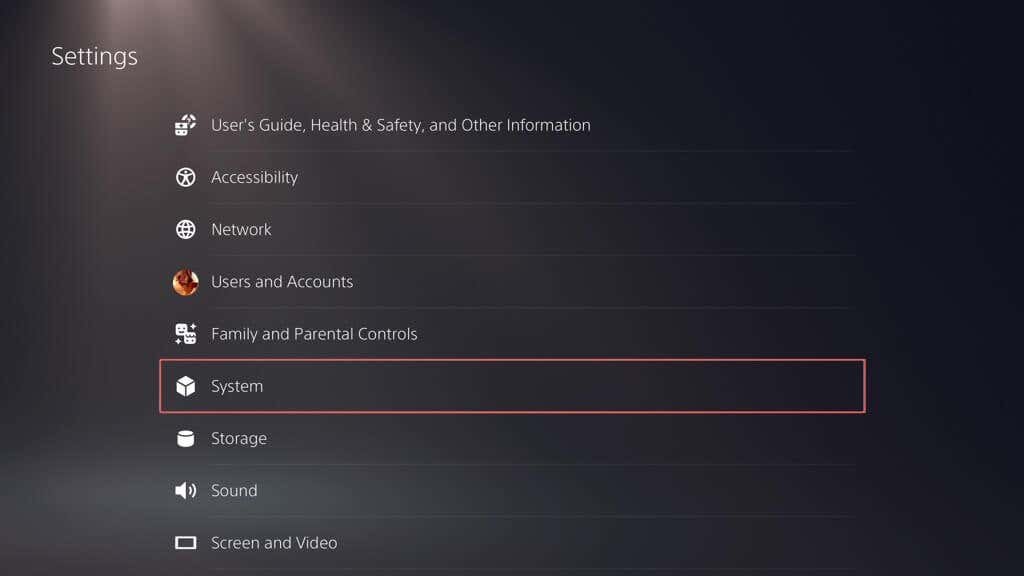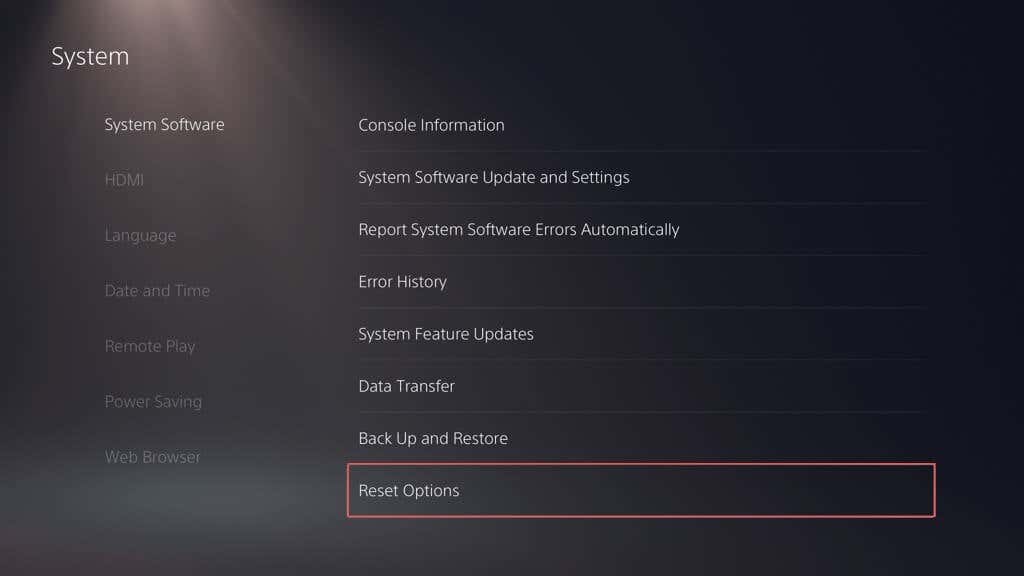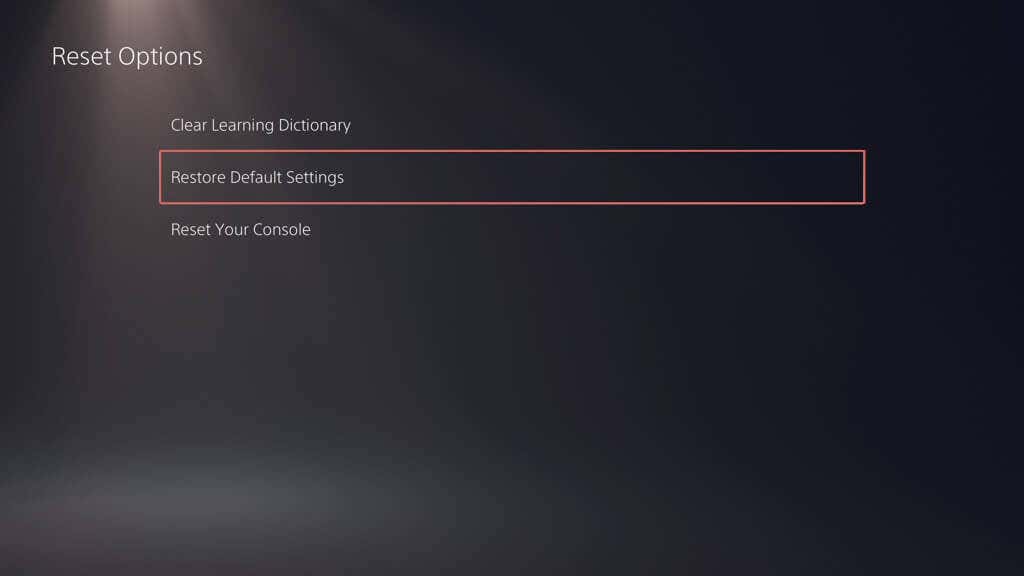The PlayStation 5 relies heavily on system software and firmware updates to add new features, maintain compatibility with new video games and accessories, and improve general performance during gameplay. So, if automatic and manual PS5 updates fail to download or install, you’ve got a major problem that requires immediate attention.
This troubleshooting guide will walk you through 10 fixes to tackle common hurdles in updating your PS5’s system software. From connectivity issues to storage woes, we’ll provide solutions to get your Sony PS5 up to date and running at its best.
1. Retry the System Software Download
Temporary network issues and random server glitches are common reasons behind PS5 system software updates that fail. Retry the update, and it should—hopefully—begin moving again. To do that:
- Press the PS button on your DualSense wireless controller.
- Select the Downloads/Uploads icon.
- Highlight the failed system software update.
- Press the Options button.
- Select View Error Info and choose Try Again.
2. Check the Error Code
If the PS5’s system software update issue persists, note down the error code via the Downloads/Uploads queue (repeat the steps in the section above) and cross-check it with Sony’s list of error codes.
That should help you pinpoint the nature of the failure, enabling you to focus on fixes that apply to your specific case.
E.g., error code WS-116420-4 indicates the console is unable to communicate with the PSN servers.
3. Reboot Your PS5
Another quick fix is restarting your PS5. The procedure flushes the console memory and clears technical anomalies causing software update issues. To do that:
- Press the PS button.
- Scroll to the right and select the Power icon.
- Select Restart PS5.
4. Check the PSN System Status
If you have trouble checking for newer versions of the system software or if updates take too long to download or constantly fail, the issue may lie not with your console but the PlayStation Network.
Check the PSN Service Status page to see if there are any known outages or maintenance activities. If PSN services are experiencing issues, you must wait until they’re resolved before updating your PS5.
Optionally, check social media sites like Twitter or Reddit to see if other PS5 gamers are experiencing similar issues.
5. Test Your Internet Connection
A stable internet connection is crucial for downloading PS5 system updates. To perform a connection test on the console, you must:
- Select the Settings button on the top-left corner of the PS5 Home Screen.
- Select Network.
- Select Test Internet Connection.
If the internet connection test fails, there are a few things you can do to resolve the issue:
- If you’re using Wi-Fi, switch to a wired connection for more stability, if possible.
- Restart or reset your router to resolve potential network issues and increase internet speed.
- Connect to a different wireless or wired network.
For more network troubleshooting techniques, refer to our guides on fixing slow Wi-Fi and Ethernet.
6. Change DNS Servers
If there’s nothing wrong with your internet, but PS5 updates continue to fail, it’s a good idea to change the DNS (Domain Name System) servers to a popular public DNS service. This increases the console’s chances of successfully locating the best PSN servers to connect with.
To use Google Public DNS for a PS5 network connection:
- Visit your PS5’s Settings menu.
- Go to Network > Connection Status > Set Up Internet Connection.
- Highlight an internet connection and press the Options button.
- Select Advanced Settings.
- Change DNS Settings from Automatic to Manual.
- Set the Primary DNS to 8.8.8.8 and Secondary DNS to 8.8.4.4.
- Select OK.
7. Free Up Storage Space
Although it’s impossible to initiate system software updates if there’s insufficient storage on your PS5, there are always bound to be issues if the console only has the bare minimum to work with. Ideally, you should have at least 10GB of free space for a system software update.
To free up PS5 storage, you must:
- Visit your PS5’s Settings menu.
- Scroll down the Settings menu and select Storage.
- Review your list of games, apps, saved data, and the media gallery, and delete unwanted items.
Learn other ways to free up storage space on your PS5’s SSD.
8. Update System Software via USB
If your PS5’s system software downloads repeatedly fail, perform the update via USB. You need a Windows PC or Mac and a FAT32 or exFAT-formatted USB drive for the job. Here’s how:
- Plug in the USB drive to your PC or Mac.
- Open the USB drive via File Explorer or Finder and create a folder labeled PS5 and a sub-folder labeled UPDATE.
- Download the latest version of the PS5 console update file from PlayStation Support.
- Copy the PS5UPDATE.PUP file inside the UPDATE subfolder on the flash drive.
- Connect the USB drive to your PS5.
- Visit the PS5’s Settings menu and select System.
- Select System Software > System Software Update and Settings.
- Select Update System Software.
- Choose Update via USB Storage.
- Wait until your PS5 finishes updating itself via the USB drive.
9. Update System Software via Safe Mode
If you’ve tried everything and still can’t update your PS5’s system software, it’s time for Safe Mode. Think of Safe Mode as a special helper mode on the PS5 that only loads what’s necessary to run the console. The good thing is it lets you update the system software in this simplified state, and it might be just what you need to get a problematic update to proceed.
To enter Safe Mode and update a PS5:
- Turn off your PS5.
- Hold the Power button to turn the console back on and release it after the second beep.
- Wait until your PS5 boots into Safe Mode.
- Connect your controller via USB and press the PS button on the DualSense controller.
- Select Update System Software.
You can also update your PS5 in Safe Mode via USB.
- Download the latest update from the PlayStation website onto a USB drive (instructions in the section above).
- Enter Safe Mode on your PS5.
- Select Update System Software and choose Update from USB Storage Device.
10. Reset Your PS5 Settings
If nothing’s worked so far, it’s time to reset your PS5’s settings to factory defaults. This gives your PS5 a fresh start—without deleting any data—and fixes problems caused by corrupt settings. Here’s how:
- Visit your PS5’s Settings menu.
- Select System.
- Go to System Software > Reset Options.
- Select Restore Default Settings.
If system software updates continue to fail, your only remaining option is to wipe all data and factory reset your PS5.
You’ve Successfully Updated Your PS5’s System Software
Keeping your Sony PS5’s system software and firmware up-to-date is integral to maximizing your gaming experience. Update-related issues do occur at some point or the other, but with standard troubleshooting, you should be able to sort things out (in most cases, reasonably quickly). From retrying the download to checking your internet connection, using Safe Mode, or even updating via a PC or Mac, there are various ways to overcome these obstacles.