Meeting with your colleagues using an app like Zoom is the new normal, but most people are still only getting used to it.
While group video chat has been around for some time, there’s a good chance that until now you’ve never really had a reason to use it. Which means learning a whole new checklist of etiquette rules and technical preparation.

The good news is you don’t have to worry about bad breath anymore, but you should try to do the following Zoom tests before your next important meeting.
Prepare Your Environment
While you may not be in the same physical space as your colleagues, Zoom connects all your individual spaces together. Which also means any problems your environment has can become an issue in your meeting. What sorts of problems? Well, it will depend on individual circumstances, but here are a few key tips:

- Make sure that your environment is adequately lit.
- If possible, pick a place with access control, like a door that can be locked.
- Try to choose a room that’s not too prone to echoes. Somewhere with a carpet, thick drapes and soft furniture is generally good.
- Check the room for sources of noise. A beeping device, squeaky fan or other similar issue will grate on the nerves of all the other meeting participants.
- Check the framing of your video stream carefully. Is there something inappropriate or distracting in view? Consider moving where you sit or moving those objects out of the way.
This isn’t a comprehensive list, so look around the environment you’ll be using during your Zoom meeting and try to think if anything would cause problems.
Consider Using a Virtual Background
Zoom offers the ability to replace your background with a virtual one. This works the same as any “green screen” setup, but you don’t specifically need a green screen. As long as your background is a uniform color and evenly lit, you should get good results. Your virtual background doesn’t have to be perfect, but you can test it in the Zoom settings to make sure it works for you.

If you’re not getting great results, you can try lighting the background more evenly or invest in a pop-up green screen. There are even cool ideas like the Webaround chair-mounted green screen which makes it pretty easy to get coverage of the entire camera frame.
Have A Note-Taking Solution
This is a preparation tip that applies to real-life meetings as well, but you should have some sort of note-taking solution. It can be a pen and paper, a tablet with a pen, or a phone with an on-screen keyboard.

Some Zoom meetings are recorded. In which case you don’t need to take notes intended for reference after the meeting has ended. Instead, notes are useful for organizing your questions and feedback. It’s the nature of Zoom meetings that you probably won’t have much time to speak when it’s your turn. Keeping notes helps you make the best of the time you have.
Check That Your Screen Is Appropriate To Share
Whether you plan to share your computer screen with others during the meeting or not, always be prepared to do so at a moment’s notice. What does this mean? Make sure your wallpaper is appropriate for work, it’s probably best to change it to one of the Windows built-in selections. Close any applications that are open and might display private or sensitive content.
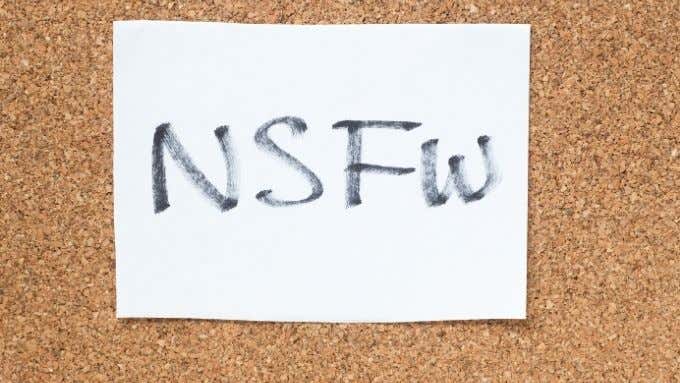
If you’re likely to use a web browser, you may want to turn off automated search completion or use a portable browser with none of your search history. The last thing you want is for websites or search terms you’ve visited on your own personal time to show up on screen for the whole group to see.
Run an Internet Speed Test
Once you’ve found a good spot for your meeting and have prepped the environment, you should check whether your internet speed is adequate. Run an internet speed test and check whether you have enough bandwidth to take part in a Zoom meeting.
The minimum requirement for a Zoom group video call is about 1 Mbps of bandwidth. That’s in both directions. Upstream bandwidth is very important for video calls. If your internet is slow in sending information, that’s going to affect the experience for other participants. Ideally you want 3 Mbps in both directions to ensure high-quality HD video streaming.
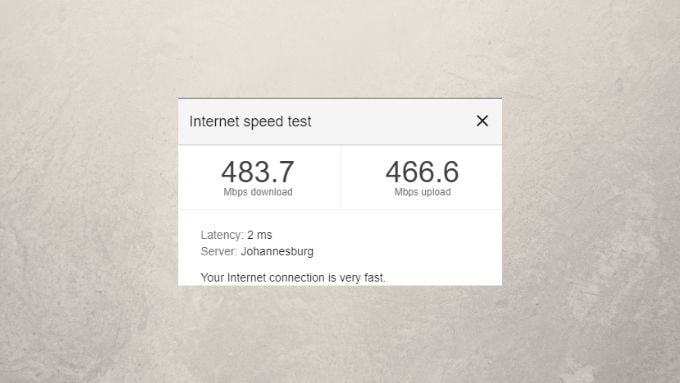
If the speed test shows that your connection isn’t as fast as your internet package should be, then you’ll have to troubleshoot your internet performance. That means making sure there’s enough WiFi signal strength and ensuring you’re not in a dead spot. Check out our guide on speeding up WiFi internet or consider using an Ethernet cable, if possible.
Make Sure Your Webcam and Microphone Are Working
Now we come to perhaps the most critical test to do before your Zoom meeting: making sure your microphone and webcam work. Here’s what you need to do:
- Plug in your microphone and webcam
- If prompted, you might have to install software or drivers for them. Usually this is a plug-and-play experience
- Open Zoom
- Select the settings cog
- Select Video
- Choose the correct webcam from the dropdown list, if applicable
- Check the preview to see if it looks good (or if it appears at all)
- Adjust other settings, such as HD quality, to suit your needs
- Select Audio
- Make sure the correct audio device is selected for both Speaker and Microphone
- Select Test Speaker and Test Microphone each in turn to ensure they’re working

We also suggest that you tick the box “Mute my microphone when joining a meeting”, because that’s just good manners. Also, it prevents you from accidentally saying something you don’t want the rest of the people in the meeting to hear, because you forgot to mute your mic.
For detailed Zoom setup instructions, check out How To Set Up & Use Zoom – Is It Better Than Skype? for expert advice.
If your webcam isn’t working, head over to Quick Fixes When Your Zoom Meeting Camera Isn’t Working to get that sorted in no time.
Join a Test Meeting
The last step in the process before joining your Zoom meeting is to call the Zoom test meeting service. Just head over to https://zoom.us/test and follow the instructions. You’ll be able to confirm that all your gear is working and whether you sound good to the other participants in the meeting. If you encounter any issues with your mic, camera or internet connectivity here then you can simply go through the list of checks above again to find the issue.
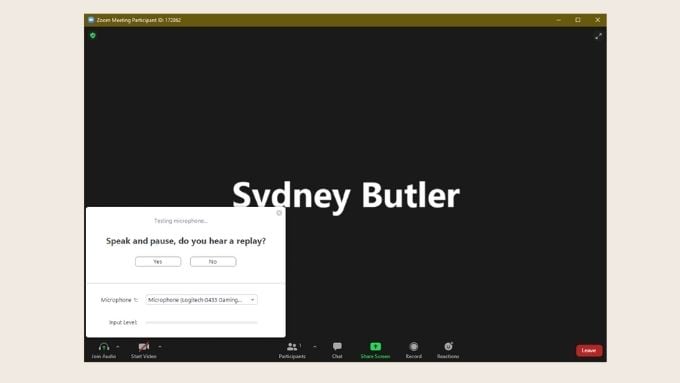
Technical Problems Happen, Then Life Happens
We hope your Zoom meeting went well and without any hitches, but the last thing you have to know is that some things are just out of your control. There is no amount of preparation or backups you can put in place to make sure that your meeting will go off without a hitch. Technical problems can always happen and you should just roll with them.
The same goes for things that aren’t strictly technical. If your cat jumps up on the desk and blocks the camera, that’s just life. It’s not worth getting worked up over. We’re all human beings and we’re all living under abnormal circumstances right now. So chill out, enjoy your meeting and rest assured you’ve done everything you reasonably could to run the right Zoom tests before your meeting. Now all you need to do is learn how to fake paying attention in a Zoom call.