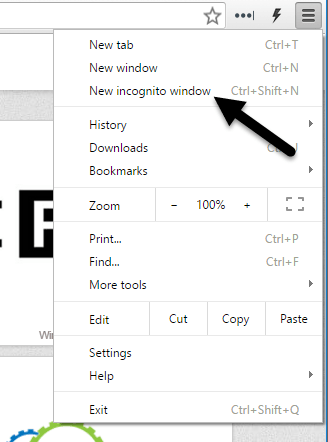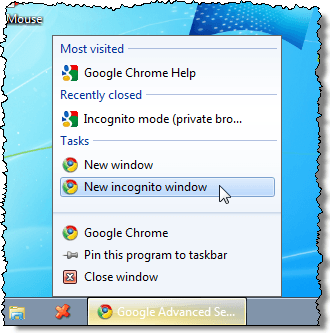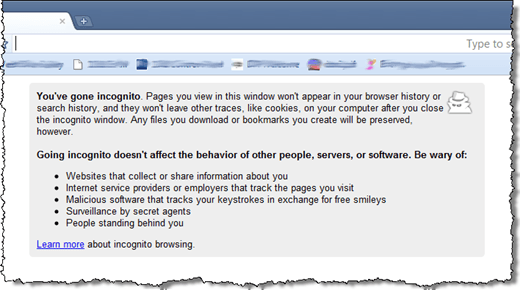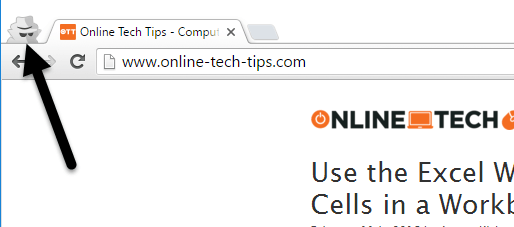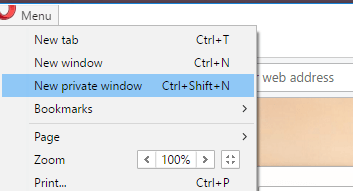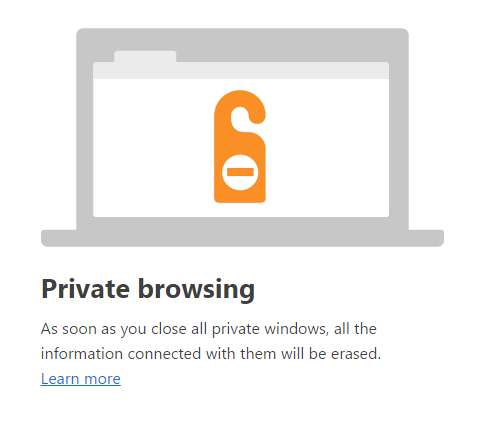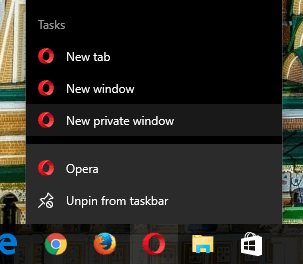We have previously talked about private browsing mode in Firefox (Turn on Private Browsing in Firefox) and Internet Explorer (Enable Private Browsing in IE 11/Edge). This post will cover how to surf the web privately in Google Chrome and Opera.
Note that browsing the web in private browsing mode doesn’t guarantee that everything you do is not being recorded. Make sure to read my post on clearing or hiding your search history to better understand how private mode works.
Private Browsing in Google Chrome
Google Chrome calls their private browsing mode Incognito mode. To turn on this mode within Chrome, select New incognito window from the Tools menu (the hamburger icon in the upper-right corner of the window).
You can also select the New incognito window option by right-clicking on the taskbar button and selecting the option from the pop-up menu.
A new Chrome window opens with a notification that you have “gone incognito.”
There is also what looks like a detective icon in the upper-left corner of the window.
To stop browsing in Incognito mode, close the Chrome window.
Private Browsing in Opera
In Opera, you used to be able to browse privately in a tab or in a new window. However, the feature now works like all the other browsers where private browsing loads in a new window. All tabs opened in that window will be private.
In Opera, you click on the Menu bottom at the top left of the browser window.
Click on New private window to open a new private browsing window. You’ll see a message indicating that private browsing is enabled.
You’ll also notice that each tab has a little lock icon on it. This is just another indicator that you are in private browsing mode.
Note that if you check the Don’t show this again box under Private browsing, it will show you Speed Dial options instead. Lastly, you can simply right-click on the icon in the taskbar and choose New private window to get into private mode quickly.
If you use private mode a lot, it might be worth checking out my article on how to start your browser in private mode by default. The only way fully protect yourself from being tracked or recorded online is by using a VPN and a special browser like Tor.
Even then, though, you’re not truly secure because Tor has weaknesses that have been exploited by law enforcement agencies on many occasions. Enjoy!